When it comes to amplifying the audio quality of your laptop, there are numerous techniques and gadgets at your disposal. One effective way to accomplish this goal is by utilizing the convenience and flexibility of wireless audio devices. By freeing yourself from the limitations of wired headphones, you can experience a whole new level of audio immersion and portability.
Imagine a world where you can effortlessly connect your state-of-the-art wireless headphones to your trusted Lenovo laptop, delivering crystal-clear sound without any tangled cords. This revolution in audio technology not only enhances your listening pleasure but also opens up a world of possibilities for productivity, entertainment, and communication.
With just a few simple steps, you can unlock the full potential of your laptops' audio capabilities. Say goodbye to the frustration of constantly detangling cords and the limitations of wired headphones. It's time to dive into the realm of wireless audio and discover a new sense of freedom and convenience.
Step 1: Verify Bluetooth Compatibility
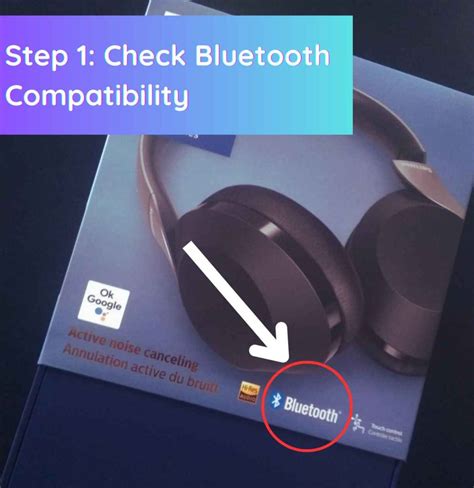
In the initial phase of connecting your wireless earphones to your Lenovo laptop, it is important to ensure that your laptop is equipped with Bluetooth technology and that it is compatible.
Begin by checking whether your laptop has the necessary hardware to support Bluetooth connectivity. Look for the Bluetooth symbol on the laptop, which is typically represented by an icon consisting of three curved lines forming a stylized "B".
If your laptop does not have a built-in Bluetooth feature, you may need to purchase an external Bluetooth dongle or adapter. These devices can be plugged into a USB port on your laptop and provide Bluetooth capabilities.
Once you have confirmed that your laptop has Bluetooth compatibility either built-in or through an external adapter, proceed to the next step to establish a connection with your Bluetooth headphones.
Step 2: Enable Bluetooth functionality on your Lenovo device
After completing the initial step of connecting your Bluetooth headphones to your Lenovo laptop, it is crucial to turn on the Bluetooth functionality on your Lenovo device. By enabling this feature, you can establish a wireless connection between your laptop and the headphones, allowing you to enjoy a tangle-free listening experience.
Here are the steps to activate Bluetooth on your Lenovo laptop:
- Locate the "Settings" icon on your laptop's taskbar or navigate through the Start Menu to find the "Settings" option.
- Click on "Settings" to open the menu.
- In the Settings menu, find and click on the "Devices" option.
- A new window will appear, displaying various device settings. Look for the "Bluetooth & other devices" tab and click on it.
- In the Bluetooth section, ensure that the "Bluetooth" toggle switch is set to the "On" position. This action will activate Bluetooth functionality on your Lenovo laptop.
- Once you have enabled Bluetooth, your laptop will begin searching for nearby devices. Keep in mind that Bluetooth headphones need to be placed in pairing mode for successful connection.
Now that you have successfully turned on Bluetooth on your Lenovo laptop, you are one step closer to connecting your Bluetooth headphones and immersing yourself in a seamless audio experience.
Step 3: Activate Pairing Mode on Your Wireless Earphones
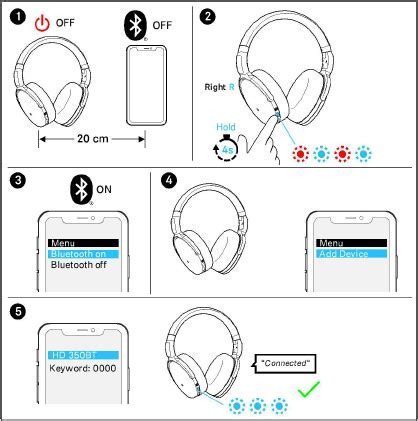
To establish a connection between your Lenovo laptop and your wireless earphones, you need to activate the Bluetooth pairing function on your earphones. By enabling pairing mode, you allow your earphones to be discovered by other Bluetooth-enabled devices, including your laptop.
Follow the instructions provided by the manufacturer of your wireless earphones to activate pairing mode. Typically, this involves pressing and holding a specific button on the earphones until an indicator light starts flashing or an audio prompt is heard.
Once the pairing mode is enabled, your earphones are ready to be paired with your laptop. Keep in mind that the specific method to activate pairing mode may vary depending on the model and brand of your wireless earphones, so refer to the user manual or the manufacturer's website for detailed instructions.
Step 4: Pair Your Wireless Earbuds with Your Lenovo Device
Once you have successfully enabled the Bluetooth feature on your Lenovo laptop, it is time to establish a connection with your wireless earbuds. In this step, we will guide you through the process of pairing your earbuds with your Lenovo device.
- Put your wireless earbuds in pairing mode by referring to the user manual provided by the manufacturer or following the specific instructions for your earbuds model.
- Open the Bluetooth settings on your Lenovo laptop. This can typically be done by clicking on the Bluetooth icon in the system tray or navigating through the Control Panel.
- Make sure Bluetooth is turned on. If it is off, toggle the switch to enable it.
- Click on the "Add Bluetooth or other device" option. This will initiate a search for Bluetooth devices nearby.
- Select the appropriate option that represents your wireless earbuds from the list of available devices. It may be displayed as the device name or a generic name provided by the manufacturer.
- Confirm the pairing by following any on-screen prompts that appear. This may involve entering a passcode provided with your earbuds, or simply clicking "Pair" or "Connect."
- Wait for the successful pairing confirmation. Your Lenovo laptop will notify you once the connection has been established.
- Test the connection by playing audio or a video that requires sound. Ensure that the audio output is diverted to your wireless earbuds instead of the laptop's built-in speakers.
Following these steps will allow you to successfully pair your wireless earbuds with your Lenovo laptop. Once the connection is established, you can enjoy the convenience of wireless audio while using your laptop.
Step 5: Test the Connection and Adjust Settings
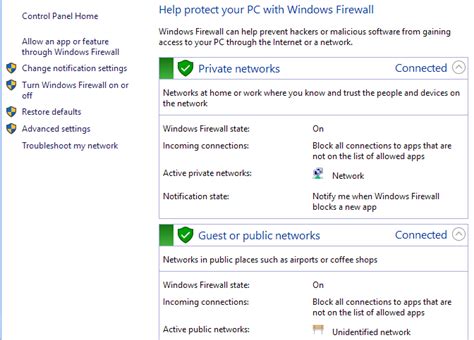
In this step, we will ensure that the connection between your laptop and the Bluetooth headphones is successful. We will also explore some settings that can be adjusted to enhance your audio experience.
Once the pairing process is complete, it is important to test the connection to ensure that the audio is being transmitted properly. Play a sample audio or video file on your laptop and listen for any distortion or interruptions in the sound. Adjust the volume on both your laptop and the headphones to a comfortable level.
If you encounter any issues with the audio quality or connectivity, consider adjusting the Bluetooth settings on both your laptop and the headphones. For example, you may need to enable a higher quality audio codec or adjust the audio balance settings to ensure a balanced sound output. Consult the user manual of your headphones for specific instructions on adjusting the settings.
Additionally, some laptops have built-in audio enhancement features that can further enhance your listening experience. These features may include equalizers, surround sound settings, or noise cancellation options. Explore the audio settings on your laptop to see if any of these options are available and adjust them according to your preferences.
Remember that troubleshooting the connection and adjusting the settings may require some trial and error. Be patient and experiment with different settings to find the best configuration for your Bluetooth headphones and laptop.
Troubleshooting Tips for Bluetooth Connectivity Problems
When using wireless audio devices with your portable computer, it is not uncommon to encounter difficulties establishing a stable connection between them. This section provides useful troubleshooting tips to address common issues that may arise during the Bluetooth pairing process, enhancing your overall listening experience.
- Restart your computer and headphones: Sometimes, a simple restart can resolve minor connection problems. Turn off your computer and power off your headphones before restarting them again.
- Double-check Bluetooth settings: Ensure that Bluetooth is enabled on both your laptop and the headphones. Verify that the devices are visible to each other and not in airplane mode.
- Update device drivers: Outdated or incompatible device drivers can cause Bluetooth connection problems. Check the manufacturer's website for the latest driver updates for both your laptop's Bluetooth adapter and the headphones.
- Clear paired device list: Over time, a cluttered list of previously paired devices can interfere with the connection. Clear the list of paired devices on both your laptop and headphones, and then attempt to pair them again.
- Avoid interference: Bluetooth signals can be weakened or disrupted by other wireless devices or obstacles. Move away from Wi-Fi routers, microwaves, cordless phones, and metal objects that may obstruct the signal.
- Reset Bluetooth settings: Resetting the Bluetooth settings on your laptop and headphones can often resolve stubborn connection issues. Consult the user manuals or respective manufacturer's websites for instructions on resetting the Bluetooth settings.
- Scan for malware: Malware or other software conflicts can interfere with Bluetooth connectivity. Run a thorough scan on your laptop using reliable antivirus software to detect and remove potential threats.
- Try different USB ports: If you are using Bluetooth headphones that connect via a USB dongle, try plugging the dongle into different USB ports on your laptop. Sometimes, defective or incompatible ports can cause connection problems.
- Consult manufacturer support: If all else fails, contact the manufacturers' support team for further assistance. They may have specific troubleshooting steps or a firmware update to address the Bluetooth connection issues you are facing.
By implementing these troubleshooting tips, you can overcome various Bluetooth connectivity problems, allowing you to enjoy seamless audio experiences with your wireless headphones and laptop.
[MOVIES] [/MOVIES] [/MOVIES_ENABLED]FAQ
What is the first step to connect Bluetooth headphones to a Lenovo laptop?
The first step is to make sure that your Bluetooth headphones are in pairing mode.
How do I put my Bluetooth headphones in pairing mode?
The process of putting Bluetooth headphones in pairing mode varies depending on the brand and model. However, most headphones have a button or a combination of buttons that you need to press and hold to activate the pairing mode. It's usually indicated by a blinking light or a voice prompt.
Where do I find the Bluetooth settings on my Lenovo laptop?
You can find the Bluetooth settings on your Lenovo laptop by clicking on the Windows Start menu, then selecting Settings. In the Settings window, click on "Devices" and then select "Bluetooth & other devices" from the left panel.




