In this digital age, where portability and convenience are paramount, the way we listen to music and consume media has drastically evolved. Gone are the days of being tethered to our devices, as wireless technologies have revolutionized the way we connect and communicate. Among these groundbreaking innovations lies a seamless mode of audio transmission that allows for a liberating listening experience: wireless headphones. Whether you're an avid music aficionado or an ardent gamer, Bluetooth headphones offer unparalleled freedom that knows no bounds.
Seamless Integration, Limitless Possibilities
Imagine a world where wires are a thing of the past, and audio flows effortlessly from your device to your ears. With Bluetooth technology, this futuristic dream becomes a reality. Bluetooth headphones provide an avenue for wireless audio transmission, eliminating the hassle of cables tangling and restricting your movement. Experience the true essence of freedom as you immerse yourself in a world of sound, untethered from the constraints of physical connections.
A New Dawn for Lenovo Users
If you're a proud owner of a Lenovo computer, you're in luck! Lenovo, a renowned brand in the tech industry, offers seamless compatibility and integration with Bluetooth headphones. Unlock the full potential of your Lenovo computer and elevate your audio experience by effortlessly connecting your Bluetooth headphones. This simple yet powerful process serves as a gateway to an immersive soundscape that will revolutionize the way you listen, work, and play.
Ensuring Your Device Meets Bluetooth Connectivity Requirements

Before attempting to pair your wireless headset with your Lenovo device, it is important to confirm that your computer possesses the necessary Bluetooth capabilities. Determining the compatibility of your computer's Bluetooth features is a crucial step in establishing a successful connection.
To ascertain whether your device supports wireless Bluetooth connectivity, you can conduct a quick check of your computer's settings and specifications. Look for indications of Bluetooth compatibility within your system information or device settings to ensure that your Lenovo device is equipped with the necessary hardware and software to establish a wireless connection.
Take note that Bluetooth compatibility may be referred to using alternative terms such as "wireless connectivity" or "short-range wireless communication." Certain devices may also use acronyms or symbols to represent Bluetooth capabilities. Understanding these variations while examining your computer's settings will assist in determining if your device has the necessary features for connection.
It is also advisable to consult your computer's user manual or visit the manufacturer's website for specific information about your device's Bluetooth capabilities. Such resources can provide detailed guidance on verifying compatibility and may offer troubleshooting tips if you encounter any issues during the pairing process.
By confirming your computer's Bluetooth compatibility, you can proceed with confidence, knowing that your Lenovo device possesses the necessary requirements to efficiently establish a wireless connection with your chosen headphones.
Pairing the Wireless Earphones
In this section, we will guide you through the process of establishing a connection between your Lenovo device and your wireless earphones. By following these steps, you will be able to seamlessly link your device with the earphones and enjoy a wireless audio experience without any hassle.
Before diving into the pairing process, it is important to ensure that both your Lenovo device and the wireless earphones are fully charged and within the Bluetooth range. Once these prerequisites are met, you can proceed with the following steps:
Step 1: Activate the Bluetooth function on your Lenovo device by navigating to the settings menu. Look for the wireless connectivity options and enable the Bluetooth feature.
Step 2: Next, put your wireless earphones into the pairing mode. This can usually be done by pressing and holding the power button or a dedicated pairing button, depending on the model of your earphones. Refer to the instruction manual that came with your earphones if you are unsure about the specific steps.
Step 3: Once the earphones are in pairing mode, your Lenovo device will start searching for available Bluetooth devices. It may take a moment for the earphones to appear on the list of available devices, so be patient.
Step 4: When the wireless earphones appear on the list, select them to establish a connection. Your Lenovo device may prompt you for a passcode or PIN to complete the pairing process. Follow the on-screen instructions to enter the required information.
Step 5: After successfully entering the passcode, your Lenovo device should confirm the pairing process and establish a connection with the wireless earphones. You will now be able to enjoy high-quality audio wirelessly without any physical connections.
It is worth noting that the pairing process may vary slightly depending on the model and brand of your Lenovo device or wireless earphones. Always refer to the respective user manuals or product guides for detailed instructions specific to your devices.
By following these simple steps, you can effortlessly connect your wireless earphones to your Lenovo device and enjoy the convenience of a wire-free audio experience.
Troubleshooting Connection Issues

When experiencing difficulties with the pairing of wireless headphones to your Lenovo device, there are several potential solutions you can try. This section aims to provide troubleshooting tips to address common connection issues. By following these steps, you can ensure a seamless and stable Bluetooth connection for your headphones.
- Restart the headphone and computer: Sometimes, simply restarting both devices can resolve connection problems. Turn off the headphones and shut down the computer before turning them back on again.
- Check Bluetooth settings: Ensure that the Bluetooth function is activated on both the headphones and the computer. Navigate to the Bluetooth settings menu on your device to confirm.
- Pairing mode: Activate the pairing mode on your headphones by following the manufacturer's instructions. This step may involve holding a specific button or combination of buttons for a few seconds.
- Remove previous Bluetooth pairings: If you have previously connected your headphones to another device, make sure to remove that pairing. This can be done through the Bluetooth settings menu on your Lenovo computer.
- Update Bluetooth drivers: Keeping your computer's Bluetooth drivers up to date can improve compatibility and resolve connection issues. Visit the manufacturer's website or use a reliable driver update tool to check for the latest drivers and install them if needed.
- Distance and interference: Ensure that your headphones are within the recommended distance range from the computer. Additionally, keep them away from potential sources of interference such as other wireless devices or microwave ovens.
- Reset Bluetooth settings: Resetting the Bluetooth settings on your Lenovo computer can sometimes resolve stubborn connection problems. This step will vary depending on the operating system version, so consult the user manual or search online for specific instructions.
- Try a different USB port: If your wireless headphones use a USB Bluetooth dongle, try connecting it to a different USB port on your Lenovo computer. Sometimes, USB ports can malfunction, and this simple switch can establish a better connection.
- Update firmware: Check if there are any firmware updates available for your headphones. Manufacturers frequently release firmware updates to improve compatibility and fix connectivity issues. Visit the manufacturer's website or consult the user manual for instructions on updating the firmware.
By following these troubleshooting steps, you can address common connection issues when attempting to pair Bluetooth headphones with your Lenovo computer. If the problem persists, refer to the manufacturer's support documentation or contact their customer support for further assistance.
Optimizing Audio Settings
When it comes to maximizing your audio experience, it is essential to ensure that your devices are optimized to provide the best sound quality possible. This section will guide you through a series of audio settings that can enhance your listening experience without the need for specific mentions of connecting Bluetooth headphones to your Lenovo computer.
Firstly, it is crucial to adjust the volume settings on both your computer and the audio playback application to avoid distortion or low-quality sound. Finding the right balance is important to ensure that you can enjoy your audio content without straining your ears or compromising on audio clarity.
Additionally, exploring the equalizer settings is a great way to customize the audio output according to your preferences. The equalizer allows you to fine-tune different sound frequencies, such as bass, midrange, and treble, to create a more immersive and balanced audio experience. Experimenting with these settings can help you find the perfect audio profile that suits your personal taste and the type of content you are listening to.
Furthermore, paying attention to the audio enhancements available on your computer can significantly improve your listening experience. Many computers offer features like surround sound, virtual sound, or other audio effects that can enhance the spatial perception and overall audio quality. Exploring these enhancements and adjusting them according to your needs can help you immerse yourself in the audio content and enjoy a more realistic and captivating sound experience.
Lastly, it is essential to keep your audio drivers and software up to date. Regularly updating your drivers can ensure that your audio devices, including Bluetooth headphones, can work optimally. Manufacturers often release updates that address compatibility issues, improve audio performance, and provide new features. By keeping your drivers up to date, you can ensure that you are taking full advantage of the capabilities of your audio devices and enjoying the best possible sound quality.
Tips for Maintaining a Stable Wireless Connection
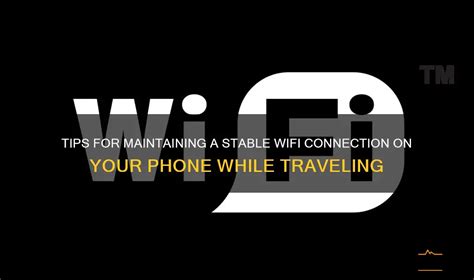
In order to ensure a reliable and consistent wireless connection between your device and peripheral devices, such as headphones, it is important to follow certain guidelines. By implementing these tips, you can optimize your Bluetooth experience and avoid common connection issues.
- Keep your Bluetooth-enabled devices within range: Maintain a close proximity between your computer and headphones to ensure a strong and stable connection. Being too far away from each other can result in a weak signal and interference.
- Minimize obstacles and interference: Reduce any potential physical barriers, such as walls or other electronic devices, that may obstruct the Bluetooth signal. These obstructions can weaken the signal strength and disrupt the connection.
- Ensure devices are fully charged: Low battery levels on either the computer or the headphones can lead to connectivity problems. Make sure both devices are adequately charged before attempting to establish a connection.
- Update firmware and drivers: Periodically check for firmware updates for your headphones and drivers for your computer. These updates often include enhancements, bug fixes, and improved Bluetooth compatibility, which can help maintain a stable connection.
- Reset Bluetooth settings: If you are experiencing persistent connection issues, resetting the Bluetooth settings on both your computer and headphones can be beneficial. This can help resolve any software conflicts or configuration problems that may be interfering with the connection.
- Turn off other Bluetooth devices: If you have multiple Bluetooth devices in close proximity, there may be interference between them. Turning off or disabling unused Bluetooth devices can reduce interference and improve the stability of your connection.
- Restart and reconnect: If you are still encountering connectivity problems, try restarting both your computer and headphones. This can refresh the system and establish a fresh connection, potentially resolving any temporary issues.
By following these tips, you can maintain a stable Bluetooth connection between your computer and headphones, ensuring a seamless and enjoyable wireless audio experience.
[MOVIES] [/MOVIES] [/MOVIES_ENABLED]FAQ
How do I pair my Bluetooth headphones with my Lenovo computer?
To pair your Bluetooth headphones with your Lenovo computer, first make sure that your headphones are in pairing mode. Then, on your computer, go to the settings menu and select the Bluetooth option. Turn on Bluetooth if it is not already enabled and click on the "Add Bluetooth or other device" button. Choose the option to add a Bluetooth device and wait for your headphones to appear on the list. Select your headphones from the list and click on the "Pair" button. Once the pairing is successful, you should be able to use your Bluetooth headphones with your Lenovo computer.
Why can't my Lenovo computer detect my Bluetooth headphones?
If your Lenovo computer is unable to detect your Bluetooth headphones, there could be several reasons for this issue. Firstly, make sure that your headphones are in pairing mode. Then, verify that Bluetooth is enabled on your computer by going to the settings menu and selecting the Bluetooth option. If Bluetooth is enabled but your headphones still can't be detected, try turning off Bluetooth on both your computer and headphones, then turn them back on and attempt to pair again. If the problem persists, restart your computer and try the pairing process once more. Additionally, ensure that your headphones are within range of the computer and that there are no physical obstructions blocking the Bluetooth signal.
Can I connect multiple Bluetooth headphones to my Lenovo computer at the same time?
Yes, it is possible to connect multiple Bluetooth headphones to your Lenovo computer simultaneously. However, this capability depends on the specific Bluetooth hardware and software support of your computer. Some computers may only support connecting one Bluetooth audio device at a time, while others may allow for multiple simultaneous connections. To determine if your Lenovo computer can connect multiple headphones, go to the settings menu, select the Bluetooth option, and check if there is an option to add multiple devices. If such an option is available, you can attempt to pair multiple headphones and enjoy audio playback on all connected devices at the same time.




