Embrace the seamless integration of technology and sound with the simple touch of a button. Unlock a world of sonic possibilities as you break free from the constraints of traditional wired headphones. Say goodbye to tangled cables and hello to the liberating experience of Bluetooth wireless headphones.
Discover a New Dimension of Convenience
Imagine the exhilaration of hands-free audio as you effortlessly connect your headphones to your favorite devices. With the power of Bluetooth technology, you can immerse yourself in music, movies, and games without the hassle of cords. Leave behind the limitations of static listening and embrace the freedom to move and groove with ease.
Unleash the Full Potential of Your Computer
Your computer has revolutionized the way you work, connect, and play. Now, it's time to take your computing experience to the next level by adding cutting-edge wireless audio capabilities. By connecting your Bluetooth headphones to your computer, you can elevate your sound experience to new heights, whether you're enjoying your favorite tunes or engaging in intense virtual battles.
Seamless Pairing, Effortless Control
Connecting your Bluetooth headphones to your computer is a breeze. With just a few simple steps, you can establish a seamless connection that allows you to immerse yourself in impeccable audio quality. From the moment you pair your headphones, you're in complete control. Adjust the volume, skip tracks, and answer calls with a touch of a button, all without reaching for your computer.
Wirelessly Enjoy Your Favorite Audio with Your PC

Discover the convenience and freedom of connecting your wireless audio device to your personal computer. Say goodbye to tangled wires and restrictions, and embrace the seamless experience Bluetooth technology provides.
Step 1: Enable Bluetooth on Your Computer
Before establishing a connection, ensure that Bluetooth is enabled on your PC. Open the settings menu and navigate to the Bluetooth section. Toggle the switch to "On" to activate Bluetooth functionality. Check if your device is discoverable, allowing other Bluetooth-enabled devices to locate it.
Step 2: Pair Your Bluetooth Headphones
Place your Bluetooth headphones in pairing mode, usually done by holding down a specific button or combination of buttons. Once in pairing mode, your headphones will be visible to your computer. Locate your headphones in the list of available devices on your PC and select them to initiate the pairing process.
Step 3: Confirm and Complete the Pairing
Once you've selected your Bluetooth headphones, your computer will display a pairing prompt. Confirm the connection by entering a numeric passcode provided by your headphones' manufacturer or accept the pairing request on both devices. After successfully pairing, a confirmation message will appear on your computer screen.
Step 4: Test Your Connection
Ensure that your computer recognizes your Bluetooth headphones as the default audio output device. Access your sound settings and select your headphones from the available options. Play a sample audio or video file to confirm that the sound is now being transferred to your wireless headphones.
Now, with the simple steps outlined above, you can effortlessly connect your Bluetooth headphones to your computer, immersing yourself in high-quality audio without the need for cables or adapters. Enhance your personal computing experience and enjoy your favorite music, movies, and games wirelessly.
Understanding Wireless Audio Connectivity
When it comes to wirelessly connecting audio devices, it is essential to have a thorough understanding of Bluetooth technology. This technology has revolutionized the way we listen to music, watch movies, and communicate. By establishing a wireless connection between devices, Bluetooth enables seamless transmission of audio signals without the need for cumbersome cables.
Bluetooth operates on radio waves in the 2.4 GHz frequency range and uses a form of wireless communication known as frequency-hopping spread spectrum. This technique allows devices to transmit and receive data across multiple frequencies rapidly, minimizing the chances of interference from other wireless devices. Bluetooth technology uses low power consumption, making it ideal for battery-powered devices such as headphones and speakers.
One of the key advantages of Bluetooth technology is its ability to establish a stable and reliable connection between devices. This is achieved through a process called pairing, where the transmitting and receiving devices exchange unique identifiers and establish a secure encrypted link. Once paired, devices can communicate with each other over short distances, typically up to 100 meters, depending on the Bluetooth version.
Bluetooth supports various audio codecs, which determine the quality of the audio being transmitted. Some popular codecs include SBC (Subband Coding), AAC (Advanced Audio Coding), and aptX. These codecs compress the audio data to reduce the file size while maintaining high sound quality. The codec used depends on the devices' capabilities and the codec compatibility between them.
Understanding the fundamentals of Bluetooth technology is crucial when connecting wireless audio devices, such as headphones, to your computer. By grasping the principles of frequency hopping, pairing, and audio codecs, you can ensure a seamless and high-quality audio experience.
Checking compatibility with your device
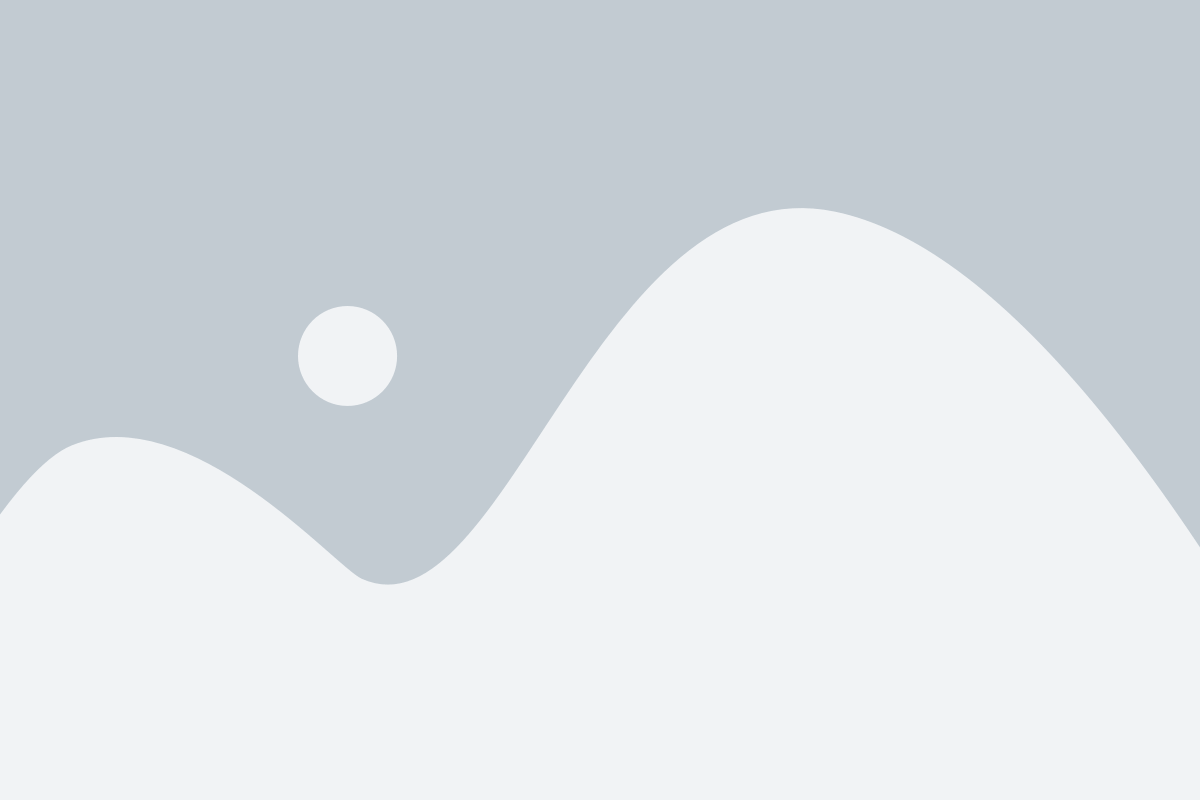
Before attempting to connect your wireless headphones to your computer, it's important to ensure that they are compatible with your device. In this section, we will explore some key considerations to determine whether your headphones can be successfully paired with your computer.
- Operating System: Verify that your computer's operating system is compatible with Bluetooth technology and supports the use of wireless headphones. Different operating systems may have varying levels of compatibility, so it's essential to check your specific OS requirements.
- Bluetooth Version: Check the Bluetooth version of both your headphones and computer. Different Bluetooth versions can impact the pairing process and the quality of the audio connection. It's recommended to have the latest Bluetooth version for optimal performance.
- Driver Updates: Ensure that you have the latest Bluetooth driver installed on your computer. Outdated drivers can cause compatibility issues and hinder the connection process. Visit the manufacturer's website to download and install the newest driver for your Bluetooth adapter.
- Device Compatibility: Check if your computer has built-in Bluetooth capabilities or if you need to use an external Bluetooth adapter. Some computers may require additional hardware to enable Bluetooth connectivity.
- Pairing Modes: Determine if your headphones support the necessary pairing mode for your computer. Some headphones require specific pairing gestures or may have limited compatibility with certain devices. Consult the user manual or manufacturer's website for information on the pairing process.
By considering these factors, you can ensure that your Bluetooth headphones are compatible with your computer, enabling a seamless and enjoyable wireless listening experience.
Activating Wireless Capability on your PC
If you want to enjoy the convenience of connecting wirelessly to devices, such as headphones, on your PC, activating the wireless capability is essential. With this feature enabled, you can establish seamless connections without the need for cables or cords.
Enabling the wireless capability on your PC allows it to communicate with Bluetooth devices, enabling you to pair and use them effortlessly. This feature, often found in the system settings or control panel, may be referred to using different terms, such as "wireless connectivity," "Bluetooth functionality," or "wireless networking."
To activate this capability, access the appropriate settings and locate the option that relates to wireless connectivity. This might be identified by an icon resembling radio waves, or could be listed as "wireless and network settings." Once found, you can enable the feature by toggling it on or selecting the appropriate checkbox.
Keep in mind that the steps to activate wireless capability may vary depending on the operating system and the specific manufacturer of your PC. It's always a good idea to consult the user manual or online resources specifically related to your computer model for accurate instructions.
Once you have successfully activated the wireless capability on your PC, you'll be ready to establish connections with Bluetooth headphones or other compatible devices effortlessly. This added convenience enhances your audio experience and provides you with the freedom to enjoy wireless connectivity.
Putting your headphones in pairing mode
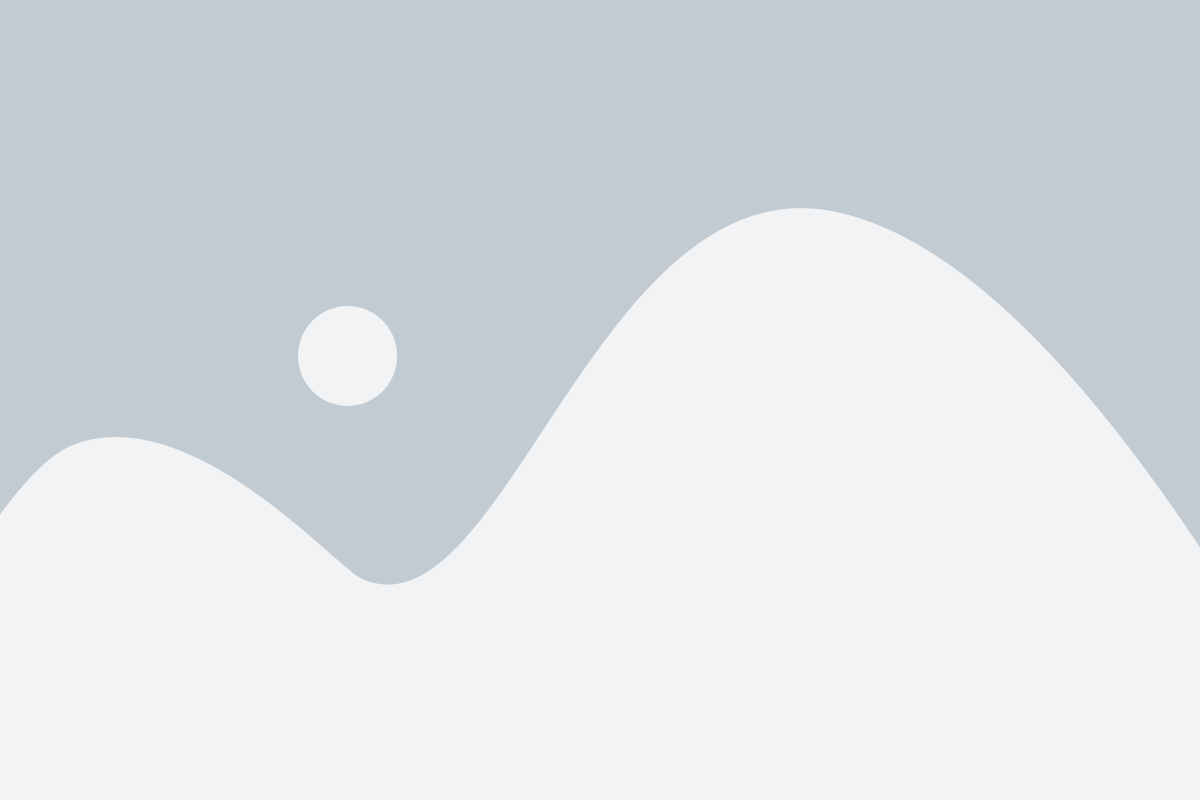
In this section, we will explore the process of activating the synchronization mode on your wireless audio devices, allowing them to establish a connection with other compatible devices without the need for cables. This feature, known as "pairing mode," enables seamless communication between your headphones and various devices such as smartphones, tablets, and computers.
Before diving into the specific steps, it is essential to understand the significance of pairing mode. When headphones are in pairing mode, they actively search for nearby devices that are also in pairing mode. It is through this synchronization that a seamless and uninterrupted wireless connection is established between the headphones and the desired device.
To put your headphones in pairing mode, follow these general steps:
Step 1: | Locate the power or function button on your headphones. This button is typically identified by an icon representing a power symbol or Bluetooth connectivity. |
Step 2: | Press and hold the power or function button for a specific duration. The duration can vary between different headphone models, but it is usually around 5 to 10 seconds. |
Step 3: | Once the headphones enter pairing mode, an indicator light or a voice prompt will notify you that the synchronization mode has been activated. |
Step 4: | With the headphones in pairing mode, go to the Bluetooth settings on your device and enable the Bluetooth functionality. This allows your device to search for nearby Bluetooth devices for pairing. |
Step 5: | On your device, locate the name or model number of your headphones on the list of available Bluetooth devices. Once found, select the headphones to initiate the pairing process. |
Step 6: | Follow any additional on-screen prompts or enter any required PIN or passcode to complete the pairing process. |
It is important to note that the exact steps for activating pairing mode may vary depending on the specific model and brand of your headphones. Therefore, it is recommended to consult the user manual or manufacturer's website for detailed instructions tailored to your particular headphones.
By following these steps, you can put your headphones in pairing mode and establish a wireless connection with your honor Computer, enjoying a wire-free audio experience with ease and convenience.
Pairing Your Headphones with Your Device
When it comes to enjoying your favorite music or movies wirelessly, a crucial step is to successfully pair your headphones with your device. This process allows your headphones to establish a secure and stable connection with your computer, ensuring a seamless and immersive audio experience.
Here are some essential steps to follow when pairing your headphones with your computer:
- Activate Bluetooth: Begin by enabling the Bluetooth feature on your computer. This is usually found in the settings or control panel, depending on your operating system.
- Put Your Headphones in Pairing Mode: Put your headphones into pairing mode. This mode allows your headphones to be discoverable by other Bluetooth devices. Usually, this involves pressing a dedicated button or combination of buttons on your headphones.
- Search for Devices: Once your computer's Bluetooth is activated and your headphones are in pairing mode, initiate a search for available devices. Your computer should start scanning for nearby Bluetooth devices.
- Select Your Headphones: When the search is complete, a list of available devices will be displayed. Look for your headphones on the list and select them to begin the connection process.
- Enter Pairing Code (If Required): In some cases, your computer may prompt you to enter a pairing code. This code can usually be found in the user manual or on the packaging of your headphones. Enter the code when prompted.
- Complete the Pairing Process: Once the pairing code, if required, is entered, your computer will establish a secure connection with your headphones. This process may take a few moments, but once completed, you will be able to enjoy wireless audio from your computer through your headphones.
Congratulations! You have successfully paired your headphones with your computer. Now you can enjoy your favorite music, movies, or even have hands-free communication without the hassle of tangled wires.
Testing the Wireless Connection
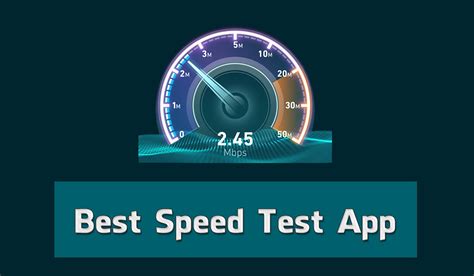
In this section, we will explore the process of verifying the successful establishment of a wireless connection between your computer and your Bluetooth-enabled headphones. It is essential to ensure that the connection functions correctly before proceeding with any audio tasks or activities.
Firstly, ascertain that your computer's Bluetooth settings are appropriately configured and enabled. Check that the Bluetooth function is active and discoverable on both your computer and headphones. This will allow them to search and detect each other, initiating the pairing process.
Once the devices have successfully paired, it is advisable to test the connection by playing audio content. Use a reliable audio source, such as a music file, streaming service, or video platform, to assess the sound output through your headphones. Adjust the volume level to a comfortable level and confirm that the audio is clear and synchronized between the computer and the headphones.
During this testing phase, pay attention to any potential audio interruptions, such as static, distortions, or dropouts. These issues can indicate a weak or unstable Bluetooth connection. If such problems occur, try moving closer to the computer or ensuring that there are no significant obstructions between the devices. Adjusting the positioning of either the computer or the headphones can help optimize the wireless connection strength.
Another aspect to consider during testing is the range of the Bluetooth connection. Determine the maximum distance at which the headphones can maintain a stable connection with the computer. Gradually move away from the computer while playing audio and observe at what point the connection starts to deteriorate. This information will provide insights into the effective operating range of your Bluetooth headphones.
In conclusion, thoroughly testing the wireless connection between your computer and Bluetooth headphones allows you to confirm the seamless functioning of the pairing process and assess the audio quality. It also helps identify and resolve any potential issues or limitations, enabling you to enjoy a hassle-free and optimal listening experience.
Troubleshooting common problems
When using wireless headphones with your computer, you may encounter certain issues that can disrupt your listening experience. This section provides solutions to common problems that users may face when connecting their headphones via Bluetooth to their devices.
- Bluetooth connectivity issues:
- Poor sound quality:
- Bluetooth headphones not recognized:
- Battery and charging issues:
- Compatibility issues:
One of the most common problems you may encounter is difficulty establishing a stable Bluetooth connection between your computer and headphones. This can be due to a range of factors, such as interference from other wireless devices or outdated Bluetooth drivers. To resolve this issue, try moving closer to your computer, ensuring no other device is interfering with the connection, or updating your Bluetooth drivers.
If you notice that the sound quality from your Bluetooth headphones is not up to par, there are several potential fixes. Start by checking the audio settings on your computer and adjusting them to ensure they are optimized for Bluetooth audio. You can also try adjusting the position of your headphones to ensure a stronger signal or resetting the headphones to their factory settings.
In some cases, your computer may not recognize your Bluetooth headphones when trying to establish a connection. This can happen if your computer does not have the necessary drivers to support the headphones or if the headphones are not in pairing mode. To resolve this, check if your computer has the latest Bluetooth drivers installed and make sure your headphones are in pairing mode before attempting to connect.
If your Bluetooth headphones have a built-in battery, you may encounter issues related to battery life and charging. Sometimes, the battery may not hold a charge for as long as expected, or the charging process may be slow or fail altogether. In such cases, ensure that your headphones are properly connected to a power source, try using a different charging cable or adapter, and consult the manufacturer's guidelines for troubleshooting specific battery-related issues.
Incompatibilities between your Bluetooth headphones and computer hardware or software can result in connection problems or limited functionality. To address compatibility issues, verify that your headphones are compatible with your computer's Bluetooth specifications and supported operating systems. If necessary, update your computer's software or consider using alternative headphones that are known to be compatible with your computer.
By identifying and addressing these common issues, you can ensure a smoother and more reliable experience when using Bluetooth headphones with your computer. Remember to consult the user manual for your specific headphones and computer for additional troubleshooting steps and support resources.
Tips for Enhancing Your Wireless Sound Experience
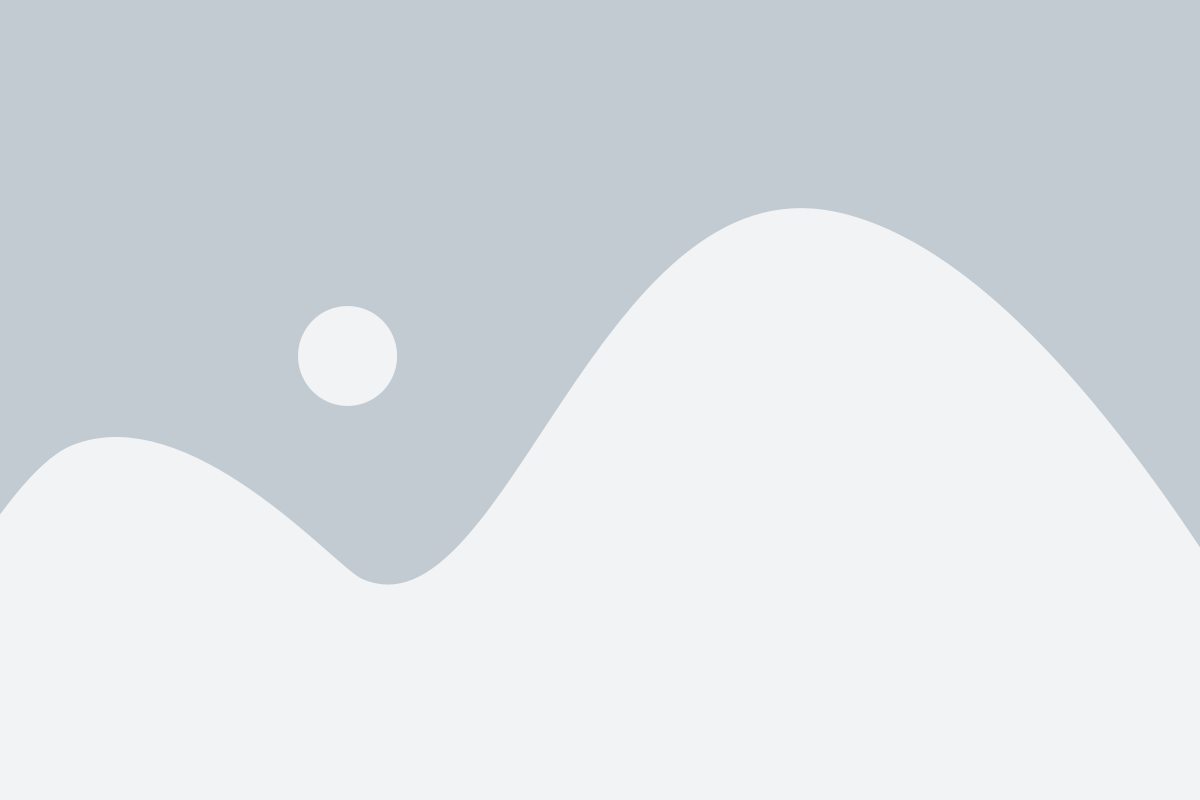
When it comes to unlocking the full potential of your wireless audio setup, there are several factors to consider. By implementing these tips, you can optimize your Bluetooth headphone experience and enjoy high-quality sound without any connectivity issues.
- Ensure your headphones and device are fully charged to maintain a stable Bluetooth connection throughout your listening session.
- Keep your headphones within the recommended range of your device to avoid signal interference or dropouts.
- Consider updating the firmware of both your headphones and the device you're connecting to. This can address any bugs or compatibility issues.
- Make sure you're using the latest version of Bluetooth technology, as newer versions often offer improved sound quality and range.
- Minimize obstacles between your headphones and the source device, such as walls or other electronic devices, to maintain a strong and consistent signal.
- Experiment with different EQ settings on your device to find the sound profile that best suits your preferences.
- Devote some time to properly adjusting the fit of your headphones. A secure and comfortable fit can significantly enhance audio quality.
- Consider using a Bluetooth transmitter if your device lacks built-in Bluetooth, allowing you to connect your headphones wirelessly.
- Regularly clean your headphones to prevent any buildup of dirt or debris that could impact their performance.
- Lastly, familiarize yourself with the user manual of your headphones to understand any specific tips or features that can further enhance your audio experience.
By utilizing these tips, you can ensure a seamless and exceptional Bluetooth headphone experience, allowing you to immerse yourself in your favorite music, movies, and games with crystal-clear sound quality.
[MOVIES] [/MOVIES] [/MOVIES_ENABLED]FAQ
Can I connect multiple Bluetooth headphones to my honor computer simultaneously?
No, by default, you cannot connect multiple Bluetooth headphones to your honor computer simultaneously. Bluetooth technology does not support audio output to multiple devices at once. However, some advanced audio software or external Bluetooth transmitters might allow you to connect multiple headphones, but this will require extra setup.
Can I use Bluetooth headphones on my honor computer for calls and video chats?
Yes, you can definitely use Bluetooth headphones on your honor computer for calls and video chats. Once your Bluetooth headphones are successfully paired and connected to your computer, your computer's audio output will be directed to the headphones, including any calls or video chats. However, do check if your specific headphones have a built-in microphone or use the computer's built-in microphone for capturing your voice during calls and video chats.
Are there any audio quality differences between using Bluetooth headphones and wired headphones on honor computer?
Yes, there can be some differences in audio quality when using Bluetooth headphones compared to wired headphones on your honor computer. Bluetooth audio is compressed to transmit wirelessly, which may result in a slight loss of audio quality, especially for audiophiles or in critical listening scenarios. However, with advancements in Bluetooth technology, the difference in audio quality has become less noticeable for the average user. Wired headphones still generally provide better audio quality without any compression, but Bluetooth headphones offer the convenience of wireless connectivity.




