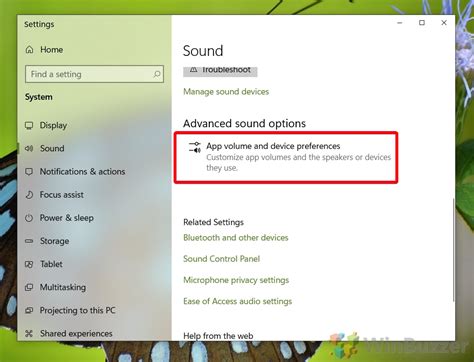In today's fast-paced digital world, having a reliable and convenient audio solution for your laptop is essential. Whether you're a student, professional, or simply enjoy immersing yourself in music and movies, the ability to connect wireless headphones to your Asus laptop opens up a whole new world of possibilities.
Experience the freedom of wire-free audio with Bluetooth technology – a seamless way to connect your favorite headphones to your Asus laptop. With a simple pairing process, you can easily enjoy crystal-clear sound without the hassle of tangled wires or limited mobility. Say goodbye to the restrictions of traditional wired audio and embrace the future of wireless connectivity.
Immerse yourself in a world of rich, immersive sound with the touch of a button. The convenience of connecting Bluetooth headphones to your Asus laptop allows you to enjoy your favorite music, podcasts, or movies without disturbing others around you. Whether you're studying in a crowded library, commuting on a noisy train, or working in a bustling office, Bluetooth headphones offer the perfect solution for uninterrupted audio enjoyment.
The benefits of connecting Bluetooth headphones to your Asus laptop go beyond just convenience. With the ability to roam around freely without being tied down by cables, you can enhance your productivity and focus. Say goodbye to interruptions and distractions caused by tangled wires and hello to a seamless audio experience that allows you to fully immerse yourself in your work or entertainment.
Setting Up Wireless Audio on Your Asus Notebook: A Step-by-Step Manual

Are you looking for a hassle-free way to pair your favorite wireless headphones with your trusty Asus laptop? Look no further! This comprehensive guide will walk you through the process of connecting your Bluetooth headphones to your Asus notebook, ensuring an optimal audio experience without the need for messy cords and cables.
- Prepare Your Laptop: Ensure that your Asus laptop has Bluetooth capabilities. Most recent models come with built-in Bluetooth support, but if you're unsure, consult your laptop's user manual or check the specifications on the manufacturer's website.
- Charge Your Headphones: Before you start the pairing process, ensure that your Bluetooth headphones are sufficiently charged. This step will prevent any interruptions or sudden disconnections during the setup.
- Enable Bluetooth on Your Laptop: Open the system settings menu on your Asus laptop, locate the Bluetooth settings, and toggle the Bluetooth switch to the "On" position. This action activates Bluetooth scanning, allowing your laptop to search for available devices.
- Put Headphones in Pairing Mode: Follow the specific instructions provided by the headphone manufacturer to activate the pairing mode. This step usually involves pressing and holding a designated button or combination of buttons on the headphones. Refer to the headphones' user manual if you are unsure about the pairing process.
- Pairing the Devices: On your laptop, click on the Bluetooth icon in the system tray or access Bluetooth settings through the control panel. Select the option to "Add a Bluetooth device" or "Pair a new device." Your Asus laptop will then begin searching for nearby Bluetooth devices.
- Select Your Headphones: Once your headphones appear on the list of available devices, click on them to initiate the pairing process. Follow any on-screen prompts to complete the connection. After a successful pairing, your laptop will recognize the headphones as a new audio output device.
- Test the Connection: To ensure that the pairing was successful, play some audio on your laptop and listen through your Bluetooth headphones. Adjust the volume settings on both your laptop and headphones to achieve the desired sound level.
Congratulations! You have now successfully connected your Bluetooth headphones to your Asus laptop. Enjoy the freedom of wireless audio and immerse yourself in a world of crystal-clear sound without being tethered by cables.
Ensuring Compatibility and Enabling Bluetooth Functionality
In order to seamlessly integrate your wireless audio experience with your personal Asus computing device, it is imperative to first determine the Bluetooth compatibility and activation status. By undergoing a series of steps to verify the compatibility of your device and enable the Bluetooth functionality, you can facilitate a successful connection with your desired Bluetooth headphones.
- Check system requirements: Before attempting to connect Bluetooth headphones, it is essential to verify if your Asus laptop meets the necessary system requirements for Bluetooth connectivity. Review the device specifications or consult the user manual to ensure that your laptop supports Bluetooth technology.
- Locate the Bluetooth settings: Access the settings menu on your Asus laptop to locate the Bluetooth options. Navigate through the system preferences or control panel, looking for the Bluetooth icon or a dedicated Bluetooth category within the menu.
- Activate Bluetooth functionality: Once you have found the Bluetooth settings, ensure that the Bluetooth functionality is enabled or turned on. This step is crucial as Bluetooth needs to be activated for successful pairing with your headphones.
- Verify Bluetooth compatibility: Proceed to the Bluetooth settings and look for the option to scan or search for nearby devices. Initiate the scanning process and allow your laptop to detect available Bluetooth devices, including your intended headphones.
- Pair the headphones: After your laptop has successfully identified the Bluetooth headphones, click on the corresponding device name to initiate the pairing process. Follow any prompts or instructions displayed on the screen to complete the pairing procedure.
- Test the connection: Once the pairing is complete, it is recommended to test the connection between your Asus laptop and the Bluetooth headphones. Play audio or video content on your laptop and ensure that the sound is being transmitted through the headphones effectively.
By following these steps to check Bluetooth compatibility and activate the Bluetooth functionality on your Asus laptop, you can establish a seamless wireless connection with your desired headphones. This ensures an enhanced audio experience and allows you to enjoy your favorite media without the hassle of wires.
Pairing Wireless Earphones with Your Asus Device

When it comes to enjoying your favorite music or watching movies on your laptop, wireless earphones provide a convenient and immersive audio experience. To fully utilize the benefits of wireless technology, you can pair your Asus device with Bluetooth earphones, allowing you to enjoy high-quality sound without the hassle of tangled wires or restricted movement.
Pairing Bluetooth earphones with your Asus laptop is a straightforward process that involves a few simple steps. By following these steps, you can easily connect your wireless earphones and enjoy a seamless audio experience.
- Enable Bluetooth on your Asus laptop: Start by accessing the settings menu of your laptop and locating the Bluetooth option. Enable Bluetooth by toggling the switch to the "On" position.
- Put your earphones in pairing mode: Refer to the user manual of your earphones to learn how to activate the pairing mode. Typically, this involves pressing and holding a specific button for a few seconds until a notification light starts flashing.
- Search for available devices: On your Asus laptop, navigate to the Bluetooth settings and select the option to search for available devices. Your laptop will start scanning for nearby Bluetooth devices.
- Select your earphones: Once your earphones appear in the list of available devices, click on them to initiate the pairing process. Your laptop may prompt you to enter a passcode, which is usually provided in the user manual of your earphones or can be a generic code like "0000" or "1234".
- Complete the pairing process: After entering the passcode, your laptop will establish a connection with your earphones. Once the connection is established, you will receive a notification or a confirmation message on your laptop screen.
- Test the connection: To ensure that the pairing was successful, play some audio on your laptop and check if the sound is coming through your earphones. Adjust the volume on both the laptop and the earphones as needed. Congratulations – you have successfully paired your Bluetooth earphones with your Asus laptop!
Now that your wireless earphones are connected to your Asus laptop, you can enjoy a wire-free audio experience and effortlessly listen to your favorite music, watch movies, or participate in video calls without any restrictions. Remember to keep your earphones and laptop in close proximity to maintain a stable connection, and enjoy the freedom and convenience that Bluetooth technology offers!
Troubleshooting Common Bluetooth Connection Issues
When it comes to using wireless headphones on your Asus laptop, you may encounter various Bluetooth connection problems that can be frustrating to deal with. This section aims to provide you with some troubleshooting tips and solutions to help resolve these common issues.
- Ensure Bluetooth is turned on: Before attempting any troubleshooting steps, make sure that the Bluetooth feature on your laptop is activated. This can usually be done through the settings or control panel of your Asus device.
- Check headphone compatibility: It is essential to verify that your headphones are compatible with your Asus laptop. Different headphones may have different Bluetooth versions or compatibility requirements. Consult the user manual or the manufacturer's website for more information.
- Restart both devices: Sometimes, a simple restart can resolve the connection problem. Turn off both your laptop and headphones, then power them back on after a few seconds. This can help refresh the Bluetooth connection.
- Update Bluetooth drivers: Outdated or incompatible Bluetooth drivers can cause connectivity issues. Visit the Asus support website or use a reliable driver update tool to download and install the latest Bluetooth drivers for your laptop.
- Clear pairing history: If you have previously paired your headphones with other devices, it may interfere with the connection to your Asus laptop. Clear the pairing history on the headphones and initiate the pairing process again.
- Adjust power-saving settings: Some laptops have power-saving features that can affect Bluetooth performance. Access the power settings on your Asus device and ensure that Bluetooth is not set to a low-power mode that may limit its functionality.
- Reduce interference: Bluetooth signals can be affected by other devices or objects in the vicinity. Keep away from Wi-Fi routers, cordless phones, and other potential sources of interference. Additionally, ensure that your headphones are in close proximity to your laptop for a stronger connection.
- Reset network settings: If all else fails, you can try resetting the network settings on your laptop. This can help clear any configuration conflicts that may be causing Bluetooth issues. However, keep in mind that this may require you to set up your network connections again.
By following these troubleshooting steps, you can overcome common Bluetooth connection problems and enjoy uninterrupted wireless audio on your Asus laptop.
Enhancing Sound Quality and Optimizing Performance

In this section, we will explore various techniques to enhance the audio experience and optimize the performance of your wireless audio device when connected to your portable computing device.
1. Fine-tuning Sound Settings
Customizing the sound settings on your laptop is crucial to achieving the best audio quality. By adjusting the equalizer settings, you can fine-tune the sound frequencies to match your personal preferences. Emphasizing the bass or treble frequencies can greatly enhance the overall audio experience.
2. Updating Audio Drivers
Keeping your laptop's audio drivers up to date is essential for maximizing audio quality and performance. Manufacturers frequently release driver updates that address any bugs and enhance compatibility with different audio devices, ensuring a seamless connection with your wireless headphones.
3. Positioning and Surroundings
The physical placement of your laptop and the surroundings in which you use it can have a significant impact on sound quality. Avoid placing your laptop near objects that may interfere with signal transmission, such as Wi-Fi routers or other electronic devices. Additionally, positioning your laptop in a suitable location to achieve optimal audio coverage can greatly enhance the overall listening experience.
4. Using Sound Enhancement Software
There are various sound enhancement software programs available that can further enhance your audio quality. These programs offer features such as virtual surround sound, noise cancellation, and audio equalization. Experimenting with different software options can help you find the perfect sound enhancement solution for your wireless headphones.
5. Adjusting Bluetooth Audio Codecs
Bluetooth headphones often support different audio codecs, which can impact audio quality and performance. Depending on the capabilities of your headphones and laptop, you might have the option to adjust the audio codec settings. By selecting a high-quality codec, such as aptX or LDAC, you can ensure an optimal audio experience with minimal signal loss.
Conclusion
By implementing these techniques, you can maximize the audio quality and optimize the performance of your wireless headphones when connected to your Asus laptop. Fine-tuning sound settings, updating audio drivers, considering positioning, utilizing sound enhancement software, and adjusting audio codecs can significantly enhance your overall audio experience. Experiment with these methods to find the perfect combination that suits your preferences and elevates your audio enjoyment.
FAQ
Can I connect my Bluetooth headphones to my Asus laptop?
Yes, you can connect your Bluetooth headphones to your Asus laptop. Here is a step-by-step guide on how to do it.
What is the first step to connect Bluetooth headphones to an Asus laptop?
The first step is to make sure that your Bluetooth headphones are in pairing mode. Usually, there is a button or a switch on the headphones to enable pairing.
How do I turn on the Bluetooth on my Asus laptop?
To turn on the Bluetooth on your Asus laptop, go to the Start menu, open the Settings app, and click on "Devices". Then, toggle the switch to turn on Bluetooth.
Do I need to install any drivers to connect Bluetooth headphones to my Asus laptop?
In most cases, Asus laptops come with built-in Bluetooth drivers, so you shouldn't need to install any additional drivers. However, it's always a good idea to check for driver updates to ensure compatibility.