In today's modern era of technology, one of the most convenient and immersive ways to enjoy your favorite movies, shows, and music on your Samsung television is by utilizing wireless headphones. With the freedom to move around without being tethered to your TV set, Bluetooth headphones offer a seamless and personalized audio experience. Whether you're a fan of late-night binge-watching sessions or simply value the privacy and clarity that wireless headphones provide, this step-by-step guide will walk you through the process of pairing your headphones with your Samsung TV.
Firstly, it is important to note that the connection process may vary slightly depending on the model of your Samsung TV. However, the fundamental steps remain the same. To begin, ensure that your wireless headphones are in pairing mode. This is usually accomplished by holding down a specific button on the headphones until a light starts flashing or a voice prompt indicates that the headphones are ready to pair. It is crucial to consult the user manual of your particular headphone model for precise instructions.
Once your headphones are in pairing mode, navigate to the settings menu of your Samsung TV using the remote control. Look for the "Sound" or "Audio" option and select it. Within the sound settings, there should be an option to connect to Bluetooth devices. Activate this option by selecting it and wait for your TV to start scanning for available devices. At this point, it is essential that your wireless headphones are within range of the TV and turned on.
Identifying Bluetooth Compatibility

Before attempting to connect your wireless headphones to your Samsung television, it is essential to ensure that the two devices are compatible with each other's Bluetooth technology. This section will guide you through the process of checking and verifying the Bluetooth compatibility of your TV.
To begin, consult the user manual or specifications of your Samsung TV to determine if it supports Bluetooth connectivity. Look for terms such as "Bluetooth enabled" or "Bluetooth compatible" in the product description. Additionally, you can visit the official Samsung website and search for your TV model to find detailed specifications.
If your TV is indeed Bluetooth compatible, the next step is to check the version of Bluetooth it supports. Different Bluetooth versions, such as Bluetooth 4.0 or Bluetooth 5.0, offer varying levels of functionality and capabilities. Consult your TV's specifications or user manual to find out which Bluetooth version it supports.
Furthermore, it is crucial to verify the Bluetooth profiles supported by your Samsung TV. Bluetooth profiles dictate the types of devices and services that can be supported by the Bluetooth connection. Common profiles for audio streaming include the Advanced Audio Distribution Profile (A2DP) and the Audio/Video Remote Control Profile (AVRCP). Check your TV's specifications to ensure it supports the necessary profiles for headphone connection.
Once you have confirmed the Bluetooth compatibility, version, and supported profiles of your Samsung TV, you can proceed with the steps to connect your Bluetooth headphones. Following these precautions will help avoid any frustrations or difficulties during the pairing process.
| Important Points to Check: |
|---|
| TV manual or specifications |
| Samsung website model search |
| Bluetooth version support |
| Supported Bluetooth profiles |
Preparing Your Bluetooth Headphones
Before you can start using your Bluetooth headphones with your Samsung TV, it's important to make sure they are fully prepared for the connection. This section will guide you through the necessary steps to ensure your headphones are ready to be paired with your TV.
| Step 1: | Check the battery level of your headphones. Ensure that they are sufficiently charged to establish a stable Bluetooth connection with your TV. |
| Step 2: | Put your headphones in pairing mode. Consult the user manual or manufacturer's instructions for your specific headphones model to learn how to activate pairing mode. |
| Step 3: | Verify if your headphones are discoverable. Some headphones require you to manually enable discoverability before they can be recognized by other devices like your Samsung TV. |
| Step 4: | Clear any existing Bluetooth connections on your headphones. This ensures that they are not connected to other devices and are ready to pair with your TV. |
| Step 5: | Ensure your headphones are within range of your Samsung TV. Bluetooth has a limited range, so make sure your headphones are in close proximity to the TV to establish a proper connection. |
| Step 6: | Consider updating the firmware of your headphones. Visit the manufacturer's website to check if there are any available firmware updates that can improve Bluetooth performance and compatibility. |
By following these steps, you will be fully prepared to connect your Bluetooth headphones to your Samsung TV. Once your headphones are ready, you can proceed to the next steps outlined in this comprehensive guide.
Enabling Bluetooth on Your Samsung TV
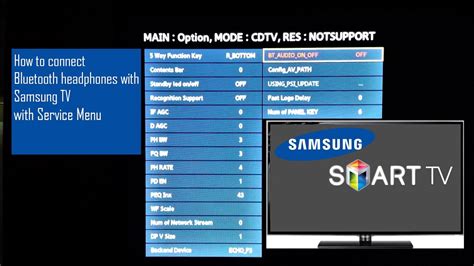
To successfully establish a wireless connection between your audio device and your Samsung television, it is essential to enable the Bluetooth feature on your TV. By activating Bluetooth, you can effortlessly pair and enjoy the convenience of using your preferred wireless headphones with the television without the hassle of tangled cords.
To begin, navigate to the settings menu on your Samsung TV. This menu is typically accessible through the remote control or by using the on-screen display. Look for the options related to connectivity or wireless settings to proceed further.
1. Locating the Bluetooth Settings:
Once you have accessed the settings menu, locate and select the option that corresponds to Bluetooth settings. This will allow you to control and configure the Bluetooth feature specifically on your Samsung TV.
2. Enabling Bluetooth:
Within the Bluetooth settings menu, you will find a switch or toggle that enables or disables Bluetooth functionality. Ensure that this switch is turned on or set to "enable" to activate Bluetooth on your TV.
3. Pairing with Your Headphones:
After successfully enabling Bluetooth on your Samsung TV, put your headphones into pairing mode. This process may vary depending on the headphones you are using, so consult the user manual for instructions specific to your device.
Once your headphones are in pairing mode, navigate back to the Bluetooth settings on your Samsung TV. Look for an option to scan or search for nearby Bluetooth devices. Activate this option to initiate the search for your headphones.
Note: It may take a few moments for your TV to detect the headphones. Make sure to keep your headphones close to the TV during the pairing process.
Once your headphones appear on the list of available devices, select them to establish the Bluetooth connection. Follow any additional on-screen prompts, if necessary, to complete the pairing process.
After successfully connecting your Bluetooth headphones to your Samsung TV, you can enjoy a personalized and immersive audio experience without disturbing others or being restricted by the length of a cord.
Pairing Your Wireless Headphones
In this section, we will explore the process of connecting your wireless headphones to your Samsung television. Pairing your headphones with your TV allows you to enjoy your favorite shows and movies without disturbing others, immersing yourself in high-quality sound privately.
To establish a connection between your Bluetooth headphones and your Samsung TV, follow these simple steps:
- Prepare your headphones: Make sure your wireless headphones are powered on and in pairing mode. Typically, this involves pressing and holding a specific button or combination of buttons on the headphones.
- Access the TV's settings menu: Navigate to the settings menu on your Samsung TV. This can usually be done by pressing the "Menu" or "Settings" button on your remote control.
- Open the Bluetooth settings: Within the settings menu, locate and select the "Bluetooth" option. This will open the Bluetooth settings menu on your TV.
- Enable Bluetooth on your TV: If Bluetooth is not already enabled on your TV, you may need to toggle the switch to turn it on. Wait for your TV to scan for nearby Bluetooth devices.
- Select your headphones: Once the scan is complete, a list of available Bluetooth devices will be displayed on your TV screen. Use the navigation buttons on your remote control to highlight and select your headphones from the list.
- Pair and connect: Follow any on-screen prompts on your TV to complete the pairing process. This may involve entering a passcode or confirming a connection request on your headphones.
Once the pairing process is successful, you should see a confirmation message on your TV screen, indicating that your headphones are now connected. Enjoy your audio content wirelessly and with enhanced privacy.
Troubleshooting Common Bluetooth Connection Issues
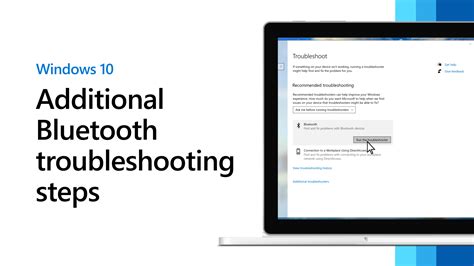
When attempting to establish a wireless connection between your audio device and the television, you may encounter various obstacles that can hinder the Bluetooth pairing process. This section aims to address some of the most common problems and provide potential solutions to help you overcome them.
- Ensure that both your audio device and the TV's Bluetooth feature are turned on and in pairing mode.
- Check if there are any physical obstructions impeding the Bluetooth signal, such as walls or large objects, and try adjusting the positions of both devices accordingly.
- Verify that your Bluetooth headphones or speaker are within range of the TV. Bluetooth typically has a range of around 30 feet, but it can vary depending on the devices.
- Restart both the audio device and the TV to refresh their connection and clear any temporary issues that may be affecting the pairing process.
- Make sure that the firmware on your audio device and the TV is up to date. Outdated firmware can sometimes cause compatibility problems.
- Disable any other Bluetooth devices in the vicinity that may be interfering with the connection. This includes other audio devices, smartphones, or tablets.
- Try unpairing and re-pairing the devices. Sometimes, simply resetting the Bluetooth connection can resolve connectivity issues.
- If you are still encountering difficulties, try disconnecting other connected devices from the TV and see if it improves the Bluetooth connection.
- Ensure that the audio output settings on the TV are configured correctly and set to transmit audio via Bluetooth.
- If none of the above solutions work, consult the user manual or contact the support team of your audio device or the TV manufacturer for further assistance.
By following these troubleshooting steps, you can increase the chances of successfully connecting your Bluetooth headphones or speakers to your Samsung TV and enjoy a wireless audio experience without any disruptions.
Adjusting Bluetooth Audio Settings on Your Samsung TV
When using Bluetooth headphones with your Samsung television, it is important to ensure that the audio settings are optimized for the best sound experience. By adjusting the Bluetooth audio settings, you can enhance the audio quality and tailor it to your personal preferences.
Audio Output: Start by accessing the audio settings menu on your Samsung TV. Look for the option to select the audio output, which may be labeled as "Sound," "Audio," or a similar term. Choose the Bluetooth headphones as the default audio output.
Volume Control: Once you have connected your Bluetooth headphones to the TV, you can adjust the volume control settings. Depending on your TV model, you may have the option to control the headphone volume independently or synchronize it with the TV speakers. Experiment with these settings to achieve the desired audio balance.
Equalizer: Many Samsung TVs offer an equalizer function, allowing you to adjust the sound frequencies to your liking. Access the equalizer settings and fine-tune the bass, treble, and mid-range levels to enhance the audio quality for your Bluetooth headphones.
Surround Sound: If your Bluetooth headphones support virtual surround sound, you can enable this feature in the audio settings menu. Virtual surround sound creates a more immersive audio experience, making you feel like you're in the middle of the action.
Audio Delay: Sometimes, there may be a slight delay between the video and audio when using Bluetooth headphones. To fix this, look for the audio delay or lip-sync adjustment settings in the TV's audio menu. Use these settings to synchronize the audio with the video for a seamless viewing experience.
In conclusion, by adjusting the Bluetooth audio settings on your Samsung TV, you can optimize the sound quality, control the volume, fine-tune the equalizer, enable virtual surround sound, and eliminate any audio delay. Experiment with these settings to create a personalized and immersive audio experience while using your Bluetooth headphones with your Samsung TV.
Using Bluetooth Audio with Multiple Devices

When it comes to enjoying Bluetooth audio, the possibilities are not limited to just one device. In this section, we will explore the versatility of Bluetooth technology and how you can connect your headphones to multiple devices without any hassle.
Bluetooth technology has revolutionized the way we consume audio content, providing us with the flexibility to connect wirelessly to various devices. Whether you want to listen to your favorite music on your smartphone, tablet, computer, or even your smart TV, Bluetooth allows you to effortlessly switch between devices.
To start using Bluetooth audio with multiple devices, you need to ensure that all the devices you want to connect are Bluetooth-enabled. Most modern smartphones, tablets, laptops, and TVs come with built-in Bluetooth capabilities, making the process even easier.
Once you have confirmed that your devices support Bluetooth, you can proceed to pair and connect your headphones with each device individually. The pairing process involves putting your headphones in pairing mode, usually done by pressing and holding a dedicated button or combination of buttons.
With your headphones in pairing mode, navigate to the Bluetooth settings on the device you want to connect and locate your headphones in the list of available devices. Once you select your headphones, the devices will establish a connection, allowing you to enjoy high-quality audio wirelessly.
Now that you have successfully connected your headphones to one device, you can repeat the pairing process with other devices you want to use. The great thing about Bluetooth technology is that it allows for seamless switching between devices once the initial pairing is done.
Whether you want to watch a movie on your TV, take a call on your smartphone, or listen to music on your laptop, you can simply switch the audio output to your connected headphones without the need for any additional setup. This convenience makes Bluetooth audio a versatile and efficient solution for your everyday audio needs.
In conclusion, by leveraging Bluetooth technology, you can easily connect your headphones to multiple devices and enjoy wireless audio without any complications. With its hassle-free pairing and seamless device switching capabilities, Bluetooth audio provides you with the flexibility to enjoy your favorite content across a range of devices. Take advantage of Bluetooth's versatility and enhance your audio experience today!
Disconnecting Your Wireless Headset
Once you have enjoyed your favorite content on your Samsung TV using your wireless headphones, it is important to know how to disconnect them properly. This section will guide you through the step-by-step process of disconnecting your wireless headset from your TV, ensuring a seamless transition to other audio devices.
To begin the disconnection process, locate the settings menu on your Samsung TV. This can usually be found by pressing the menu button on your TV remote. Look for the settings icon, which is typically represented by a gear or a wrench symbol.
Once you have accessed the settings menu, navigate to the audio or sound settings section. Again, the exact location may vary based on your Samsung TV model, but it is typically listed under settings related to audio output.
Within the audio settings, you will find the option to manage your connected devices. This is where you can disconnect your wireless headset from your Samsung TV. Look for an option like "Bluetooth devices" or "Audio output devices" and select it to proceed.
After selecting the appropriate option, you will be presented with a list of connected devices. Locate your wireless headset from the list and select it to initiate the disconnection process.
Finally, confirm your selection to disconnect the headset from your Samsung TV. Once disconnected, the audio output will return to the TV's built-in speakers or any other previously connected audio device.
It is important to note that the disconnection process may vary slightly depending on the model of your Samsung TV and the specific wireless headset you are using. Always refer to the manufacturer's instructions for any device-specific guidance.
By following these simple steps, you can effortlessly disconnect your wireless headset from your Samsung TV, allowing you to switch to other audio sources or enjoy the TV's built-in speakers.
Tips for Optimal Bluetooth Audio Performance

When using wireless headphones with your television, there are several tips and techniques you can follow to ensure the best audio experience. By implementing these practices, you can enhance the quality and clarity of the sound while enjoying your favorite shows and movies.
1. Positioning Place your Bluetooth headphones in an optimal position to establish a strong and stable connection with the TV. Avoid barriers, such as walls or large objects, that may interfere with the signal transmission. | 2. Bluetooth Version Check the Bluetooth version compatibility of your headphones and TV. Using the latest Bluetooth version will often provide better audio quality and reduced latency. |
3. Interference Reduction Avoid placing other electronic devices that emit wireless signals near your TV or headphones. This includes Wi-Fi routers, cordless phones, and microwaves, as they can interfere with the Bluetooth connection. | 4. Battery Level Ensure your Bluetooth headphones have sufficient battery power before using them with your TV. Low battery levels can result in unreliable connections and poor audio performance. |
5. Audio Codec Check if your TV and headphones support the same audio codec, such as aptX or AAC. Matching the audio codec can significantly improve audio quality, especially for compressed audio formats. | 6. Firmware Updates Regularly check for firmware updates for both your TV and headphones. Firmware updates often include performance improvements and bug fixes that can enhance Bluetooth audio quality. |
7. Distance Keep your headphones within the recommended range from the TV for optimal audio reception. Moving too far away can lead to signal dropouts and decreased sound quality. | |
By following these tips, you can optimize the Bluetooth audio performance while using your headphones with your Samsung TV, enhancing your overall viewing experience.
Exploring Additional Features and Settings for Wireless Headphones on Samsung Television
In this section, we will delve into the various additional features and settings that you can explore while using wireless headphones with your Samsung television. By understanding these options, you can enhance your audio experience and customize it to suit your preferences.
1. Sound Modes: Samsung TVs offer a range of sound modes that allow you to adapt the audio output according to your content type. Choose from options such as Movie, Music, News, and Sports to optimize the sound quality for different genres.
2. Equalizer Settings: Adjust the audio frequencies to your liking using the equalizer settings. Boost the bass, enhance the treble, or tweak other sound elements to create a personalized audio profile that caters to your preferences.
3. Surround Sound: Take advantage of the surround sound feature on your Samsung TV to make your audio more immersive. This setting creates a multidimensional sound experience, making you feel like you're part of the action on the screen.
4. Audio Delay: Sometimes, there can be a slight delay between the video and audio on your TV. To solve this issue, Samsung TVs offer audio delay settings that allow you to sync the audio with the video playback, ensuring a seamless viewing experience.
5. Volume Control: Adjust the volume levels directly from your wireless headphones without the need to use the TV's physical remote control. This convenient feature provides easy access to volume adjustments for a more comfortable viewing experience.
6. Sound Output: Samsung TVs typically have multiple sound output options. You can choose the specific audio output source that you want to use with your wireless headphones, ensuring a seamless connection and optimal sound quality.
By exploring these additional features and settings, you can elevate your audio experience while using wireless headphones with your Samsung television. Customizing the sound according to your preference and optimizing the output can greatly enhance your enjoyment of movies, music, and other content.
How To Connect A Soundbar | HDMI, ARC, Optical, Coaxial, Bluetooth
How To Connect A Soundbar | HDMI, ARC, Optical, Coaxial, Bluetooth by Digital Trends 2,012,648 views 2 years ago 9 minutes, 49 seconds
How to Connect AirPods to Samsung Smart TV (Wireless Bluetooth Connection)
How to Connect AirPods to Samsung Smart TV (Wireless Bluetooth Connection) by WorldofTech 379,438 views 2 years ago 1 minute, 37 seconds
FAQ
Can I connect any Bluetooth headphones to my Samsung TV?
Yes, most Samsung TVs support Bluetooth connectivity, so you can connect any Bluetooth headphones to your TV as long as they are compatible.
What is the first step to connect Bluetooth headphones to my Samsung TV?
The first step is to turn on your Bluetooth headphones and make sure they are in pairing mode. This can usually be done by holding down a specific button or following the instructions provided by the manufacturer.
How do I access the Bluetooth menu on my Samsung TV?
To access the Bluetooth menu on your Samsung TV, you need to go to the Settings and look for the "Sound" or "Audio" section. From there, you should find an option to enable Bluetooth and pair your headphones.
What should I do if my Samsung TV does not have built-in Bluetooth?
If your Samsung TV does not have built-in Bluetooth, you can still connect Bluetooth headphones by using an external Bluetooth transmitter. Simply plug the transmitter into the audio output of your TV and pair it with your headphones.
Is it possible to connect multiple Bluetooth headphones to my Samsung TV at the same time?
No, most Samsung TVs do not have the capability to connect multiple Bluetooth headphones simultaneously. You can only pair one pair of Bluetooth headphones at a time.




