In today's fast-paced world of technology, the convenience of wireless headphones has become a necessity for many individuals. Whether you're a music enthusiast, work in a busy office environment, or enjoy gaming with immersive audio, the ability to seamlessly connect your wireless earphones to a personal computer can greatly enhance your audio experience.
Now, imagine a scenario where you're sitting at your computer, ready to dive into your favorite playlist or engage in a online conference call, only to realize that your Bluetooth headphones are out of reach. Frustrating, isn't it? Fortunately, with the power of an iOS phone, you can effortlessly connect your wireless earphones to your personal computer and eliminate such inconveniences.
The process may sound complex, but fear not! By following a few simple steps, you can easily establish a connection between your iOS phone and personal computer, granting you the ability to enjoy the freedom and high-quality sound of your wireless earphones without any hassle. So, let's delve into the world of technology and explore how you can seamlessly pair your Bluetooth earphones with your computer through the convenience of your iOS device.
A Step-by-Step Guide for Establishing a Connection between Wireless Earphones and a PC: iOS Device Assistance

This section aims to provide a comprehensive step-by-step guide on connecting wireless earphones to a computer using the assistance of an iOS device. The detailed instructions presented below will facilitate a smooth pairing process while ensuring high-quality audio performance during computer usage.
- Ensure that your iOS device is in close proximity to the computer and that both devices have Bluetooth capabilities enabled.
- On your iOS device, access the "Settings" menu and select the "Bluetooth" option.
- In the list of available devices, locate and tap on the name of your wireless earphones to initiate the pairing process.
- If prompted, confirm the pairing request on both your iOS device and the wireless earphones.
- Once the pairing is successful, a notification will appear on your iOS device indicating the successful connection with the wireless earphones.
- On your computer, locate the Bluetooth icon in the system tray or menu bar, and click on it to access the Bluetooth settings.
- In the list of available devices, select the name of your wireless earphones to establish the connection.
- Wait for the computer to finalize the pairing process. Once completed, you will receive a confirmation message displaying the successful connection.
- Test the connection by playing audio on your computer, ensuring that the sound is routed through the wireless earphones.
- Enjoy the wireless freedom and crystal-clear audio experience while using your computer.
Following the aforementioned steps will enable a seamless connection between your wireless earphones and the computer, enhancing your overall audio experience. Rest assured that this guide provides a user-friendly approach, allowing you to enjoy the benefits of wireless technology during your computer usage.
Ensuring Compatibility and Preparing Your Devices
Before attempting to establish a wireless connection between your audio peripherals and computer through your iPhone running on an iOS operating system, it is crucial to first check for compatibility and adequately prepare the devices involved. This section will guide you through the necessary steps to ensure a successful connection.
Begin by confirming that your Bluetooth headphones are compatible with your iPhone model and iOS version. Consult the headphone manufacturer's website or product documentation for specific compatibility information. It is essential to note that headset compatibility can vary depending on the device and its Bluetooth technology.
Once you have verified compatibility, you should also ensure that your iOS phone is up to date with the latest software version. Keeping your iPhone's operating system updated helps guarantee optimal performance and compatibility with various Bluetooth audio devices.
Next, make sure that your computer supports Bluetooth connectivity. Check the system requirements or specifications of your computer to verify if it has built-in Bluetooth capabilities. If your computer does not have Bluetooth built-in, you may need to acquire a Bluetooth adapter, which can be connected to a USB port.
Prior to establishing the connection, it is advisable to fully charge your Bluetooth headphones and ensure they are in pairing mode. Pairing mode allows your headphones to be discoverable by your iPhone and enables the two devices to establish a secure connection.
Finally, ensure that both your iPhone and computer are within close proximity, typically within 30 feet, to maximize signal strength and minimize potential interference.
Enabling Wireless Connectivity and Pairing the Devices
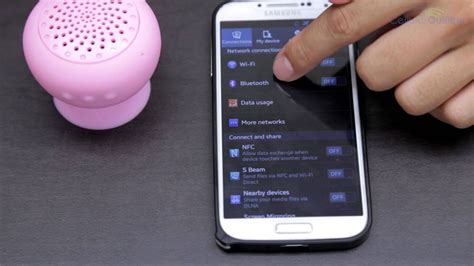
In order to establish a wireless connection between your audio device and your computer, you need to enable the wireless functionality and pair the devices. This section will guide you through the necessary steps to ensure successful pairing and communication.
Step 1: Activate Bluetooth on your phone
Begin the process by enabling Bluetooth on your mobile device. Look for the Bluetooth settings in your phone's menu. This wireless technology allows for seamless communication between devices within a short distance.
Step 2: Prepare your audio device for pairing
Put your headphones or earphones in pairing mode. This typically involves pressing and holding a specific button or combination of buttons until a light or indicator begins to blink. Refer to your audio device's user manual for detailed instructions on how to activate pairing mode.
Note: Make sure your audio device has sufficient battery power to complete the pairing process.
Step 3: Access Bluetooth settings on your phone
Navigate back to the Bluetooth settings on your phone. Once there, you should see a list of available devices to connect with. Look for your audio device in the list and select it.
Tip: If you don't see your audio device listed, try refreshing the list or placing the device closer to your phone to improve signal strength.
Step 4: Pair the devices
After selecting your audio device, your phone will initiate the pairing process. You may be asked to confirm a passcode or PIN. Follow any on-screen prompts to complete the pairing.
Note: Some devices may pair automatically without requiring a passcode. Refer to your audio device's user manual for specific instructions.
Step 5: Verify successful pairing
Once the pairing is complete, both devices should indicate a successful connection. This can be confirmed by a solid light or indicator on your audio device and a notification on your phone.
Final Words:
The process of enabling Bluetooth and pairing the devices may vary slightly depending on the specific audio device and phone model you are using. However, following these general steps should help you connect your Bluetooth headphones to your computer through your iOS phone seamlessly.
Troubleshooting Common Connection Issues
When attempting to establish a wireless connection between your audio devices and your computer, various issues may arise that prevent a successful connection. This section aims to help you troubleshoot these common connection issues and find solutions to resolve them.
1. Interference: Interference from other electronic devices or nearby wireless networks can disrupt the Bluetooth signal and affect the connection between your headphones and computer. To minimize interference, try moving your computer and audio devices away from other devices that emit electromagnetic waves.
2. Outdated Drivers or Software: Outdated Bluetooth drivers or software on your computer can prevent a successful connection. Ensure that both your computer's operating system and the Bluetooth drivers are up to date. You can usually check for updates through the device manager or settings menu.
3. Pairing Issues: Sometimes, the pairing process between your headphones and computer may fail or encounter difficulties. Ensure that both devices are discoverable and within proximity of each other. Resetting the Bluetooth settings on both devices and trying again can often resolve pairing issues.
4. Low Battery: If the battery level on your audio devices is low, it may cause connectivity problems. Check the battery levels of your headphones and ensure they are sufficiently charged. If necessary, charge them fully before attempting to establish a Bluetooth connection.
5. Conflicting Connections: If your audio devices are paired with multiple devices simultaneously, conflicts may arise when trying to connect to your computer. Disconnecting the headphones from other devices or disabling their Bluetooth connectivity can help resolve this issue.
6. Device Compatibility: Some Bluetooth headphones may not be compatible with certain computers or operating systems. Ensure that both your headphones and computer are compatible with each other's Bluetooth specifications. Consult the user manuals or product specifications for compatibility information.
7. Resetting Bluetooth Settings: If other troubleshooting steps fail, resetting the Bluetooth settings on both your headphones and computer can often resolve persistent connection issues. This process may involve removing all previous pairings and reestablishing the connection from scratch.
Note: Always refer to the user manuals or support documentation provided by the manufacturers for specific instructions on troubleshooting your Bluetooth connection issues.
How to Connect Bluetooth Headphones to PC
How to Connect Bluetooth Headphones to PC by Kevin Stratvert 1,606,322 views 4 years ago 2 minutes, 24 seconds
Pairing Bluetooth headphones to a Windows 10 Laptop or PC (How to) 👍
Pairing Bluetooth headphones to a Windows 10 Laptop or PC (How to) 👍 by MegaSafetyFirst 502,982 views 5 years ago 4 minutes
FAQ
Can I connect Bluetooth headphones to my computer using an iOS phone?
Yes, you can connect Bluetooth headphones to your computer using an iOS phone. This can be done by pairing your headphones with your iOS phone and then using the phone as a Bluetooth transmitter to connect to your computer.
Are there any specific requirements for connecting Bluetooth headphones to a computer via an iOS phone?
Yes, there are a few requirements for connecting Bluetooth headphones to a computer via an iOS phone. Firstly, your iOS phone should have the Bluetooth feature enabled. Secondly, your Bluetooth headphones should support the Bluetooth connection with your iOS phone. Lastly, your computer should also have Bluetooth capability to connect to your iOS phone as a Bluetooth transmitter.
Is it possible to connect multiple Bluetooth headphones to a computer using an iOS phone?
No, it is not possible to connect multiple Bluetooth headphones to a computer using an iOS phone simultaneously. Bluetooth connections are typically one-to-one, which means you can connect only one Bluetooth device at a time to your iOS phone. However, you can switch between different Bluetooth headphones by disconnecting one and connecting another.




