Making the most of your multimedia experience has never been easier. With the advances in technology, connecting your wireless earbuds to your personal computer opens up a world of convenience and flexibility. Say goodbye to the hassle of tangled wires and restricted movement. Whether you're a music enthusiast, video gamer, or remote worker, this guide will walk you through the simple steps to connect your Bluetooth headphones to your computer.
Are you tired of being tied down by cables when enjoying your favorite tunes or immersing yourself in a captivating movie? Look no further! We have all the information you need to effortlessly pair your wireless earphones with your PC. Say hello to wireless freedom as you move seamlessly without the constraints of cables that restrict your movements!
Ever wondered how to seamlessly transition from listening through speakers to using your Bluetooth headset? Discover the wonders of wireless sound technology and break free from the confines of your conventional wired headphones. With our step-by-step guide, you'll be able to connect your wireless earphones to your PC in no time. Get ready to embark on a liberating audio journey!
Confirming Compatibility and Updating Drivers
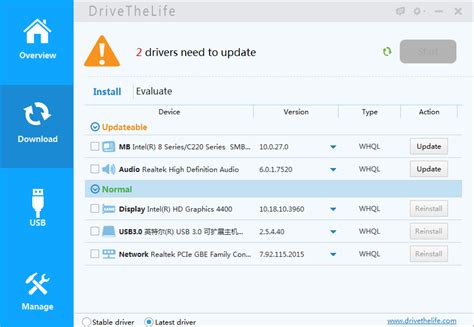
When setting up your wireless audio accessories on your computer, it is crucial to ensure compatibility and have the necessary drivers updated. This section will guide you through the process of checking compatibility and updating drivers to guarantee seamless connectivity and optimal performance for your Bluetooth headphones.
1. Verifying Compatibility
Before attempting to connect your headphones to your Windows device, it is important to verify their compatibility. Check the specifications provided by the manufacturer, paying attention to the supported Bluetooth versions and device requirements. This information will ensure that your headphones are compatible with your computer.
2. Checking Windows Updates
Keeping your operating system up to date is essential for seamless Bluetooth headphone connectivity. Access the Windows Update settings by searching for "Windows Update" in the Start menu and selecting "Check for updates." Install any pending updates to ensure that your computer has the latest driver versions.
3. Updating Bluetooth Drivers
Outdated or incorrect Bluetooth drivers can cause issues when connecting wireless headphones. To update the Bluetooth drivers on your Windows computer, follow these steps:
- Open the Device Manager by searching for it in the Start menu.
- Expand the "Bluetooth" category and right-click on your Bluetooth device.
- Select "Update driver" and choose the option to search automatically for updated driver software.
- If an update is found, follow the on-screen instructions to complete the installation.
If your Bluetooth device is not listed or the automatic search does not yield any results, visit the manufacturer's website to download and install the latest drivers manually.
4. Troubleshooting Compatibility Issues
If you encounter compatibility issues even after updating the drivers, try the following troubleshooting steps:
- Restart your computer and Bluetooth headphones.
- Remove the Bluetooth device from your computer's settings and pair it again.
- Try connecting the headphones to a different device to check if the issue is specific to your computer.
If these steps do not resolve the compatibility problems, it is advisable to reach out to the headphone manufacturer's support for further assistance.
By confirming compatibility and updating drivers, you will ensure a smooth Bluetooth headphone connection on your Windows computer, enabling you to enjoy your favorite audio content without any interruptions or technical difficulties.
Pairing Wireless Earphones with Your Computer
Discover the seamless convenience of connecting wireless earphones to your personal computer. This section will guide you through the simple and efficient process of pairing wireless earphones with your device running the Windows operating system, allowing you to enjoy your favorite music or videos without any messy cables.
Getting started with pairing your wireless earphones with your Windows computer is a hassle-free process that can be accomplished effortlessly. By following a few quick steps, you can establish a stable and reliable connection between your device and your earphones, ensuring an uninterrupted audio experience.
Begin by activating the Bluetooth functionality on your Windows computer, enabling it to search for nearby wireless devices. Explore the range of options available in the Bluetooth settings to ensure your earphones are discoverable by your computer.
Once your computer identifies your wireless earphones, simply select them from the list of available devices. Confirm the pairing by following the on-screen instructions, and within seconds, you will be able to enjoy a wireless audio connection between your Windows computer and your earphones.
With your wireless earphones successfully paired to your Windows computer, you can now relish in high-quality audio without being tethered. Whether you're unwinding after a long day, focusing on important tasks, or simply indulging in your favorite content, the freedom of wireless audio will enhance your experience and elevate your enjoyment.
Remember to keep your earphones charged and within a reasonable range from your computer to ensure a stable connection. Additionally, consult the user manual or the manufacturer's website for any specific instructions related to your wireless earphone model and its compatibility with Windows operating systems.
Embrace the world of wireless technology by pairing your Bluetooth earphones with your Windows computer. Discover the ultimate listening experience and revel in the convenience and portability offered by wireless audio connectivity.
Troubleshooting Connection Issues

Addressing Connectivity Problems
If you encounter difficulties establishing a wireless connection between your audio device and computer, troubleshooting connection issues can help identify and resolve any underlying problems.
Check Bluetooth Signal Strength
One common cause of connection problems is weak Bluetooth signal strength. Ensure that your audio device is within the recommended range for optimal connectivity. Additionally, minimize obstructions and interference that may affect Bluetooth performance.
Verify Device Compatibility
Confirm that your audio device is compatible with your computer's Bluetooth version. Incompatible versions may result in connectivity issues. Refer to the documentation provided by both the audio device manufacturer and your computer's operating system to ensure compatibility.
Reset Bluetooth Settings
If you are experiencing persistent connection problems, resetting the Bluetooth settings on both your audio device and computer can help clear any configuration conflicts. Follow the instructions provided in your device's user manual or consult the manufacturer's website for guidance.
Update Bluetooth Drivers
Outdated or corrupt Bluetooth drivers can hinder proper device pairing. Check for driver updates on your computer manufacturer's website or use a reputable driver update software to ensure you have the latest Bluetooth drivers installed.
Restart Devices
A simple restart of both your audio device and computer can often resolve connection issues. Power off both devices, wait a few moments, and then power them back on. This can refresh the Bluetooth connection and resolve temporary glitches.
Try Pairing in a Different Location
In some cases, environmental factors such as magnetic interference or conflicting wireless signals can disrupt Bluetooth connectivity. Attempt pairing your audio device and computer in a different location to determine if the issue persists.
Seek Technical Support
If none of the troubleshooting steps resolve your connection issues, it may be necessary to seek technical support. Contact the manufacturer of your audio device or consult forums and online communities dedicated to Bluetooth troubleshooting for further assistance.
Exploring Bluetooth Configuration in the Windows Operating System
In this section, we will delve into the various settings available in the Windows operating system that enable seamless connectivity using the wireless technology commonly referred to as Bluetooth. Through the detailed exploration of these configurations, you will gain a comprehensive understanding of how to optimize your Bluetooth experience on your Windows device.
Pairing Devices:
One crucial aspect of configuring Bluetooth settings in Windows involves the process of pairing devices. Pairing allows two Bluetooth-enabled devices to establish a secure connection and communicate with each other. Windows provides a user-friendly interface that guides you through the pairing process, ensuring a hassle-free experience.
Managing Bluetooth Devices:
Windows offers a range of options for managing your Bluetooth devices. This includes the ability to add new devices, remove existing ones, and edit their settings. The operating system provides an intuitive interface that allows you to easily navigate these options and tailor them to your specific needs.
Customizing Bluetooth Settings:
Within the Windows Bluetooth configuration, you have access to various settings that can be customized to enhance your overall Bluetooth experience. These settings include options to adjust the visibility of your device, control the automatic connection process, and manage power settings for better battery optimization.
Troubleshooting Bluetooth Connectivity:
While Bluetooth technology generally works seamlessly, occasionally, you may encounter connectivity issues. Windows provides troubleshooting tools and resources to help identify and resolve these problems efficiently. This section will guide you through the troubleshooting process and offer valuable tips to ensure uninterrupted Bluetooth connectivity.
Securing Bluetooth Connections:
Ensuring the security of your Bluetooth connections is paramount, as wireless communication can be susceptible to unauthorized access. Windows offers robust security features, such as encryption and authentication options, that can be configured to safeguard your device and data. By understanding and utilizing these security settings, you can mitigate potential risks and enjoy a secure Bluetooth experience.
Improving Sound Quality for Wireless Audio Devices

When it comes to enjoying your favorite music or watching movies, the quality of sound can greatly enhance your overall experience. As technology advances, more and more people are opting for wireless audio devices such as Bluetooth headphones to enjoy their favorite media without the hassle of tangled wires.
However, while Bluetooth headphones offer convenience and freedom of movement, they may sometimes suffer from lower audio quality compared to wired headphones. This section will explore various ways to enhance the audio quality for Bluetooth headphones, allowing you to fully appreciate the rich and immersive soundscapes of your media.
One of the key factors affecting the sound quality of Bluetooth headphones is the audio codec used for wireless transmission. Different audio codecs employ different compression algorithms that can impact the fidelity of audio signals. This section will discuss popular audio codecs used in Bluetooth headphones and how to choose the best one for optimal audio quality.
In addition to audio codecs, factors such as the quality of the Bluetooth connection, interference from other devices, and the positioning of the audio source and headphones can also influence sound quality. This section will provide practical tips and techniques to minimize interference, improve Bluetooth connectivity, and optimize the positioning of your audio devices to achieve the best audio performance.
Furthermore, understanding the limitations and constraints of Bluetooth technology can help set realistic expectations for audio quality. While Bluetooth has come a long way in terms of audio streaming capabilities, it still has its limitations compared to wired connections. This section will shed light on these limitations and offer insights on how to make the most out of your Bluetooth headphones.
By implementing the strategies and suggestions discussed in this section, you can enhance the audio quality of your Bluetooth headphones, ensuring a more immersive and enjoyable audio experience.
Managing Multiple Wireless Audio Devices in Windows
When it comes to utilizing wireless audio devices, such as headphones and speakers, Windows provides a range of functionalities for managing multiple devices simultaneously. This section aims to explore different methods and techniques for efficiently managing and connecting multiple wireless audio devices without the need for physical connections.
1. Utilize Device Prioritization:
One way to manage multiple wireless audio devices in Windows is to prioritize their connectivity. By prioritizing the devices based on your usage preferences, you can ensure that Windows automatically connects to the desired device whenever it's within range. This eliminates the need for manually selecting the audio output every time you switch between devices.
2. Explore Bluetooth Profiles:
Windows supports various Bluetooth profiles that enable the seamless connection of different audio devices. These profiles encompass a range of functionalities, including stereo audio streaming, hands-free calling, and remote control operations. By understanding the capabilities of the different Bluetooth profiles supported by your devices, you can leverage them to enhance your wireless audio experience.
3. Customize Device Names:
Customizing the names of your wireless audio devices can simplify the management process. Instead of relying on generic and similar device names, consider assigning unique and descriptive names to each device. This way, you can easily identify and connect to the desired device via Windows' device management interface.
4. Advanced Pairing Techniques:
In addition to standard pairing methods, Windows also offers advanced pairing techniques for managing multiple wireless audio devices. These techniques involve utilizing features like NFC (Near Field Communication), PIN-based pairing, and authentication procedures to establish a secure and convenient connection with the desired audio devices.
5. Streamline Device Management:
Windows provides a dedicated device management interface that allows you to conveniently manage and control your wireless audio devices. This interface enables you to view connected devices, troubleshoot connectivity issues, adjust device settings, and remove unused devices. By regularly reviewing and organizing your device list, you can streamline the management of multiple wireless audio devices.
Overall, Windows offers a range of features and functionalities for effectively managing multiple wireless audio devices. By understanding and implementing the strategies mentioned above, you can optimize your wireless audio experience and easily switch between your preferred devices.
Disconnecting Wireless Sound Equipment from a Computer

Once you have finished using your wireless audio devices with your personal computer, it is important to properly disconnect them to ensure their longevity and avoid any interference with future connections. Disconnecting Bluetooth headphones or other sound equipment from a Windows device involves a simple process that can be completed in a few easy steps.
Step 1: Turn off the audio device
Before attempting to disconnect your wireless headphones, ensure that they are turned off. This will prevent any accidental connection attempts while disconnecting and avoid potential disruptions.
Step 2: Access the Windows settings
To disconnect your wireless sound equipment from your Windows computer, navigate to the settings menu. This can usually be accessed from the taskbar or by searching for "Settings" in the Start menu.
Step 3: Locate the Bluetooth settings
Once in the settings menu, look for the Bluetooth option. It may be listed under "Devices" or in a separate category specifically for Bluetooth settings.
Step 4: Select the audio device
Within the Bluetooth settings, you should find a list of paired devices. Locate the entry corresponding to your Bluetooth headphones or sound equipment.
Step 5: Disconnect the device
Click on the connected audio device in the Bluetooth settings. A menu will appear with various options related to the device. Choose the option to disconnect or remove the device from the list of paired devices.
Step 6: Confirm the disconnection
Some Windows versions may prompt you to confirm the disconnection. Follow the on-screen instructions to confirm the removal of the audio device.
Step 7: Verify the disconnection
After disconnecting the wireless sound equipment, verify that the device is no longer listed as connected in the Bluetooth settings. This will confirm that the disconnection process was successful.
Following these steps will allow you to properly disconnect your wireless headphones or sound equipment from your Windows computer. Remember to always follow the manufacturer's instructions for specific devices, as the exact steps may vary slightly.
Securing Bluetooth Connections for Wireless Audio Devices on your PC
Ensuring the privacy and security of your audio devices is crucial in today's interconnected world. When pairing wireless headsets or earbuds with your personal computer, it is imperative to take steps to secure the Bluetooth connections to prevent unauthorized access or potential data breaches. This section will guide you through essential measures you can undertake to enhance the security of your Bluetooth headphones on a Windows operating system without compromising convenience or audio quality.
1. Enable Encryption: One of the fundamental steps is to ensure that your Bluetooth headphones benefit from encryption. Encryption scrambles the data being transmitted, making it difficult for unauthorized individuals to intercept and interpret sensitive information. In your Bluetooth settings, verify that encryption is enabled to establish a secure channel between your PC and headphones.
2. Use unique PINs or Passkeys: When pairing your headphones with your Windows PC, consider setting a unique and strong Personal Identification Number (PIN) or Passkey that only you know. This adds an extra layer of security by requiring the input of the correct code for successful connection. Avoid using easily guessable PINs, such as "1234" or "0000," and opt for longer combinations of numbers and letters.
3. Regularly Update Firmware: Keep your Bluetooth headphones' firmware up-to-date. Manufacturers often release firmware updates that address security vulnerabilities or improve overall performance. Visit the manufacturer's support website periodically to check for any available updates for your particular headphones model and apply them accordingly.
4. Disable Bluetooth When Not in Use: To mitigate the risk of unauthorized access or potential attacks, it is recommended to turn off Bluetooth connectivity when you are not using it. This precautionary measure limits the exposure of your Bluetooth headphones to nearby devices seeking to connect without authorization.
5. Be Wary of Public, Unsecured Networks: When connecting your Bluetooth headphones to your PC while in public places or using public Wi-Fi networks, be cautious. Public networks may be vulnerable to eavesdropping or malicious activities. Stick to known and trusted networks, preferably those with password protection, to ensure a more secure Bluetooth connection.
Remember, securing your Bluetooth connections for headphones on a Windows system helps safeguard your personal data and ensures a seamless and protected audio experience. By following these steps, you can enjoy your wireless audio devices without compromising your privacy or falling victim to potential security threats.
FAQ
How do I connect Bluetooth headphones to my Windows computer?
To connect Bluetooth headphones to your Windows computer, first, make sure your headphones are in pairing mode. Then, open the "Settings" on your Windows computer and navigate to the "Devices" section. Click on "Bluetooth & other devices" and ensure Bluetooth is turned on. Click on "Add Bluetooth or other device" and select "Bluetooth" from the options. Your computer will start scanning for available Bluetooth devices. Once your headphones appear on the list, click on them to initiate the pairing process. Follow any on-screen prompts, enter the necessary PIN if required, and wait for your computer to establish a connection with the headphones. Once connected, you can enjoy audio through your Bluetooth headphones.
Why can't I connect my Bluetooth headphones to my Windows computer?
If you are unable to connect your Bluetooth headphones to your Windows computer, there might be a few reasons. Firstly, ensure your headphones are in pairing or discoverable mode. Make sure Bluetooth is enabled on your computer by going to "Settings" and checking the "Bluetooth & other devices" section. If you have other Bluetooth devices connected to your computer, disconnect them temporarily to avoid any conflicts. Restart both your computer and headphones and try the pairing process again. If the issue persists, check if your headphones are compatible with Windows and if there are any driver updates available for your Bluetooth adapter. Additionally, ensure that the headphones are fully charged. If the problem still persists, you may need to consult the user manual or contact the manufacturer for further assistance.
Can I connect multiple Bluetooth headphones to my Windows computer simultaneously?
Yes, you can connect multiple Bluetooth headphones to your Windows computer simultaneously, but it depends on the capabilities of your computer's Bluetooth adapter and the Bluetooth version supported. Some computers allow you to pair and switch between multiple audio devices, including headphones. To connect multiple headphones, follow the same steps as connecting a single pair. Once the first pair of headphones is connected, repeat the pairing process with the second pair. Keep in mind that if you connect multiple headphones, the audio may be divided between them, which can affect the overall volume and quality. Also, make sure to check if your Bluetooth adapter supports connecting multiple devices at the same time.




