Are you tired of messy wires getting in the way while enjoying your favorite music or answering calls on your Android device? Say goodbye to tangled cords and say hello to the world of wireless audio with a Bluetooth headset!
In this step-by-step guide, we will walk you through the process of connecting a wireless headset to your Android phone effortlessly. Whether you are a tech-savvy enthusiast or a novice user, this tutorial will equip you with the knowledge to seamlessly pair your headset with your Android device.
Prepare to enter the realm of convenience and freedom as we explore the world of Bluetooth connectivity. Join us as we delve into the ins and outs of seamlessly connecting your wireless earpiece or headphones to your Android phone. Let's uncover the secrets of this wireless technology and unleash the true potential of your audio experience!
Connecting Wireless Headphones to Your Android Device: Easy Steps

In this section, we will explore the step-by-step process of pairing your wireless headphones with an Android device to enjoy a seamless audio experience. By following these straightforward instructions, you can effortlessly connect your headphones and begin enjoying your favorite music or taking phone calls without the need for tangled wires.
1. Enable Bluetooth functionality on your Android device: Before getting started, ensure that your Android device's Bluetooth feature is activated. You can usually find this option in the Settings menu under the "Connections" or "Wireless & Networks" section.
2. Put your wireless headphones in pairing mode: Refer to the user manual or the manufacturer's instructions to determine how to activate the pairing mode for your specific headphones. Typically, this involves pressing and holding the power button or a dedicated pairing button until the indicator light flashes or a voice prompt confirms the pairing mode.
3. Access the Bluetooth settings on your Android device: Once your headphones are in pairing mode, navigate to the Bluetooth settings on your Android device. You can typically find this option in the same "Connections" or "Wireless & Networks" section mentioned earlier.
4. Scan for available Bluetooth devices: Tap on the "Scan" or "Search for devices" button to initiate a scan for nearby Bluetooth devices. Your Android device will start searching for available devices, and your wireless headphones should appear on the list of discovered devices.
5. Pair your wireless headphones with your Android device: When your headphones appear in the list of available devices, tap on them to initiate the pairing process. Follow any on-screen prompts or enter a passcode if necessary. Once the pairing is successful, you will receive a confirmation message, and the connection will be established.
6. Enjoy your wireless audio experience: With the successful pairing, you are now ready to experience your favorite audio content wirelessly through your Android device. You can listen to music, watch videos, or make phone calls using your newly connected Bluetooth headphones. Remember to adjust the volume settings on both your device and headphones for optimal sound quality.
By following these simple steps, you can effortlessly connect your Bluetooth headphones to your Android device and enjoy wire-free audio on the go. Now you can experience the freedom of wireless connectivity and immerse yourself in your favorite audio content without the hassle of cables.
Checking Compatibility
Before attempting to pair your Bluetooth earphones with your Android device, it is crucial to ensure that they are compatible. Compatibility refers to the ability of two devices to work together seamlessly. In this case, it means checking if your Bluetooth earphones can connect to your Android phone without any issues.
Here are a few steps to help you determine the compatibility of your Bluetooth earphones with your Android phone:
- Check the Bluetooth version: Bluetooth technology evolves over time, with each new version introducing improvements and enhancements. Verify the Bluetooth version supported by your Android phone and compare it to the version requirement of your earphones. This information should be available in the user manual or product specifications of your earphones.
- Compatibility with Bluetooth profiles: Bluetooth profiles define the functions and features supported by a Bluetooth device. Check the supported Bluetooth profiles of your earphones and ensure that they are compatible with the ones supported by your Android phone. Common profiles include Hands-Free Profile (HFP), Advanced Audio Distribution Profile (A2DP), and Audio/Video Remote Control Profile (AVRCP).
- Confirm connectivity requirements: Some Bluetooth earphones require additional apps or firmware updates to function correctly with certain Android devices. Check if your earphones have any specific connectivity requirements and ensure that your Android phone meets those requirements.
By thoroughly checking compatibility before attempting to connect your Bluetooth earphones to your Android phone, you can avoid any potential issues or frustrations. Remember to refer to the user manual or support resources provided by the manufacturers for accurate compatibility information.
Enabling Bluetooth on your Android Device
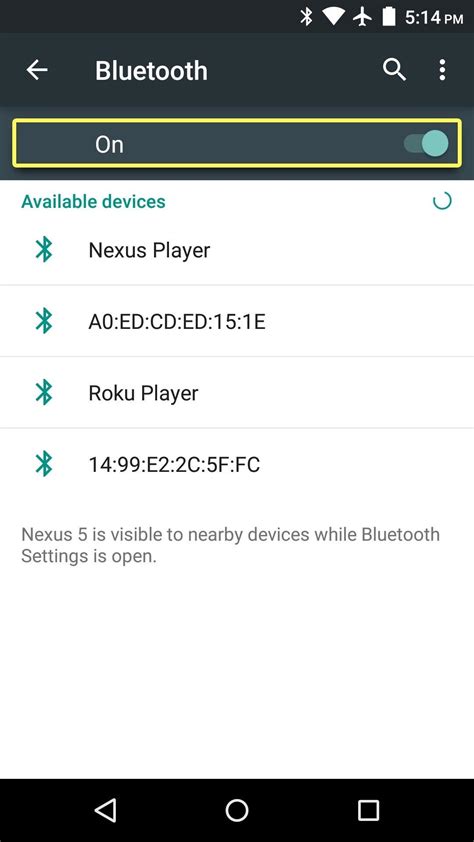
In the realm of wireless connectivity, Bluetooth technology serves as a conduit to effortlessly link compatible devices without the need for conventional wires or cables. When it comes to enjoying the convenience of Bluetooth earphones with your Android phone, the first step is to enable the Bluetooth feature on your device. This section will guide you through the process of activating Bluetooth on your Android phone, ensuring a seamless connection with your earphones.
To begin, navigate to the settings menu of your Android phone. This can usually be accessed by tapping on the gear-shaped icon or by swiping down from the top of the screen and selecting the settings icon.
Once in the settings menu, look for the "Wireless & Networks" or "Connections" option. This may vary depending on the Android version or phone model you are using.
In the wireless or connections settings, you will find the Bluetooth option. It is usually represented by an icon that resembles a stylized letter "B" or by the word "Bluetooth" itself.
Tap on the Bluetooth option to access the Bluetooth settings. Here, you will see a switch or toggle that allows you to turn Bluetooth on or off. Ensure that the switch is in the "on" position to enable Bluetooth.
After enabling Bluetooth, your Android phone will begin scanning for nearby Bluetooth devices. It is important to ensure that your Bluetooth earphones are in pairing mode, as the phone needs to recognize and establish a connection with them.
Once your Bluetooth earphones appear in the list of available devices, tap on them to initiate the pairing process. Depending on the earphone model, you may need to enter a passcode or confirm a pairing request on your Android phone to successfully connect the devices.
Once the pairing process is complete, you will receive a notification confirming the successful connection between your Android phone and Bluetooth earphones. From this point onwards, your earphones will be wirelessly connected to your phone, allowing you to enjoy your favorite music, podcasts, or phone calls without the hassle of tangled wires.
In summary, enabling Bluetooth on your Android phone is a straightforward process that involves accessing the device settings, locating the Bluetooth option, and turning it on. Once enabled, your earphones can be paired with your phone, providing a convenient and wireless listening experience.
Activating Pairing Mode on Wireless Headset
Pairing mode is the process by which you can connect your wireless headset to your Android device. This mode allows your headset to search for and connect to nearby Bluetooth devices. By activating pairing mode on your wireless headset, you can easily establish a connection with your Android phone and enjoy the convenience of hands-free audio.
To activate pairing mode on your wireless headset, follow the steps below:
| Step | Description |
|---|---|
| 1 | Ensure that your wireless headset is powered on and not already connected to any other devices. |
| 2 | Locate the pairing button or switch on your headset. This may be labeled as "pair," "connect," or may have a Bluetooth symbol. |
| 3 | Press and hold the pairing button or switch on your headset for a few seconds. The LED indicator lights on the headset may start blinking or change color to indicate that pairing mode is activated. |
| 4 | On your Android phone, go to the "Settings" menu and select "Bluetooth." |
| 5 | Make sure that Bluetooth is turned on. Your phone will start scanning for available devices. |
| 6 | After a few moments, your wireless headset should appear in the list of available devices on your Android phone. |
| 7 | Select your wireless headset from the list. If prompted, enter the pairing code or accept the connection on both the headset and your phone. |
| 8 | Your Android phone will confirm when the connection is successfully established. You can now enjoy using your wireless headset for audio playback, calls, and more. |
By following these simple steps, you can easily activate pairing mode on your wireless headset and connect it to your Android phone. Remember to consult your headset's manual for any specific instructions or troubleshooting tips.
Pairing the Devices
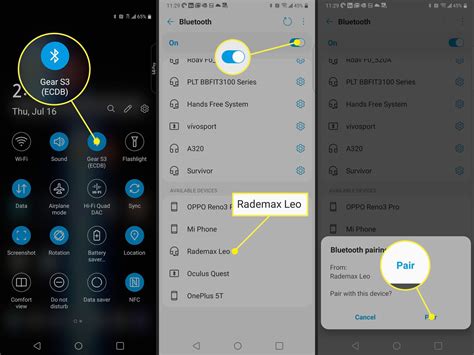
When it comes to connecting your Bluetooth earphone to your Android device, the first step is to establish a pairing between the two devices. Pairing is the process of creating a secure connection between your earphone and your phone, allowing them to communicate with each other wirelessly.
To initiate the pairing process, start by turning on the Bluetooth feature on both your earphone and your Android device. This can usually be done by accessing the settings menu or the quick settings panel on your phone. Make sure that Bluetooth is enabled on both devices.
Once Bluetooth is enabled, your phone will scan for nearby Bluetooth devices, including your earphone. You may need to put your earphone in pairing mode, which is usually done by pressing and holding a specific button or combination of buttons on the earphone. Refer to the user manual of your earphone for instructions on how to activate pairing mode.
Once your phone detects your earphone, it will be listed on the screen. Tap on the name of your earphone to select it and proceed with the pairing process. At this stage, your phone may prompt you to enter a passcode or PIN to establish a secure connection. Check the user manual of your earphone for the default passcode, or try commonly used passcodes like "0000" or "1234" if no specific passcode is provided.
After entering the passcode, your phone will complete the pairing process, and you should see a confirmation message on the screen indicating that the devices are successfully paired. Once paired, you can then enjoy the convenience of wirelessly listening to music, taking calls, or engaging in other audio activities using your Bluetooth earphone with your Android phone.
Testing and Troubleshooting
Once you have successfully established a connection between your wireless headphones and Android device, it is essential to test and troubleshoot your setup to ensure optimal performance and address any potential issues that may arise. This section will guide you through various methods to test and troubleshoot your Bluetooth earphones.
1. Audio Quality Test:
- Play music or any audio file on your Android device using the Bluetooth earphones.
- Listen carefully to the sound quality, ensuring that it is clear and without distortion.
- If you notice any issues such as crackling or muffled sound, try adjusting the earphone position or moving closer to your device to eliminate potential signal interference.
- Alternatively, test the earphones with another device to determine if the audio issues persist across multiple sources.
2. Range Test:
- Move away from your Android device while playing audio through the Bluetooth earphones.
- Observe the range at which the audio quality begins to deteriorate or disconnect.
- This test will help you understand the effective range of your earphones and identify any areas where the connection may be weaker.
3. Battery Performance:
- Monitor the battery life of your Bluetooth earphones to ensure they have sufficient power for extended use.
- Pay attention to any notifications or indicators provided by the earphones or your Android device regarding battery level.
- If you experience significantly reduced battery performance, consider replacing the earphone batteries or contacting the manufacturer for support.
4. Disconnect and Reconnect:
- Intentionally disconnect your Bluetooth earphones from your Android device.
- Attempt to reconnect the earphones to your device following the initial pairing process.
- If you encounter any difficulties or the connection fails, try restarting both your earphones and Android device before attempting to connect again.
5. Firmware and Driver Updates:
- Check for any available firmware or driver updates for your Bluetooth earphones and Android device.
- Visit the manufacturer's website or utilize the appropriate software to ensure your devices are running the latest software versions.
- Updating firmware and drivers can often resolve compatibility issues and improve overall performance.
By following these testing and troubleshooting steps, you can identify and address any problems that may arise during the usage of your Bluetooth earphones with an Android device. Remember to consult the user manuals or contact the respective manufacturers for further assistance if needed.
[MOVIES] [/MOVIES] [/MOVIES_ENABLED]FAQ
Can I connect multiple Bluetooth earphones to my Android phone simultaneously?
Yes, some Android phones support connecting multiple Bluetooth earphones simultaneously. However, this feature may vary depending on the phone model and the Android version you are running. To check if your phone supports this feature, go to the Bluetooth settings and see if there is an option for "Dual Audio" or "Multiple Devices". If the option is available, you can connect multiple Bluetooth earphones to your Android phone by pairing them one by one.
Is it possible to connect Bluetooth earphones to an older Android phone?
Yes, it is possible to connect Bluetooth earphones to older Android phones as long as they have Bluetooth functionality. The process of connecting Bluetooth earphones may vary slightly depending on the phone model and Android version, but generally, you can follow the same steps mentioned in the article. If you encounter any issues, you can consult the user manual for your phone or contact the manufacturer for assistance.
Will my Bluetooth earphones automatically connect to my Android phone once they are paired?
Once your Bluetooth earphones are paired with your Android phone, they should automatically connect whenever they are in range and both devices have Bluetooth turned on. However, some earphones may require manual connection every time you want to use them. You can check the settings of your Bluetooth earphones or the Bluetooth settings on your phone to enable automatic connection or to see if there are any specific options related to connection management.
Can I connect multiple Bluetooth earphones to my Android phone?
Yes, most Android phones support connecting multiple Bluetooth devices at the same time. However, it depends on your phone's specifications. You can check the Bluetooth settings on your phone to see if it allows multiple connections.
What should I do if my Bluetooth earphones are not being detected by my Android phone?
If your Bluetooth earphones are not being detected, there are a few steps you can try. First, make sure that your earphones are in pairing mode and that Bluetooth is enabled on your phone. Then, try restarting both devices and clearing the Bluetooth cache on your phone. If the issue persists, try connecting the earphones to a different phone or device to see if they are working properly. If they are still not being detected, there may be an issue with the earphones or your phone's Bluetooth capabilities.




