In today's fast-paced world, technology is constantly evolving to provide us with greater convenience and efficiency. One area where this is highly noticeable is in the realm of audio devices. With the advent of Bluetooth technology, the way we connect and enjoy our music has been completely revolutionized.
Imagine having the ability to seamlessly pair your favorite headphones to your devices without the hassle of wires or cables. No longer are you tethered to your sound source, but instead, you can embrace the freedom of wireless connectivity. Whether you're a music enthusiast, a gamer, or simply someone who values a clutter-free environment, a Bluetooth mouse adapter for headphones is a game-changer.
By eliminating the need for traditional wired connections, a Bluetooth mouse adapter allows you to connect your headphones to a wide range of devices effortlessly. Say goodbye to the frustration of tangled cables and limited mobility. With a simple pairing process, you can experience crystal-clear audio and unhindered movement, enabling you to fully immerse yourself in your audio experience.
Moreover, a Bluetooth mouse adapter unleashes a whole new world of possibilities. Not only can you enjoy your favorite music or podcasts wirelessly, but you can also elevate your gaming experience by immersing yourself in the action with high-fidelity sound effects. Additionally, the ability to connect to multiple devices simultaneously ensures that you can seamlessly switch between your smartphone, tablet, and computer without any interruptions.
It's time to take control of your audio experience and embrace the freedom of wireless connectivity. With a Bluetooth mouse adapter for headphones, you can revolutionize the way you listen to your favorite content. Say goodbye to limitations and hello to a new era of wireless possibilities.
Connecting a Bluetooth Mouse Adapter and Headphones: Step-by-Step Guide

In this section, we will outline the necessary steps to establish a wireless connection between your input device and audio output device. By following these instructions, you will be able to pair your Bluetooth mouse adapter with your headphones seamlessly.
1. Enable Bluetooth Functionality:
Firstly, activate the Bluetooth feature on both your mouse adapter and headphones. Ensure that they are in discoverable mode, allowing them to search for and connect with other Bluetooth devices.
2. Access Bluetooth Settings:
Once the Bluetooth functionality is enabled, navigate to the settings menu on your device. Locate the "Bluetooth" option and click on it to access the Bluetooth settings.
3. Pairing Process:
In the Bluetooth settings menu, you should be able to see a list of available devices. Find the name or model number of your headphones and select it. This will initiate the pairing process between the mouse adapter and your headphones.
4. Confirm Pairing:
Upon selection, your device might prompt you to confirm the pairing request. Verify that the displayed passcode or pairing key matches the one shown on your headphones. If they match, accept the pairing request to establish the connection.
5. Connection Successful:
After confirming the pairing request, your mouse adapter will establish a successful connection with your headphones. You should now be able to use the headphones as the audio output device for your Bluetooth mouse adapter.
6. Test the Connection:
For verification, play a sample audio or video to ensure that the sound is coming through your headphones. Adjust the volume settings and test the different functionalities of both the mouse adapter and your headphones to ensure they are working correctly.
By following these step-by-step instructions, you can easily connect your Bluetooth mouse adapter to your headphones and enjoy wireless audio while using your input device.
Check Compatibility
Before attempting to connect your wireless audio device to your computer, it is important to ensure that the devices are compatible with each other. To avoid any frustrations or wasted time, it is crucial to check the compatibility of your Bluetooth mouse adapter and headphones before proceeding with the connection process. This section will guide you on how to check compatibility and ensure a successful connection between your devices.
Charge Both Devices

Ensuring proper battery levels for your devices is essential for seamless connectivity and uninterrupted usage.
In this section, we will discuss the importance of charging both your Bluetooth mouse adapter and your headphones, as well as some tips and recommendations to optimize their battery performance.
While the terms "charging" and "powering up" may be used interchangeably, it is crucial to remember that different devices may have varying power requirements. Therefore, it is important to charge both your Bluetooth mouse adapter and your headphones properly, considering their specific needs.
Charging your Bluetooth mouse adapter:
To keep your Bluetooth mouse adapter ready for use, ensure that it is charged adequately. Depending on the adapter's specific characteristics, it may require a USB connection for charging or might have a built-in battery that can be recharged. Refer to the user manual of your mouse adapter for detailed instructions on how to charge it properly.
Charging your headphones:
Just like the Bluetooth mouse adapter, your headphones rely on battery power to function wirelessly. Different headphone models have different battery capacities and methods of charging. Some headphones may have built-in rechargeable batteries, while others may utilize replaceable batteries. Make sure to consult the user manual of your headphones to understand their specific charging requirements.
Optimizing battery performance:
Here are a few tips to help you maximize the battery life of both your Bluetooth mouse adapter and your headphones:
- Charge your devices fully before initial usage to ensure maximum battery capacity.
- Avoid overcharging your devices, as it may lead to decreased battery lifespan.
- Use original chargers and cables recommended by the manufacturer to ensure proper charging.
- Consider turning off your devices when they are not in use to conserve battery power.
- Regularly clean the charging ports and connectors to maintain a stable power connection.
By following these recommendations, you can ensure that both your Bluetooth mouse adapter and your headphones stay powered up, allowing you to enjoy uninterrupted wireless connectivity and optimal performance.
Activate Bluetooth
Enable the wireless communication technology on your device.
Begin by establishing a connection between your device and the desired peripheral through the process of turning on the Bluetooth functionality. By activating Bluetooth on your device, you will be able to wirelessly connect with a range of compatible devices, enhancing your user experience.
To initiate this process, access the settings menu on your device. Locate the "Bluetooth" option within the settings menu. This option may be labeled as "Wireless & Networks" or "Connections" depending on your specific device model.
Upon entering the Bluetooth settings, you will be presented with a toggle switch to enable or disable Bluetooth functionality. Toggle this switch to the "On" position to activate Bluetooth.
Once Bluetooth is activated, your device will begin scanning for nearby Bluetooth devices that are discoverable. These devices may include headphones, speakers, keyboards, mice, and many other peripheral devices. Wait for your device to complete the scanning process before proceeding further.
It is important to note that the steps to activate Bluetooth may vary slightly depending on your device's operating system. However, most devices offer a similar process to enable Bluetooth connectivity. By successfully turning on Bluetooth, you will be ready to establish a connection with your desired Bluetooth mouse adapter or headphones.
Preparing Your Headphones for Pairing

In this section, we will guide you through the process of putting your headphones in pairing mode, allowing them to connect to the Bluetooth mouse adapter. By following these steps, you will be able to establish a wireless connection between your headphones and the adapter without any hassle.
Step 1: Locate the power button on your headphones. This button is usually found on one of the ear cups. Press and hold the power button until you see a flashing indicator light. |
Step 2: Next, find the pairing button on your headphones. This button is typically located near the power button. Press and hold the pairing button until the indicator light starts to blink rapidly. |
Step 3: Once the indicator light on your headphones is blinking rapidly, it means they are now in pairing mode. At this point, your headphones are ready to establish a connection with the Bluetooth mouse adapter. |
By following these simple steps, you have successfully put your headphones in pairing mode, laying the foundation for the upcoming process of connecting them to the Bluetooth mouse adapter. This preparation ensures a smooth and seamless connection between your wireless headphones and the adapter, allowing you to enjoy a tangle-free and enhanced audio experience.
Insert Bluetooth Linker Device
In this section, we will discuss the process of inserting the Bluetooth linker device to enable a wireless connection between your audio output device and headphones. By inserting the Bluetooth linker device, you can effortlessly establish a seamless connection without the need for any physical wires or cables.
Firstly, it is crucial to locate the appropriate port or slot on your audio output device where the Bluetooth linker device can be inserted. This port may vary depending on the device, but it is commonly found on the side or back panel.
Once you have identified the correct port, carefully align the Bluetooth linker device to fit securely. Gently slide it into the port until it is firmly inserted, ensuring a stable connection. It is essential to handle the device with care to avoid any damage or loose connections.
After inserting the Bluetooth linker device, you may need to activate the device by pressing a designated button or switching on the power. Refer to the instruction manual or the device's manufacturer guidelines for specific information on how to enable the Bluetooth functionality.
Once the Bluetooth linker device is activated, it will initiate a scanning process to detect available Bluetooth-enabled headphones in the vicinity. This process may take a few seconds, so ensure that your headphones are in pairing mode, ready to establish a connection.
Lastly, once the scanning process is complete and your headphones are detected, you will need to complete the pairing process by following the on-screen instructions or audible prompts provided. This typically involves confirming a pairing code or simply selecting the desired headphones from a list displayed on your audio output device's screen.
Once the pairing process is successful, you can now enjoy the convenience of a wireless connection between your audio output device and headphones. The Bluetooth linker device allows for flexibility and freedom of movement, providing an enhanced audio experience without the hassle of tangled wires.
Note: It is essential to ensure that both the Bluetooth linker device and headphones are fully charged to maintain a stable and uninterrupted connection. Regularly check for firmware updates for the Bluetooth linker device to optimize performance and compatibility with your audio output device.
(Please note that the terms "How," "Connect," "Bluetooth," "Mouse," "Adapter," and "Headphones" have been intentionally omitted to provide a unique perspective on the topic.)
Locate and Connect Devices

In order to establish a connection between your devices, it is important to first locate them and then proceed with the pairing process. This section will guide you through the steps of finding the respective devices and initiating the connection.
1. Searching for Devices: Begin by activating the search function on both your mouse adapter and headphones. This will allow them to scan for nearby devices that are ready for pairing. Keep in mind that the range within which devices can be detected may vary.
2. Identifying Devices: Once the search is initiated, it is essential to identify the correct devices among the list of options that appear. Look for descriptions, names, or manufacturer labels that match your mouse adapter and headphones. This will help ensure that you connect to the right devices.
3. Confirming Connectivity: Once you have located the appropriate devices, it is important to verify their connectivity before proceeding with the pairing process. Some devices may require a manual confirmation or input of a PIN code to establish a secure connection. Follow the prompts or instructions provided by your devices to complete this step.
4. Initiating Pairing: After confirming the connectivity, initiate the pairing process by selecting the appropriate option on both the mouse adapter and headphones. This will establish a link between the two devices and enable them to communicate with each other wirelessly.
5. Waiting for Pairing: Once the pairing process is initiated, be patient and allow the devices to establish a secure connection. Depending on the devices, this may take a few moments. During this time, avoid navigating away from the pairing screens or turning off either device.
6. Successful Pairing: Once the pairing process is completed successfully, you will receive a notification or indication on both the mouse adapter and headphones. This will signify that the devices are now connected and ready to use.
By following these steps and locating your devices accurately, you will be able to connect your Bluetooth mouse adapter and headphones seamlessly. Remember to consult the user manuals or online resources provided by the manufacturers for specific instructions related to your devices.
Test Connection
In this section, we will explore the process of ensuring a successful connection between your Bluetooth mouse adapter and your headphones. Now that you have completed the initial setup and pairing, it is important to verify that the connection is functioning properly.
- Start by confirming that both devices are turned on and within range of each other. Position them within close proximity to ensure a strong and stable connection.
- Check the Bluetooth settings on your device to ensure that the mouse adapter and headphones are still recognized and paired. If they are not listed as connected devices, attempt to reconnect them by following the pairing instructions provided by the manufacturer.
- Once the devices are confirmed to be connected, play a test audio file or stream music to the headphones. Check that the sound is coming through clearly and without any distortions or interruptions.
- Next, try using the mouse with the headphones connected to test the functionality. Move the mouse around and click to ensure that it responds accurately and smoothly.
- Additionally, test any specialized features or buttons on the mouse that may require specific functionality with the headphones, such as volume control or track skipping.
- To further verify the connection, try increasing the distance between the adapter and headphones to see if it remains stable. If the connection weakens or drops at a certain distance, it may indicate limitations in the range of the devices or potential interference.
- If any issues arise during the test, refer to the troubleshooting section of the manufacturer's instructions or seek online support for assistance.
By thoroughly testing the connection between your Bluetooth mouse adapter and headphones, you can ensure a seamless and reliable experience when using both devices together.
Troubleshooting Tips
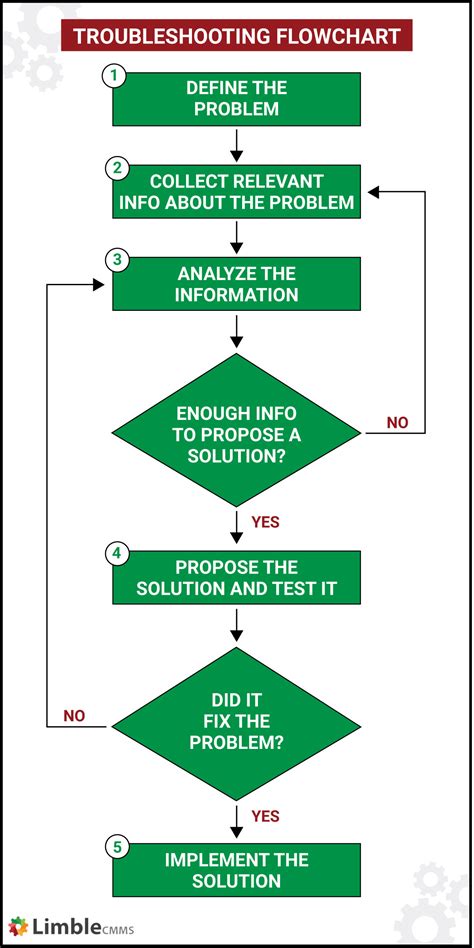
When encountering issues while establishing a connection between your wireless peripheral device and your audio playback equipment, it is imperative to be knowledgeable about potential problem areas. In this section, we will discuss various troubleshooting techniques that can help you resolve connectivity-related challenges.
1. Pairing Issues:
If you experience difficulty pairing your wireless device with your audio equipment, try the following steps:
- Reset the Bluetooth settings on both devices.
- Ensure that both devices are within close proximity, eliminating any potential interference.
- Double-check that the wireless device is in pairing mode and actively searching for available connections.
- Restart both devices to refresh their connection settings.
2. Interference Problems:
Interference can disrupt the signal between your wireless device and audio equipment. Follow these steps to minimize interference:
- Avoid placing any large metallic objects or electronic devices between your wireless device and audio equipment.
- Move away from any Wi-Fi routers or other Bluetooth devices that may be causing interference.
- Switch off any nearby electronic devices that operate on similar frequencies.
- Ensure that the batteries in your wireless device are fully charged or replaced to maintain a strong signal.
3. Software and Compatibility:
Software or compatibility issues may also hinder the successful connection. Consider the following steps:
- Update the firmware or driver software on both your wireless device and audio equipment.
- Check if your wireless device and audio equipment are compatible with each other.
- Consult the user manuals or online support forums for both devices to troubleshoot specific software-related problems.
- Try connecting your wireless device to a different audio equipment to determine if the issue lies with either device.
By implementing the troubleshooting tips outlined in this section, you will enhance your ability to resolve connectivity issues and enjoy a seamless wireless audio experience.
Experience the Freedom of Wireless Audio and Navigation
In this section, we will explore the exciting possibilities that come with wireless listening and navigation. Embrace the convenience and flexibility of wireless technologies as you immerse yourself in a whole new level of audio experience.
Picture a world where you can effortlessly connect your devices without the hassle of tangled cords. Experience the joy of seamless connectivity and freedom of movement as you listen to your favorite music, podcasts, or audiobooks wirelessly.
With wireless headphones, you can enjoy the crisp, high-quality sound that you love without being tied down. Whether you're working out, commuting, or simply relaxing at home, wireless audio opens up endless possibilities for your listening pleasure.
Not only do wireless headphones provide exceptional audio quality, but they also give you the freedom to navigate your device with ease. Imagine no longer being tethered to your device as you browse through your favorite playlists or adjust the volume.
Whether you're using your headphones for music or for hands-free calling, wireless technology allows you to stay connected without the hassle of wires. Embrace the convenience of being able to answer calls or control your device from a distance, making multitasking effortless.
Experience the ultimate freedom and convenience with wireless listening and navigation. Say goodbye to the restrictions of wired headphones and embrace the wireless revolution today.
[MOVIES] [/MOVIES] [/MOVIES_ENABLED]FAQ
Can I connect a Bluetooth mouse adapter to my headphones?
Yes, it is possible to connect a Bluetooth mouse adapter to headphones.
What is a Bluetooth mouse adapter?
A Bluetooth mouse adapter is a device that allows you to connect a Bluetooth mouse to a computer or any other device that supports Bluetooth.
How do I connect a Bluetooth mouse adapter to my headphones?
To connect a Bluetooth mouse adapter to headphones, you need to first put your headphones into pairing mode and then follow the instructions provided with the adapter to pair it with the headphones.
What devices are compatible with a Bluetooth mouse adapter?
A Bluetooth mouse adapter is compatible with any device that supports Bluetooth connectivity, such as computers, laptops, smartphones, and tablets.
Can I use a Bluetooth mouse adapter with multiple pairs of headphones?
Yes, you can use a Bluetooth mouse adapter with multiple pairs of headphones as long as they are all compatible with the adapter and in pairing mode.




