Revolutionize the way you listen to music and immerse yourself in a world of incredible sound quality and convenience with the latest wireless earphones. Designed for music enthusiasts and audiophiles, these cutting-edge earphones provide freedom, flexibility, and unparalleled audio performance.
Whether you're an avid traveler, fitness enthusiast, or simply enjoy the freedom of wireless technology, these earphones offer a seamless and hassle-free experience. With their advanced Bluetooth connectivity, you can effortlessly pair them with your favorite devices and enjoy your music with clarity and precision.
Experience the convenience of hands-free calling and effortless control over your music playback with the built-in controls. Whether you're on a long commute, hitting the gym, or working from home, these earphones provide the perfect balance between performance and comfort, allowing you to enjoy your music for hours on end.
Embrace the freedom of wireless technology and elevate your music experience to new heights with these state-of-the-art earphones. With their sleek and ergonomic design, they provide a secure and comfortable fit, ensuring that you can enjoy your music without any distractions. Discover the perfect blend of style and functionality, as you indulge in your favorite beats and escape into a world of immersive sound.
Gaining a Wireless Connection: A Step-by-Step Guide to Establishing a Link with Beats Flex Earphones
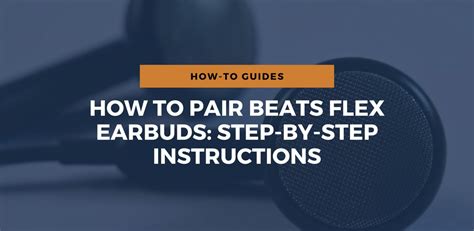
Embarking on the journey to wirelessly connect your superior audio companions can be an exciting endeavor. In this section, we will walk you through a step-by-step guide on establishing a seamless wireless connection between your state-of-the-art Beats Flex earphones and your desired audio source. By following these simple instructions, you will be able to savor the immersive sound experience in no time.
Gather the Necessary Equipment
Before you can begin enjoying the superior sound quality and convenience of your new wireless headphones, there are a few essential items you'll need to gather. This section will guide you through the process of acquiring the necessary equipment.
| 1. Smartphone or Device | A mobile phone, tablet, or any other Bluetooth-enabled device will serve as the audio source for your headphones. Make sure it is charged and has Bluetooth capabilities. |
| 2. USB Charging Cable | You'll need a USB charging cable to keep your headphones powered up. This cable is typically included in the packaging with your headphones. |
| 3. USB Power Adapter | In order to charge your headphones, you will need a USB power adapter to plug the charging cable into. This adapter can be connected to a wall socket or a computer's USB port. |
| 4. Internet Connection (Optional) | If you wish to take advantage of additional features and updates for your headphones, having an active internet connection may be necessary. This will allow you to download firmware updates or access online resources. |
By ensuring you have these items in hand, you'll be well-prepared to navigate the forthcoming steps in connecting your headphones seamlessly and enjoying a rich audio experience.
Activating Pairing Mode for Your Beats Flex

In order to establish a wireless connection between your compatible device and your Beats Flex headphones, you need to activate the pairing mode on the headphones. Pairing mode enables your headphones to search for and connect to nearby devices without the need for physical cables.
Enabling Bluetooth Connectivity on Your Device
Discover the seamless wireless experience by unlocking the potential of your device's Bluetooth functionality. By enabling Bluetooth, you can establish a wireless connection with various compatible devices, expanding your audio possibilities without the need for cumbersome cables or wires.
Here are the steps to enable Bluetooth connectivity on your device:
- Locate the Settings menu on your device.
- Within the Settings menu, find and select the "Wireless & Networks" option.
- Scroll down to find and tap on the "Bluetooth" option.
- Toggle the Bluetooth switch to turn it on.
- Once enabled, your device will start searching for available Bluetooth devices nearby.
- Select your preferred device from the list of discovered devices.
- If prompted, enter the necessary pairing code provided by the device.
- Wait for the successful pairing confirmation, indicating that the connection is established.
Congratulations! You have successfully enabled Bluetooth connectivity on your device. Now you can effortlessly connect and enjoy the wireless capabilities of your device with a wide range of compatible devices, such as headphones, speakers, and more.
Select the Beats Flex Headphones from the List of Available Devices

To begin using your Beats Flex headphones with your preferred device, you need to establish a connection between the two. This can be done by selecting the Beats Flex headphones from the list of available devices on your device's settings menu. By following the simple steps outlined below, you will be able to easily connect your headphones and enjoy a immersive audio experience.
Step 1: Access the settings menu on your device. This can typically be done by tapping on the gear icon or by navigating to the settings app.
Step 2: Look for the "Bluetooth" option in the settings menu and tap on it to open the Bluetooth settings.
Step 3: Once in the Bluetooth settings, ensure that Bluetooth is enabled on your device by toggling the switch to the "on" position. This will allow your device to start scanning for nearby Bluetooth devices.
Step 4: After a brief moment, a list of available Bluetooth devices should appear on your screen. Look for the name of your Beats Flex headphones in the list. The exact name may vary depending on the device, but it should typically include the word "Beats Flex" or a similar identifier.
Step 5: Once you have identified your Beats Flex headphones in the list, tap on its name to initiate the pairing process. Your device will then attempt to establish a connection with the headphones.
Note: During the pairing process, you may be prompted to enter a passcode. If prompted, refer to the user manual accompanying your Beats Flex headphones for the specific passcode information.
Step 6: Upon successful pairing, your device will indicate that it is connected to the Beats Flex headphones. You may hear a sound or see a notification confirming the connection.
Congratulations! You have now successfully selected the Beats Flex headphones from the available devices and established a connection between your device and the headphones. You can now enjoy your favorite music, podcasts, or any other audio content wirelessly through your Beats Flex headphones.
Type in the Pairing Code, if Required
In this section, we will discuss the process of entering the pairing code for your headphones, if it is necessary. When setting up your headphones for the first time or connecting them to a new device, you may be prompted to enter a code to establish the connection. This code is used to ensure a secure and seamless pairing process between your headphones and the device.
If you encounter a prompt asking for a pairing code, follow these simple steps:
- Check the documentation or manual that came with your headphones: The pairing code might be mentioned there. Look for a section specifically dedicated to the pairing process or troubleshooting.
- Try default codes: Some headphones come with default pairing codes, such as "0000" or "1234". These codes are commonly used and recommended by manufacturers. Enter the default code and see if it successfully establishes the connection.
- Refer to the device's user guide: If you are connecting the headphones to a specific device, such as a smartphone or computer, consult the user guide or documentation for that device. It may provide information on the default pairing code or where to find it.
- Search online resources: If none of the above steps work, you can search online forums, support websites, or the manufacturer's website for further assistance regarding the pairing code for your specific model of headphones.
Remember, the pairing code requirement may vary depending on the device and headphones you are using. It is important to follow the instructions provided by the manufacturer or refer to the device's user guide for accurate and specific information on entering a pairing code.
Adjusting the Sound Settings on Your Device
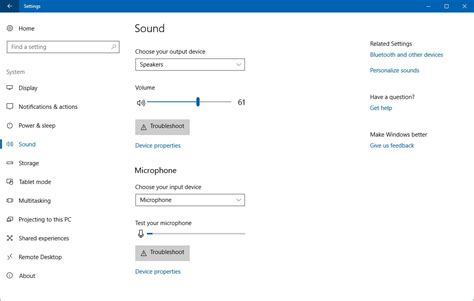
In order to optimize your audio experience and ensure the best possible sound quality, it is essential to adjust the sound settings on your device. By customizing these settings, you can enhance the audio output, personalize your listening experience, and make the most of your headphones.
1. Volume Control: Adjusting the volume level is the most basic way to control the sound output. Make sure to set it to a comfortable level, neither too low nor too high, to prevent any discomfort or potential hearing damage.
2. Equalizer Settings: Many devices come with built-in equalizer settings that allow you to adjust the sound frequencies. By altering the equalizer settings, you can emphasize or reduce specific frequencies, such as bass or treble, to match your preferences or audio content.
3. Sound Effects: Some devices offer additional sound effects to enhance the audio experience. These effects could include virtual surround sound, 3D audio, or sound presets for specific genres or environments. Experiment with these options to find the setting that suits your needs.
4. Balance Control: If you have hearing loss in one ear or prefer the sound to be slightly louder in one ear, you can use the balance control feature to adjust the sound distribution between the left and right channels.
5. Background Noise Reduction: Certain devices provide noise-reduction features that minimize background noise while you are listening to music or watching videos. This can greatly enhance the clarity of the audio and improve your overall experience.
6. Audio Format: Some devices allow you to choose the audio format, such as stereo or mono, based on your preferences or specific requirements. Select the appropriate format to ensure compatibility and optimal playback.
By exploring and adjusting these sound settings on your device, you can tailor the audio output to your liking and enjoy an immersive and personalized listening experience with your headphones.
Test the Headphones with a Sample Audio
Experience the true capabilities of your newly connected audio device by testing it with a captivating sample audio. This allows you to assess the sound quality, clarity, and depth of the headphones without relying solely on your personal music library.
Evaluate the Audio Fidelity
Immerse yourself in the world of vibrant sound as you playback a carefully selected sample audio. By doing so, you can gauge the headphones' ability to reproduce various frequencies, from the subtle nuances of a whispered conversation to the powerful beats of a bass-heavy track. Pay attention to the balance between high, mid, and low tones, ensuring that each element is crisp and distinct.
Assess Noise Isolation
Take a moment to appreciate the isolation properties of your headphones by choosing an audio sample that includes ambient noise or background music. Notice how effectively the headphones block out external sounds, allowing you to fully immerse yourself in the desired audio experience. This evaluation ensures an uninterrupted and immersive listening session.
Explore Spatial Audio
Discover the headphones' ability to deliver a three-dimensional sound experience by selecting an audio sample that features a virtual surround sound or spatial audio effect. Close your eyes and let the soundscapes transport you to a different environment, as the headphones recreate the sensation of depth and directionality for a truly immersive audio adventure.
Appreciate the Dynamic Range
Test the headphones' dynamic range by choosing an audio sample that encompasses a wide range of sound intensities, from soft whispers to thunderous explosions. Notice whether the headphones accurately reproduce the subtle details of softer sounds while maintaining clarity and avoiding distortion during louder moments. This assessment guarantees an enjoyable listening experience across various types of content.
Final Thoughts
By testing your headphones with a sample audio, you can fully exploit their capabilities and determine if they meet your expectations in terms of audio fidelity, noise isolation, spatial audio, and dynamic range. Take the time to explore different genres and types of content to ensure a well-rounded evaluation of your headphones before embarking on a delightful sonic journey.
Discover the Range of Features in Beats Flex

Embark on a journey through the diverse array of functionalities offered by the cutting-edge Beats Flex headphones. From immersive audio experiences to seamless connectivity, let's delve into the world of additional features that make Beats Flex a standout choice.
Immerse Yourself in High-Fidelity Sound: Prepare to be captivated by the remarkable audio quality produced by Beats Flex. With their advanced sound engineering, these headphones deliver crisp highs, deep lows, and everything in between. Whether you're listening to your favorite tunes or engaging in a gaming session, Beats Flex ensures an immersive auditory experience.
Stay Connected All Day: Enjoy uninterrupted connectivity with Beats Flex. Equipped with the latest Bluetooth technology, these headphones effortlessly pair with your devices, offering a seamless listening experience. Whether you're streaming music, taking calls, or watching videos, the reliable wireless connection of Beats Flex keeps you connected throughout the day.
Convenient Controls at Your Fingertips: Take control of your audio experience with ease using the intuitive controls integrated into Beats Flex. Adjust the volume, skip tracks, or manage calls with the multifunctional inline microphone and remote. These conveniently placed controls ensure you can navigate through your audio with minimal effort, allowing you to stay in the moment.
All-Day Comfort: Designed for extended wear, Beats Flex guarantees comfort throughout the day. The lightweight and flexible neckband construction provides a secure fit, while the magnetic earbuds offer effortless portability when not in use. No matter where your day takes you, these headphones ensure a comfortable and stylish audio companion.
Long-Lasting Battery Life: Embrace the freedom of extended listening sessions with Beats Flex. Featuring a powerful battery, these headphones offer up to 12 hours of playtime on a single charge. Say goodbye to frequent charging interruptions and embrace the joy of immersing yourself in your favorite music or podcasts for hours on end.
Advanced Audio Sharing: Share your audio experience with a friend or loved one through the Audio Sharing feature of Beats Flex. Synced effortlessly with another pair of compatible Beats headphones, this feature allows you to enjoy the same music or movie simultaneously, creating moments of shared enjoyment.
Discover a world beyond connectivity and explore the extraordinary additional features packed into the Beats Flex headphones. Immerse yourself in superior sound, stay connected effortlessly, and enjoy comfort and convenience like never before. With Beats Flex, elevate your audio experience to new heights.
Troubleshoot Common Connection Issues
When using wireless headphones, it is common to encounter various connection issues that can disrupt your audio experience. In this section, we will address some of the most common problems that users may face when connecting their headphones, and we will provide troubleshooting steps to help resolve these issues.
- 1. Pairing Problems:
- 2. Signal Interference:
- 3. Bluetooth Connectivity Issues:
- 4. Software or Firmware Updates:
- 5. Resetting Your Headphones:
If you are having difficulty pairing your headphones with your device, ensure that both the headphones and the device are in pairing mode. Additionally, check if the batteries in your headphones are charged and replace them if necessary.
Interference from other wireless devices or obstacles in the vicinity can weaken the signal between your headphones and your device. To minimize signal interference, move your device and headphones closer together, and ensure that there are no other devices nearby that may be causing signal conflicts.
If your headphones are Bluetooth-enabled, make sure that Bluetooth is enabled on your device and that it is within range. Restarting both your headphones and device can also help resolve any temporary Bluetooth connectivity issues.
Check if there are any available software or firmware updates for your headphones. Updating to the latest version can often fix bugs and enhance the overall performance and connectivity of your headphones.
If all else fails, you can try resetting your headphones to their factory settings. Refer to the user manual or the manufacturer's website for instructions on how to perform a reset, as the process may vary for different headphone models.
By following these troubleshooting steps, you should be able to resolve common connection issues with your wireless headphones and enjoy uninterrupted audio playback. If the problem persists, it may be necessary to seek further assistance from the manufacturer or technical support.
Enhance Your Music Experience with Convenient Audio Accessories!
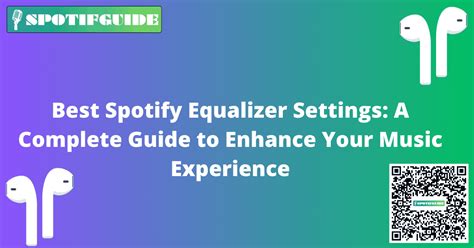
When it comes to immersing yourself in a world of exceptional sound quality, finding the perfect pair of headphones can make all the difference. Introducing an innovative audio accessory that combines style, comfort, and convenience - the state-of-the-art Beats Flex Headphones!
Upgrade Your Listening Experience:
| Unmatched Comfort and Style:
|
With Beats Flex Headphones, you can effortlessly connect to your favorite devices and embark on a memorable listening journey. We have curated a simple and seamless process to ensure you make the most out of your headphones. Let us guide you through the steps to sync your Beats Flex to your preferred device:
- Begin by placing your Beats Flex headphones near your device.
- Ensure that Bluetooth is enabled on your device.
- Locate the power button on your Beats Flex headphones and turn them on.
- On your device, navigate to the Bluetooth settings.
- Select "Search for devices" or a similar option.
- When you see "Beats Flex" appear on your device's Bluetooth menu, tap on it to connect.
Congratulations! You are now ready to indulge in an immersive and high-quality audio experience. Whether you're working out, commuting, or simply relaxing, Beats Flex Headphones will elevate your music enjoyment to new heights. Don't miss out on the opportunity to lose yourself in the magic of music!
FAQ
What are Beats Flex headphones?
Beats Flex headphones are wireless Bluetooth earphones that offer high-quality sound and a comfortable fit. They are designed for everyday use and are suitable for various activities, including workouts and calls.
Can I use Beats Flex headphones with both iOS and Android devices?
Yes, Beats Flex headphones can be used with both iOS and Android devices. They are compatible with any device that supports Bluetooth connectivity. So whether you have an iPhone, iPad, Android smartphone, or any other device with Bluetooth capabilities, you can easily connect and use Beats Flex headphones.




