Have you ever wondered how to seamlessly connect your favorite wireless earbuds, the AirPods, with your trusty Apple Watch? Look no further, as we bring you a step-by-step tutorial to help you accomplish just that. Whether you're a fitness enthusiast wanting to listen to upbeat tunes during your workout or a multitasker who needs to take calls on the go, this guide will walk you through the process with ease.
With the convenience of technology, pairing your AirPods with your Apple Watch has never been simpler. By combining the power of cutting-edge wireless technology and the sleek design of these two devices, you'll experience a seamless audio experience that enhances your everyday activities. Whether you're a seasoned Apple user or a newbie to their ecosystem, this guide is designed to cater to everyone, ensuring that you can connect your AirPods to your Apple Watch effortlessly.
Throughout this guide, we will provide you with clear and concise instructions, accompanied by helpful illustrations, to ensure that you achieve a successful pairing between your AirPods and your Apple Watch. We will guide you through the necessary settings, walk you through the troubleshooting steps, and offer valuable tips and tricks along the way. So, without further ado, let's dive into the world of wireless connectivity and bring your listening experience to new heights!
Checking Compatibility: Ensure your devices can be paired
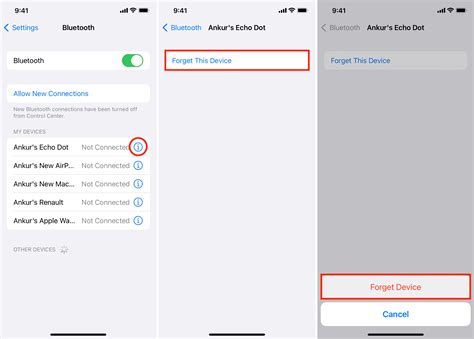
Before connecting your Apple Watch with AirPods, it is important to ensure that your devices are compatible and can be paired seamlessly. This step is crucial to avoid any potential issues or compatibility conflicts during the pairing process.
Begin by checking the compatibility of your Apple Watch and AirPods models. Make sure that both devices are running on the compatible firmware versions, as older versions may not support the necessary features required for pairing.
Another aspect to consider is the Bluetooth connectivity. Verify that the Bluetooth on both your Apple Watch and AirPods is turned on and functioning properly. This will allow the devices to establish a stable connection for seamless pairing.
Additionally, check for any firmware updates available for your Apple Watch and AirPods. Keeping your devices up to date ensures that you have the latest features and bug fixes, providing a better overall user experience when connecting them.
If you have confirmed that your devices are compatible and up to date, it is recommended to reset both your Apple Watch and AirPods. This can help resolve any potential software or connectivity issues that may be causing difficulties in pairing the devices.
By thoroughly checking the compatibility and ensuring all necessary settings are in place, you can proceed confidently to connect your Apple Watch with AirPods, enjoying a seamless and hassle-free experience.
Preparing Your Apple Watch: Verify Bluetooth and software versions
Before pairing your Apple Watch with your AirPods, it is important to ensure that both devices are equipped with the necessary Bluetooth capabilities and software versions. Verifying these essential elements will help to establish a smooth and seamless connection between your Apple Watch and AirPods.
To begin, make sure that your Apple Watch and AirPods are within close proximity to each other. Ensure that Bluetooth is enabled on both devices, as Bluetooth technology is crucial for establishing a wireless connection. Verify that your Apple Watch and AirPods are compatible with each other by checking their respective software versions. It is recommended to update both devices to the latest available software version to ensure the best performance and compatibility.
To verify the Bluetooth on your Apple Watch, navigate to the "Settings" app on your watch. From there, tap on "Bluetooth" and make sure that the Bluetooth toggle is switched to the "On" position. This will activate the Bluetooth radio on your Apple Watch, allowing it to search for and connect to nearby devices, such as your AirPods.
Next, to verify the software versions on your Apple Watch, open the "Settings" app again. Scroll down and tap on "General," then select "About." Look for the "Software Version" section and check if you have the latest version installed. If an update is available, download and install it to ensure that your Apple Watch has the most up-to-date features and enhancements.
Similarly, to verify the Bluetooth on your AirPods, open your device's "Settings" app, navigate to the "Bluetooth" section, and ensure that Bluetooth is turned on. This will activate the Bluetooth radio on your AirPods, allowing them to be discoverable by your Apple Watch.
Lastly, it is important to check the software version on your AirPods. To do this, connect your AirPods to your iPhone or any other compatible device and open the device's "Settings" app. Navigate to the "General" section and select "About" or a similar option. Look for the "Software Version" or "Firmware Version" and verify that you have the latest version installed.
By verifying the Bluetooth and software versions on both your Apple Watch and AirPods, you can ensure that all necessary prerequisites are met for a successful connection. Once these checks have been completed, you can proceed with the pairing process between your Apple Watch and AirPods, as outlined in the remaining steps of this guide.
Pairing AirPods with Apple Watch: Follow simple on-screen instructions

In this section, we will explore the seamless process of pairing your AirPods with your Apple Watch. Follow the easy-to-understand on-screen instructions to establish a wireless connection between your Apple Watch and AirPods.
1. Start by ensuring that your Apple Watch and AirPods are both charged and within range of each other.
2. On your Apple Watch, navigate to the Settings app using the user-friendly interface.
3. Once in the Settings app, locate the "Bluetooth" option and tap on it to access the Bluetooth settings.
4. In the Bluetooth settings, your Apple Watch will automatically start searching for available devices in the vicinity.
5. Open the case of your AirPods and ensure that they are ready for pairing. The LED light on the case should start flashing white, indicating that they are in pairing mode.
6. On your Apple Watch, a list of available devices will appear. Locate your AirPods from the list and tap on them to initiate the pairing process.
7. Follow any additional on-screen instructions that may appear to complete the pairing process. This may include confirming a passcode or entering a verification code on your Apple Watch.
8. Once the pairing is successful, your Apple Watch will display a confirmation message, and your AirPods will be ready to use with your watch.
Congratulations! You have now successfully paired your AirPods with your Apple Watch. Enjoy the convenience of wireless audio on your wrist!
Adjusting Audio Settings: Customize volume and audio output options
In this section, we will explore how you can personalize your audio experience with your Apple Watch and AirPods by adjusting various audio settings. By customizing the volume and audio output options, you can enhance your listening experience and tailor it to your preferences.
One of the key features that you can adjust is the volume. Whether you prefer loud and booming sound or a more subtle, quiet ambiance, the Apple Watch allows you to effortlessly control the volume output of your AirPods. By finding your perfect volume level, you can enjoy your favorite music, podcasts, or calls without any discomfort or auditory strain.
In addition to adjusting the volume, you can also explore different audio output options. With the flexibility to choose between mono and stereo audio, you can optimize your listening experience based on your preference and needs. Mono audio allows the sound to be evenly distributed between the left and right channels, while stereo audio provides a more immersive audio experience with distinct left and right channel separation.
Furthermore, you can customize the audio balance to ensure an optimal listening experience, especially if you have hearing impairments. By adjusting the audio balance, you can amplify the sound in one ear more than the other, compensating for any hearing discrepancies and enabling you to enjoy your audio content fully.
| Adjusting Audio Settings | |
|---|---|
| Volume | Control the volume output of your AirPods to suit your preferences. |
| Audio Output Options | Choose between mono and stereo audio to enhance your listening experience. |
| Audio Balance | Customize the audio balance to compensate for hearing impairments. |
Troubleshooting Common Issues: Resolve connectivity problems

In this section, we will address issues that can arise when trying to establish a connection between your Apple Watch and AirPods. We will explore the common challenges faced and provide step-by-step solutions to help you resolve connectivity problems.
1. Pairing Troubles
If you are having difficulties pairing your Apple Watch with your AirPods, it might be due to interference from other Bluetooth devices or outdated software. Try disabling any nearby Bluetooth devices and ensure that your devices are updated to the latest software version. If the problem persists, try unpairing and re-pairing your AirPods with your Apple Watch.
2. Audio Dropout Issues
Experiencing audio dropouts while using your AirPods with your Apple Watch can be frustrating. One possible cause of this issue is a weak Bluetooth connection. Ensure that both your Apple Watch and AirPods are within the recommended range for optimal connectivity. Additionally, check for any obstructions that might interfere with the Bluetooth signal, such as walls or objects.
3. Poor Sound Quality
If you notice a decrease in sound quality when using your AirPods with your Apple Watch, there are a few solutions to consider. First, ensure that your AirPods are clean and free from any debris that might affect sound performance. You can also try adjusting the equalizer settings on your Apple Watch to optimize audio output. If none of these steps help, consider resetting your AirPods and pairing them again.
4. Syncing Issues
Syncing problems can occur when using your AirPods with your Apple Watch. If you are facing issues with audio playback not being synchronized correctly, make sure that both your Apple Watch and AirPods have their system clocks accurately set. You can manually adjust the time settings on your devices or enable automatic time synchronization via the settings menu.
5. Battery Drainage
If you notice that your Apple Watch or AirPods' battery drains faster than expected when used together, it might be because of excessive background app activity or a software issue. Try closing any unnecessary apps running in the background and updating your devices to the latest software version. Additionally, make sure that both your Apple Watch and AirPods are charged to their fullest capacity before use.
By following these troubleshooting steps, you should be able to resolve common connectivity issues that could arise when using your Apple Watch with AirPods, ensuring a seamless and enjoyable experience.
Apple Watch - Complete Beginners Guide
Apple Watch - Complete Beginners Guide by AppFind 7,997,536 views 8 years ago 53 minutes
FAQ
Can I connect Apple Watch to AirPods?
Yes, you can connect your Apple Watch with AirPods. It allows you to use the AirPods directly from your watch, providing a convenient wireless audio experience.
Do I need to pair my AirPods with my iPhone before connecting to Apple Watch?
Yes, it is recommended to pair your AirPods with your iPhone before connecting them to your Apple Watch. This initial pairing will ensure a smoother and more seamless connection between your devices.
Can I use my AirPods with Apple Watch if they are already connected to my iPhone?
Yes, once your AirPods are connected to your iPhone, you can easily switch them to your Apple Watch. Simply swipe up on the watch face to access the Control Center, tap on the audio output icon, and select your AirPods from the available options.
Are there any limitations when using AirPods with Apple Watch?
While using AirPods with Apple Watch provides a convenient wireless experience, there are a few limitations to keep in mind. Firstly, only audio can be streamed from the watch to the AirPods - you cannot use them for phone calls. Secondly, certain Apple Watch models may not support the use of AirPods due to hardware or software compatibility. It is always recommended to check the specifications and compatibility of your specific Apple Watch model before attempting to connect AirPods.




