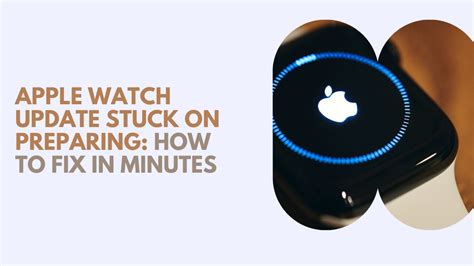Embark on a revolutionary journey as we delve into the intricacies of forging a seamless union with your cutting-edge timepiece, transcending boundaries of connectivity and sophistication. Discover the art of intertwining your enigmatic wrist companion with the digital realm, unlocking a world of endless possibilities at your fingertips. This immersive guide will illuminate the path towards successfully establishing a bond, devoid of uncertainties and apprehensions.
Within the confines of this digital narrative, we will navigate the labyrinthine passages of establishing a sophisticated line of communication between your wrist adornment and the realm of leading-edge technology. Emboldened by a meticulous merging of form and function, your quest for connection shall be propelled by a synergy of elegance and efficiency. Prepare to embark on a captivating pilgrimage, where enlightenment lies within the intricacies of connectivity.
As we traverse the winding road towards harnessing the full potential of your prized possession, we shall unravel an intricate tapestry of steps, each carefully crafted to maximize your user experience. From deciphering the cryptic idiosyncrasies of your timepiece's software to seamlessly integrating it within your digital ecosystem, our comprehensive walkthrough will empower you to forge an unbreakable bond, brimming with possibility and harmonious synchronization.
Ahead lies a realm where sophistication converges with simplicity, where your wristwatch transcends the boundaries of its physical limitations, and merges effortlessly with a world driven by technology. Brace yourself as we embark on an extraordinary odyssey, navigating the intricate layers of connectivity, ultimately propelling you towards an unrivaled realm of possibilities. Let us pave the path of successful integration together, unlocking the true potential of your Apple Watch Ultra.
Prepare Your Apple Watch Ultra

Before you begin setting up your Apple Watch Ultra, it is essential to go through a series of initial steps to ensure a seamless experience. This section will guide you through the necessary preparations, helping you optimize your watch's performance.
- Charge your Apple Watch Ultra: Connect the included charging cable to a power source and attach the magnetic charging pad to the back of your watch. Ensure that it is properly aligned and sits securely.
- Explore the watch components: Familiarize yourself with the physical features of your Apple Watch Ultra. Locate the side button, Digital Crown, and the various sensors such as the heart rate monitor.
- Install the Apple Watch app: Make sure you have the latest version of the Apple Watch app installed on your iPhone. This app will be your main hub for managing and customizing your watch settings.
- Pair your Apple Watch with your iPhone: Open the Apple Watch app on your iPhone and follow the on-screen instructions to pair your devices. Keep your watch close to your phone during the process and make sure they are connected via Bluetooth.
- Set up your preferences: Once the pairing process is complete, you can start personalizing your watch by selecting your preferred language, watch face, and other settings such as notifications and app access.
- Sync your apps and data: Take advantage of the seamless integration between your iPhone and Apple Watch Ultra. Ensure that the apps you want to use on your watch are installed on your iPhone and enable their synchronization in the Apple Watch app.
By following these preparation steps, you will be ready to fully immerse yourself in the features and functionalities of your Apple Watch Ultra. Stay tuned for the next steps on how to get the most out of your watch!
Ensuring Compatibility with Your iPhone
Before setting up your Apple Watch Ultra, it is important to ensure that it is compatible with your iPhone. Establishing compatibility ensures that you will be able to enjoy all the features and functionalities of your Apple Watch seamlessly with your iPhone.
To ensure compatibility, perform the following steps:
Step 1: Check your iPhone's model Verify that your iPhone is one of the compatible models listed in the Apple Watch Ultra's documentation. Compatibility may vary depending on the specific model, hardware version, and operating system version of your iPhone. |
Step 2: Update your iPhone's software Ensure that your iPhone is running on the latest version of iOS. Updating your iPhone's software guarantees that it has the necessary capabilities to communicate and connect smoothly with your Apple Watch Ultra. |
Step 3: Check for Bluetooth compatibility Verify that your iPhone supports Bluetooth connectivity. Apple Watch Ultra relies on Bluetooth technology to establish a connection with your iPhone. Ensure that Bluetooth is enabled and functioning correctly on your device. |
Step 4: Consider compatibility requirements Take into account any specific compatibility requirements specified by Apple for the Apple Watch Ultra. This may include minimum iOS version, hardware specifications, or other prerequisites that need to be met for a seamless connection between your Apple Watch Ultra and iPhone. |
Following these steps will help you ensure that your Apple Watch Ultra is compatible with your iPhone, allowing you to enjoy the full range of features and functionalities that it offers.
Setting Up Bluetooth Connection on Your iPhone
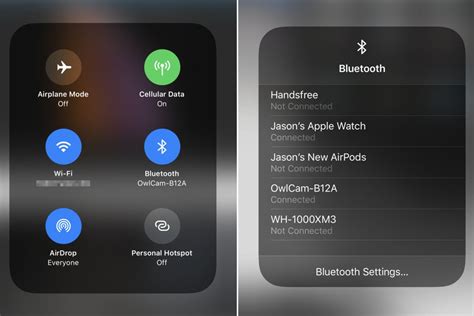
In order to establish a successful connection between your iPhone and the Apple Watch Ultra, you need to ensure that Bluetooth is enabled on your device. Bluetooth is a wireless communication technology that allows devices to connect and exchange data without the need for cables or internet connectivity. Enabling Bluetooth on your iPhone is a crucial step in the process of connecting it with your Apple Watch Ultra.
Step 1: Access the Settings
To enable Bluetooth on your iPhone, start by accessing the Settings app on your home screen. Look for the gear icon labeled "Settings" and tap on it to open the app.
Step 2: Find and Select Bluetooth
Within the Settings app, scroll down and look for the Bluetooth option. It is usually represented by a distinctive Bluetooth logo. Tap on the Bluetooth option to enter the Bluetooth settings.
Step 3: Toggle Bluetooth On
In the Bluetooth settings, you will see a toggle switch next to the "Bluetooth" label. By default, this switch is set to "Off". Tap on the switch to turn it on. Once enabled, your iPhone will start searching for nearby Bluetooth devices.
Step 4: Connect with Apple Watch Ultra
Once Bluetooth is turned on, bring your Apple Watch Ultra close to your iPhone. The iPhone will automatically detect the Apple Watch Ultra as an available device. Tap on the name of your Apple Watch Ultra when it appears on the iPhone screen to establish the connection.
Note: Ensure that Bluetooth is also enabled on your Apple Watch Ultra. To enable Bluetooth on your Apple Watch Ultra, navigate to its Settings app and toggle the Bluetooth switch to "On".
By following these simple steps, you will be able to enable Bluetooth on your iPhone and establish a connection with your Apple Watch Ultra. This connection is essential for various features and functions to work seamlessly between the two devices. Once connected, you will be able to enjoy the full capabilities of your Apple Watch Ultra with your iPhone.
Pairing Your iPhone with Your Apple Watch Ultra
When setting up your Apple Watch Ultra, the first step is to connect it to your iPhone. This process, known as pairing, allows your devices to communicate and share information seamlessly. Follow the steps below to pair your Apple Watch Ultra with your iPhone:
- Make sure your iPhone is powered on and within range of your Apple Watch Ultra.
- On your iPhone, open the "Settings" app.
- Scroll down and tap on "Bluetooth".
- Ensure that Bluetooth is turned on.
- On your Apple Watch Ultra, press and hold the power button until you see the Apple logo.
- Once your Apple Watch Ultra is powered on, a pairing code will be displayed on the screen.
- In the Bluetooth settings on your iPhone, you should see your Apple Watch Ultra listed under "Devices". Tap on it to begin the pairing process.
- Enter the pairing code displayed on your Apple Watch Ultra into your iPhone when prompted.
- Follow the on-screen instructions on your iPhone to complete the pairing process.
- Once the pairing process is complete, your Apple Watch Ultra will be connected to your iPhone and ready to use.
After successfully pairing your Apple Watch Ultra with your iPhone, you will be able to access and sync your apps, notifications, and other data between the two devices. Enjoy the seamless integration and convenience that comes with having your Apple Watch Ultra and iPhone paired together!
Sync Your Data and Customize Your Apple Watch Ultra

Once you have successfully paired your Apple Watch Ultra with your smartphone, it's time to take full advantage of its features by syncing your data and customizing the device to suit your preferences.
1. Syncing Your Data:
To ensure that your Apple Watch Ultra is up to date with all your personal information, it's essential to sync your data regularly. This includes syncing your contacts, calendars, email accounts, and other relevant apps. By syncing, you can seamlessly access your data from your phone to your watch without any hassle.
2. Customizing Watch Faces:
The Apple Watch Ultra offers a wide range of customizable watch faces to reflect your style and preferences. You can choose from various designs, colors, and complications, allowing you to easily access essential information such as weather updates, activity progress, and upcoming events. Personalizing your watch face not only enhances its aesthetics but also improves its functionality.
3. Organizing App Layout:
With numerous apps available on your Apple Watch Ultra, organizing them efficiently can make your user experience more streamlined. You can rearrange the app layout to prioritize the ones you use frequently and group related apps together. This way, you can access your desired apps with ease and save time by avoiding unnecessary scrolling.
4. Setting Custom Notifications:
By setting custom notifications on your Apple Watch Ultra, you can personalize the way you receive alerts, calls, and messages. You can choose unique ringtones or haptic patterns for different contacts or specific apps. This feature allows you to stay connected without constantly checking your phone and ensures that you never miss important notifications.
Take full control of your Apple Watch Ultra by syncing your data and customizing its features to match your preferences. By doing so, you'll not only enhance its usability but also make it a stylish accessory that complements your personal style.
How to pair and set up Apple Watch Ultra 2 with iPhone
How to pair and set up Apple Watch Ultra 2 with iPhone by Wearable Whisperer 73,768 views 7 months ago 12 minutes, 23 seconds
How to retrace your steps with Backtrack on Apple Watch | Apple Support
How to retrace your steps with Backtrack on Apple Watch | Apple Support by Apple Support 365,069 views 1 year ago 58 seconds
FAQ
Can I connect my Apple Watch Ultra to my iPhone?
Yes, you can connect your Apple Watch Ultra to your iPhone. To do this, simply open the Apple Watch app on your iPhone, tap on "My Watch," and then tap on "Pair New Watch." Follow the on-screen instructions to complete the pairing process.
What if I don't have the Apple Watch app on my iPhone?
If you don't have the Apple Watch app on your iPhone, you can download it from the App Store. Simply open the App Store, search for "Apple Watch," and click on the "Get" button to download and install the app. Once installed, you can proceed with connecting your Apple Watch Ultra to your iPhone.
Do I need Wi-Fi to connect my Apple Watch Ultra to my iPhone?
No, you don't need Wi-Fi to connect your Apple Watch Ultra to your iPhone. The initial setup and pairing process can be done through Bluetooth. However, having a Wi-Fi connection on both your iPhone and Apple Watch Ultra can enhance certain features and enable you to use them more efficiently.
What if I encounter issues while connecting my Apple Watch Ultra to my iPhone?
If you encounter any issues while connecting your Apple Watch Ultra to your iPhone, there are a few steps you can try. First, make sure both devices have sufficient battery power. Then, restart both your iPhone and Apple Watch. If the issue persists, try resetting your network settings on the iPhone, and if all else fails, contact Apple support for further assistance.