The era of wearables has ushered in a new wave of technology that seamlessly integrates with our daily lives. Amongst these groundbreaking innovations, one device has effortlessly stood out, revolutionizing the way we interact with our surroundings - a wrist companion so iconic, so brilliant, it needs no introduction. Today, we embark on a journey to unravel the enigmatic world of connectivity for this sleek and fashionable marvel.
Imagine a realm where your wrist becomes a hub of boundless possibilities, empowering you to effortlessly stay connected, informed, and entertained, all without the hindrance of traditional devices. Armed with synapses of wireless wizardry, this slender timepiece beckons you to dive into a realm where the possibilities are as expansive as the cosmos itself.
Embrace the brilliance bestowed upon you, as you learn the art of uniting this wrist adornment to the vast digital expanse. Discover the secrets behind the seamless tethering of this elegant timekeeper to the wondrous world of cyberspace, where every byte of information intertwines to forge a cohesive thread of connected transcendence.
Connecting Your Apple Watch to Wi-Fi
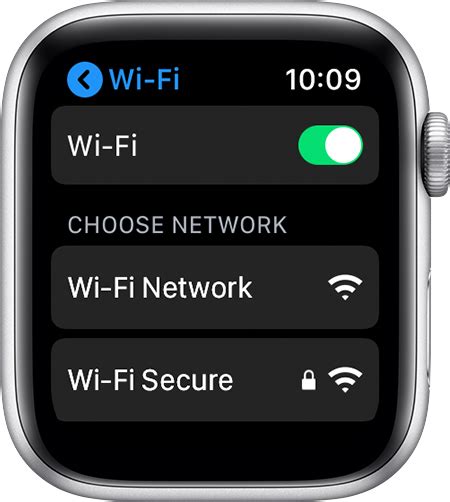
Setting up Wi-Fi connectivity for your Apple Watch
Ensuring seamless access to the internet on your Apple Watch
When it comes to staying connected on your Apple Watch, having a reliable Wi-Fi connection is essential. By connecting your Apple Watch to Wi-Fi, you can enjoy a range of features and functionalities without relying solely on your iPhone's internet connection. This guide will walk you through the steps of setting up Wi-Fi connectivity on your Apple Watch, enabling you to stay connected wherever you go.
1. Accessing the Settings app
Customizing your Wi-Fi settings for optimal connectivity
The first step in connecting your Apple Watch to Wi-Fi is accessing the Settings app. To do this, tap on the Digital Crown on your Apple Watch's home screen and look for the Settings icon. Once you've found it, tap on it to open the Settings menu.
2. Navigating to the Wi-Fi settings
Locating the Wi-Fi settings within your Apple Watch's menu
Once you're in the Settings menu, scroll down until you find the option for Wi-Fi. Tap on it to access the Wi-Fi settings.
3. Selecting a Wi-Fi network
Choosing the Wi-Fi network you want your Apple Watch to connect to
Within the Wi-Fi settings, you'll find a list of available Wi-Fi networks. Scroll through the list and tap on the network you want your Apple Watch to connect to. Depending on your network's security settings, you may be prompted to enter a password.
4. Confirming the Wi-Fi connection
Verifying that your Apple Watch is successfully connected to Wi-Fi
Once you've selected a Wi-Fi network and entered the necessary credentials, your Apple Watch will attempt to establish a connection. If the connection is successful, you'll see a small, green Wi-Fi symbol at the top of your Apple Watch's screen. This indicates that your Apple Watch is now connected to Wi-Fi and ready to access the internet without relying on your iPhone's connection.
By following these simple steps, you can easily connect your Apple Watch to Wi-Fi and enjoy seamless internet access on your wrist. Stay connected and make the most of your Apple Watch's features wherever you go!
Step-by-step guide to connecting your Apple Watch to a Wi-Fi network
In this section, we will explore the process of establishing a connection between your Apple smartwatch and a wireless network. By following these simple steps, you will be able to seamlessly link your device to a Wi-Fi network and enjoy a multitude of online features. Let's get started!
1. Accessing the Wi-Fi settings
Begin by accessing the settings menu on your Apple Watch. From there, navigate to the connectivity options, which allow you to manage your device's network connections. Look for the option that pertains to Wi-Fi and tap on it to proceed.
2. Scanning for available networks
Once you have accessed the Wi-Fi settings, your Apple Watch will automatically scan for available networks within its proximity. This process should only take a few moments, and a list of available networks will be displayed on your screen.
3. Selecting a Wi-Fi network
Browse through the list of available networks and identify the one you wish to connect to. Remember to choose a secure network that requires a password for authentication, as this ensures the safety of your data. Tap on the desired network to proceed.
4. Entering the network password
Once you have selected a network, a prompt will appear asking for the password. Use the keyboard on your Apple Watch's screen to enter the password accurately. Take your time to ensure that each character is input correctly, as any mistakes may result in connection issues.
5. Establishing the connection
After entering the network password, your Apple Watch will attempt to establish a connection with the chosen network. This process may take a few seconds, so be patient. Once the connection is successfully established, a notification will appear, indicating that you are now connected to the Wi-Fi network.
By following these step-by-step instructions, you can easily connect your Apple Watch to a Wi-Fi network. This connection allows you to access various online features, such as receiving notifications, downloading apps, and syncing data. Enjoy the benefits of a connected Apple Watch!
Using Cellular Data on Your Apple Timepiece
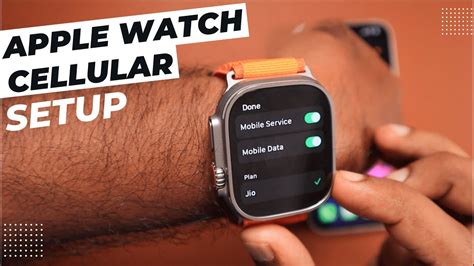
In today's connected world, staying online no matter where you are has become a necessity. With the convenience of cellular data, your Apple timepiece can serve as your constant companion, providing you with the ability to access the digital realm without relying on Wi-Fi networks.
When it comes to utilizing cellular data on your Apple timepiece, there are a few important things to consider. First, you need to ensure that your timepiece is compatible with cellular connectivity. Certain models of the Apple timepiece offer cellular capabilities, allowing you to make calls, send messages, and stream music directly from your wrist.
To activate cellular data on your Apple timepiece, you'll need to first check with your mobile service provider to see if they support cellular plans for wearable devices. Once you have established compatibility, you can proceed with the activation process, which typically involves pairing your timepiece with your iPhone and following the steps provided by your service provider.
| Benefits of Using Cellular Data on Your Apple Timepiece | Considerations when Using Cellular Data |
|---|---|
| 1. Stay connected: With cellular data, your timepiece allows you to stay connected to the internet, receive notifications, and access essential apps even when your iPhone is not nearby. | 1. Data usage: It's important to be aware of your data usage when using cellular connectivity. Streaming music, sending large attachments, and frequent use of data-intensive apps can quickly consume your data allowance. |
| 2. Independent functionality: Cellular data enables your timepiece to function independently, giving you the freedom to leave your iPhone at home while still being able to make calls and send messages. | 2. Battery life: Constantly being connected to cellular data can have an impact on your timepiece's battery life. It's advisable to monitor your battery usage and optimize settings to ensure optimal performance. |
| 3. Emergency access: Having cellular connectivity on your timepiece provides a sense of security, as you can make emergency calls and access important information even when you don't have your iPhone with you. | 3. Coverage limitations: Cellular reception may vary depending on your location. It's recommended to check your network coverage to ensure you have reliable service in areas where you frequently use your timepiece. |
Remember, utilizing cellular data on your Apple timepiece can enhance your connectivity and convenience, but it's important to consider the potential limitations and manage your data usage wisely. With the right setup and awareness, your timepiece can become an invaluable tool in staying connected on the go.
Enabling and Managing Cellular Data on Your Apple Watch
Discover how to activate and effectively handle cellular data connectivity on your Apple wearable device. With various options and settings available, you can ensure seamless access to the internet without relying on your iPhone or a Wi-Fi connection.
| Step | Description |
|---|---|
| 1 | Setup |
| 2 | Supported Carriers |
| 3 | Subscription Activation |
| 4 | Managing Cellular Data |
| 5 | Data Usage Overview |
| 6 | Managing Apps with Cellular Access |
| 7 | Restricting Background Data Usage |
In the initial setup process, you will learn how to configure your Apple Watch to establish a cellular network connection. The next section provides a list of supported carriers, ensuring compatibility between your chosen carrier and the Apple Watch model you own. Once you have determined carrier compatibility, the following step covers the activation of your cellular subscription directly from your device.
After activating your cellular plan, managing cellular data becomes crucial to prevent excessive usage or unnecessary charges. You will find guidance on monitoring data usage through your Apple Watch, including insights into overall consumption and insights into specific apps that utilize cellular connectivity. Additionally, the article explores how to control which apps can access cellular data and provides instructions on restricting background data usage for better control over your data consumption.
Connecting Apple Watch to iPhone's Hotspot

In this section, we will explore the process of establishing a connection between your Apple Watch and your iPhone's personal hotspot. By configuring your devices to work together, you can use the internet connection from your iPhone to access various online functionalities on your Apple Watch.
Here's how you can easily link your Apple Watch to your iPhone's hotspot:
- Ensure that your iPhone's personal hotspot feature is enabled. This allows your iPhone to act as a mobile Wi-Fi hotspot, providing internet access to other devices you connect to it.
- On your Apple Watch, open the Settings app.
- Scroll down and tap on "Wi-Fi."
- Under the "CHOOSE A NETWORK" section, locate and select your iPhone's hotspot network name.
- You may need to enter the hotspot's password if you have set one.
- Once the connection is established, your Apple Watch will display a Wi-Fi signal indicator, indicating that it is connected to your iPhone's hotspot.
Now, your Apple Watch is linked to your iPhone's hotspot, allowing you to enjoy internet connectivity on your Watch even when it is not directly connected to a Wi-Fi network or your iPhone. This connection can be particularly useful when you are out and about and don't have access to a stable Wi-Fi connection.
Please note that using your iPhone's hotspot to connect your Apple Watch may consume additional data from your mobile carrier's plan, so it is essential to monitor your data usage and ensure you have a sufficient data allowance.
Discover the Steps to Connect Your Apple Watch to Your iPhone's Personal Hotspot
Unlock a world of connectivity by integrating your Apple Watch seamlessly with your iPhone's personal hotspot. By following a few simple steps, you can ensure that your Apple Watch stays connected to the internet even when Wi-Fi is not available.
Step 1: Enable Personal Hotspot on Your iPhone
Start by accessing the settings on your iPhone and navigate to the "Personal Hotspot" option. Activate this feature and create a secure password to ensure a protected connection. This will allow your Apple Watch to connect to your iPhone's cellular data network.
Step 2: Open the Apple Watch App on Your iPhone
Launch the Apple Watch app on your iPhone by tapping its icon. Make sure your Apple Watch is paired with your iPhone and choose the "My Watch" tab located at the bottom of the app screen.
Step 3: Select Wi-Fi from the My Watch Tab
Within the "My Watch" tab, look for the "Wi-Fi" option and tap on it. This will open additional Wi-Fi settings for your Apple Watch.
Step 4: Connect to iPhone's Personal Hotspot
Under the Wi-Fi settings for your Apple Watch, locate the option that says "Personal Hotspot" and tap on it. Your Apple Watch will search for available networks and display your iPhone's personal hotspot network name.
Step 5: Enter Personal Hotspot Password
Once your iPhone's personal hotspot network is displayed on your Apple Watch, select it and enter the password you created in Step 1. Ensure the password is entered correctly to establish a successful connection.
Step 6: Confirm Connection to Personal Hotspot
After entering the password, your Apple Watch will attempt to connect to your iPhone's personal hotspot. Once the connection is established, a confirmation message will appear on your Apple Watch's screen.
Step 7: Enjoy Internet Connectivity
Congratulations! Now your Apple Watch is connected to your iPhone's personal hotspot and you can enjoy the benefits of internet connectivity wherever you go. Stay connected and make the most of your Apple Watch's features and capabilities.
Configuring Wi-Fi Settings on Your Apple Device
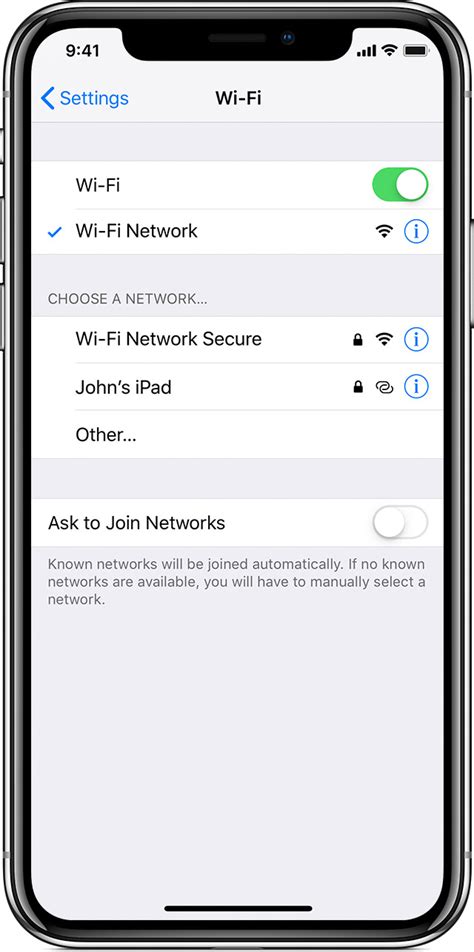
When it comes to optimizing your Apple device to access wireless networks, you'll want to make sure your Wi-Fi settings are properly configured. By fine-tuning these settings, you can ensure a seamless and stable connection to the internet.
Step 1: Accessing Wi-Fi Settings
To access the Wi-Fi settings on your Apple device, navigate to the Settings menu. Look for the network symbol resembling three curved lines located on the home screen. Tap on it to enter the Settings menu.
(Note: The network symbol may also be found in the Control Center. Simply swipe up from the bottom of your device's screen to access it.)
Step 2: Enabling Wi-Fi
Once you are in the Settings menu, locate the Wi-Fi option. It can typically be found near the top of the menu. Tap on the Wi-Fi option to enable it.
(Note: Make sure that the Wi-Fi toggle switch is turned on and appears green, indicating that it is active.)
Step 3: Scanning for Network
After enabling Wi-Fi, your Apple device will automatically scan for available networks. Wait for a moment as your device populates a list of nearby networks.
(Note: If your device does not automatically scan for networks, you can manually initiate the search by tapping on the "Scan" button.)
Step 4: Selecting a Network
Review the list of available networks and locate the one you wish to connect to. Tap on the network name to initiate the connection.
(Note: If the desired network is password-protected, you will be prompted to enter the password. Enter the correct password to proceed.)
Step 5: Confirming Connection
Once you have selected and entered the appropriate credentials for the network, your device will attempt to establish a connection. Wait for a moment as it verifies the network settings and connects to the Wi-Fi network.
(Note: You can confirm a successful connection when the network name appears next to the Wi-Fi symbol at the top of your device's screen.)
By following these steps, you can easily configure your Apple device's Wi-Fi settings. Enjoy uninterrupted internet connectivity and make the most out of your Apple device!
A comprehensive guide to personalize and troubleshoot Wi-Fi configurations on your Apple timepiece
When it comes to enhancing the functionality of your Apple wrist companion, customizing and resolving Wi-Fi settings plays a vital role. This comprehensive guide will walk you through the process of personalizing and troubleshooting the Wi-Fi configurations on your device, allowing seamless connectivity to the digital world without any hindrances.
- Customizing Wi-Fi Network: Whether you prefer to stay connected to a specific Wi-Fi network or explore new ones, personalizing the Wi-Fi network settings on your Apple smartwatch is essential. We will show you the step-by-step process to access the Wi-Fi menu, search for available networks, and connect to your desired hotspot.
- Managing Wi-Fi Network Priorities: In scenarios where you are constantly surrounded by different Wi-Fi networks, knowing how to prioritize them can optimize your Apple Watch's connectivity. We will guide you on how to arrange the preferred networks in order to seamlessly switch between them and ensure a stable internet connection.
- Troubleshooting Wi-Fi Connection Issues: Experiencing connectivity issues can be frustrating, especially when you're relying on your Apple Watch for various tasks. We will provide you with troubleshooting tips and techniques to address common Wi-Fi connection problems, such as network unavailability, weak signals, and authentication errors.
- Resetting Network Settings: In some cases, resetting the network settings can resolve persistent Wi-Fi issues on your Apple Watch. We will explain how to perform a network reset, allowing you to start afresh with Wi-Fi configurations and potentially rectify any underlying connectivity problems.
- Advanced Wi-Fi Settings: For those seeking more advanced Wi-Fi customization options on their Apple Watch, we will delve into the additional settings available. Explore features such as proxy configurations, DNS settings, and IP addressing to achieve a tailor-made Wi-Fi experience.
By understanding and acting upon the guidance provided in this comprehensive guide, you will become proficient in customizing and troubleshooting Wi-Fi settings on your Apple Watch. Enjoy uninterrupted connectivity and make the most out of your smart wrist companion as you navigate the digital realm.
FAQ
Can I connect my Apple Watch to the Internet?
Yes, you can connect your Apple Watch to the Internet. It has built-in Wi-Fi and cellular capabilities, allowing you to connect it to the internet even when your iPhone is not nearby.
What are the steps to connect my Apple Watch to Wi-Fi?
To connect your Apple Watch to Wi-Fi, go to the Settings app on your Apple Watch, select Wi-Fi, and choose a network from the available options. You may need to enter the password for the Wi-Fi network if it is protected.
Is it possible to use cellular data on my Apple Watch?
Yes, if you have a cellular-enabled Apple Watch, you can use cellular data to connect to the internet without your iPhone. You'll need to activate cellular service on your Apple Watch with your carrier, and you may need to pay an additional data plan fee.




