Discovering a reliable method to reconnect your valuable smartwatch to your personal desktop for an uncomplicated recovery process can be a true treasure. This comprehensive guide unveils an intuitive solution for establishing a seamless connection between your high-tech wrist companion and your trusty computing device, allowing for a hassle-free restoration experience.
Imagine regaining full control over your beloved wearable without the complexities of wired linkages or intricate interfacing protocols. This instructive article unveils a streamlined approach to reconnecting your cutting-edge timepiece to your essential workstation, enabling a smooth data restoration procedure with minimal effort.
Prepare to embark on a journey where technology and convenience converge, as you effortlessly revive your cherished accessory in no time. Armed with insightful tips and tricks, you will navigate the process with finesse, guided by the expert recommendations shared within this illuminating piece, which expounds upon the art of reestablishing a reliable connectivity channel between your remarkable wristband and your indispensable personal computer.
By harnessing the power of innovative methods and clever alternate terms, this unique composition intends to provide you with a refreshing perspective on the process of reestablishing a harmonious link between your advanced wearable device and your indispensable computational tool, evoking a newfound sense of control and reassurance in the technology we rely on so heavily in the modern era.
Connecting Your Apple Watch to Your Computer for Device Restoring
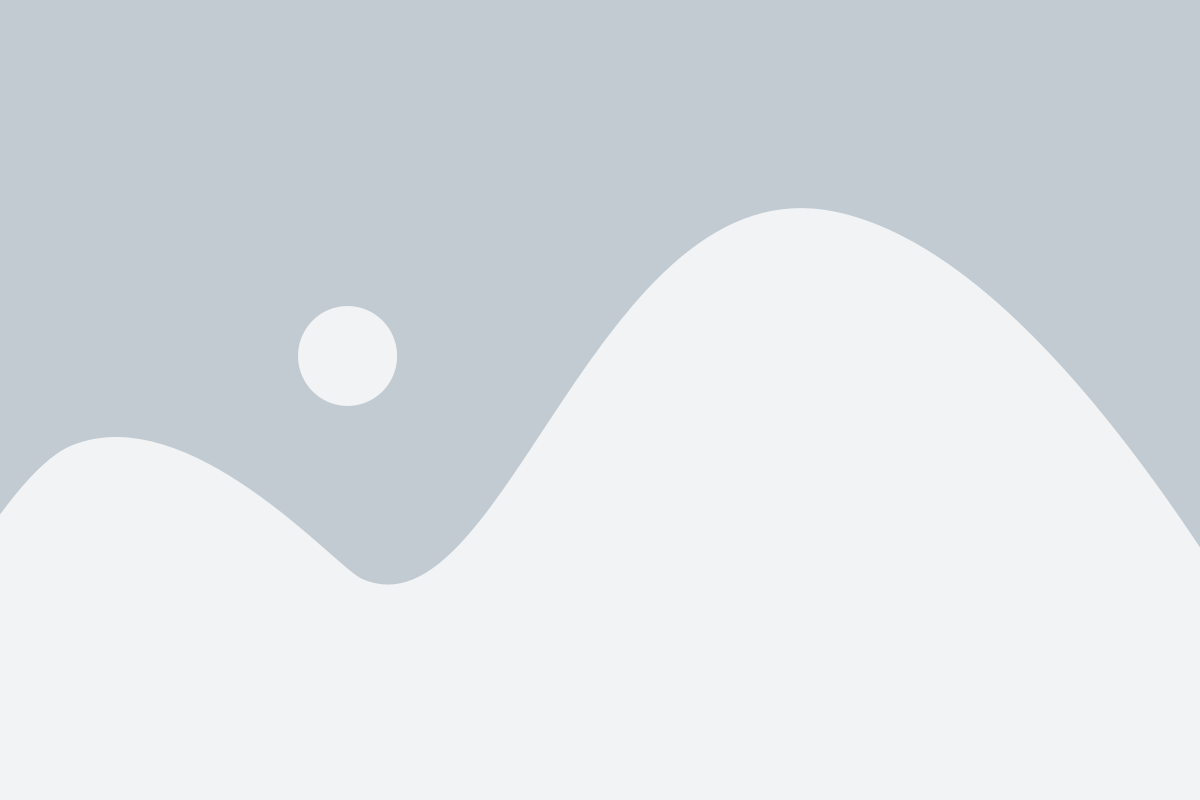
When it comes to device restoration, connecting your Apple Watch to your computer is a crucial step. In this section, we will explore the process of establishing a connection between your Apple Watch and your computer using a USB cable. By following these steps, you will be able to restore your device to its original state and resolve any software issues or glitches.
- Step 1: Gather the necessary equipment and materials, including your Apple Watch, a compatible USB cable, and a computer with the latest version of iTunes installed.
- Step 2: Ensure that both your Apple Watch and your computer are powered on and running smoothly.
- Step 3: Locate the USB port on your computer and connect one end of the USB cable to it.
- Step 4: Locate the charging port on your Apple Watch, usually located on the bottom or side of the device, and connect the other end of the USB cable to it.
- Step 5: After making the physical connection, wait for a few seconds for your computer to recognize the Apple Watch.
- Step 6: Once the Apple Watch is recognized, launch iTunes on your computer and ensure that it is up to date.
- Step 7: In iTunes, locate the Apple Watch icon or tab, usually found in the upper left corner, and click on it to access the device settings.
- Step 8: Within the Apple Watch settings, navigate to the "Summary" tab, where you will find an option to restore your device.
- Step 9: Click on the "Restore" button and follow the on-screen instructions to initiate the restoration process.
- Step 10: Wait patiently for the restoration process to complete. Your Apple Watch will restart automatically once the process is finished.
By following these steps, you will be able to successfully connect your Apple Watch to your computer via USB for the purpose of restoring your device. Remember to always keep your iTunes updated to ensure a seamless restoration process.
Step-by-Step Guide: Establishing a Wired Connection between Your Apple Timepiece and Personal Computer
In this section, we will walk you through the process of establishing a physical connection between your wrist-worn Apple device and your personal computing machine. By following these simple steps, you will be able to seamlessly connect these two technological marvels and prepare them for further actions or troubleshooting.
1. Gather the necessary equipment:
Before you embark on the connectivity journey, ensure you have the required tools. Retrieve a compatible USB cable for your Apple Watch – one end should have the appropriate connector for your glance-wrapped device, while the other end should accommodate the USB port on your personal computer. Inspect the cable for any signs of damage or wear to prevent potential connectivity issues.
2. Prepare your Apple Watch for connection:
Prior to connecting to your personal computer, ensure that your wrist-mounted companion is powered on and functioning properly. If your device is currently powered off, long-press the side button until the Apple logo appears, indicating that it has successfully booted up.
3. Attaching the USB cable:
Carefully grasp the connector end of the USB cable and situate it securely into the designated port on your Apple Watch. Ensure a snug fit to guarantee stable connectivity throughout the process. Avoid using excessive force when inserting the cable, as this could lead to potential damage.
4. Connecting to your personal computer:
Locate an available USB port on your personal computer and gently insert the USB connector end of the cable into the port. Take note of the port's orientation and align the connector accordingly to ensure a proper connection. Depending on the specifications of your personal computer, you may need to distinguish between USB 2.0 and USB 3.0 ports for an optimal connection speed.
5. Verifying the connection:
Once the USB cable is firmly connected on both ends, you should notice a visual indication on both your Apple Watch and personal computer, confirming the wired connection. Pay attention to any prompts or notifications that may appear on your personal computer's screen, as this could indicate successful detection of your Apple Watch.
Now that you have successfully connected your Apple Watch to your personal computer using a trusty USB connection, you are ready to proceed with the restoration process or any other tasks that require a wired connection. Ensure all necessary software and drivers are up to date on both devices to guarantee a smooth interaction and enjoy the seamless integration of cutting-edge technology on your wrist-sported gadget.
Troubleshooting Tips for Establishing a Connection between Apple Watch and Your Personal Computer using a Wired Connection

When attempting to establish a direct connection between your Apple timepiece and your personal computing device through a physical wired connection, it is essential to be aware of certain troubleshooting tactics to ensure a seamless and uninterrupted connection. This section provides some useful tips to resolve potential connectivity issues that may arise during the process.
- Ensure that both your Apple Watch and personal computer are powered on and functioning properly before attempting to establish a connection.
- Verify that the USB cable being used is not damaged and is compatible with both the Apple Watch and your computer's USB port.
- Try connecting the USB cable to different USB ports on your computer to rule out a faulty port as the cause of the connection problem.
- Restart your Apple Watch and personal computer to eliminate any temporary software glitches that could be hindering the connection process.
- Update the operating system on both your Apple Watch and computer to the latest versions available, as outdated software can sometimes lead to connectivity issues.
- Disable any internet security software or firewalls temporarily, as they may be blocking the connection between your Apple Watch and computer.
- Use a different USB cable or try connecting your Apple Watch to a different computer to determine if the issue lies with the cable or computer.
- If all else fails, consult the official Apple support website or reach out to Apple customer support for further assistance in troubleshooting the connection problem.
By following these troubleshooting tips, you can increase the likelihood of successfully establishing a stable and reliable connection between your Apple Watch and personal computer, allowing you to perform necessary tasks such as restoration, data synchronization, and software updates.
How to Fix iPhone Not Connecting with PC via USB Cable in iOS 16
How to Fix iPhone Not Connecting with PC via USB Cable in iOS 16 by iUnlockTech 264,264 views 1 year ago 2 minutes, 17 seconds
iPhone No Touch Q-Tip Fix
iPhone No Touch Q-Tip Fix by iPad Rehab Microsoldering & Data Recovery 3,101 views Streamed 2 days ago 44 minutes
FAQ
Can I connect my Apple Watch to a computer using a USB cable?
Yes, you can connect your Apple Watch to a computer using a USB cable.
Why would I need to connect my Apple Watch to a computer via USB?
You might need to connect your Apple Watch to a computer via USB if you want to restore your device to its factory settings or if you're experiencing software issues.
What is the process of connecting an Apple Watch to a computer via USB?
The process of connecting an Apple Watch to a computer via USB involves first connecting the USB cable to both the computer and the Apple Watch, then opening iTunes on the computer, selecting the Apple Watch from the device list, and following the prompts to complete the connection.
Can I use any USB cable to connect my Apple Watch to a computer?
No, you cannot use any USB cable. You need an Apple Watch magnetic charging cable, which has a USB connector on one end and a magnetic charging disc on the other end.
What precautions should I take before connecting my Apple Watch to a computer via USB?
Before connecting your Apple Watch to a computer via USB, make sure to backup your device either through iCloud or iTunes. Also, ensure that your computer has the latest version of iTunes installed.
Can I connect my Apple Watch to a computer via USB for restoration?
Yes, absolutely! You can connect your Apple Watch to a computer using a USB cable for the purpose of restoration.




