For tech-savvy enthusiasts and gadget aficionados, syncing a certain wearable device with a personal computer has become second nature. As our lives tend to revolve around a multitude of user-friendly devices, staying connected and up to date has become an integral part of our daily routines. Therefore, it comes as no surprise that finding a seamless way to pair your stylish time-telling companion with your trusty PC is of utmost importance.
In this article, we delve into the intricate world of syncing your high-tech wrist adornment with the digital nucleus of your personal workspace. We, therefore, shine a spotlight on the tried-and-true method that has stood the test of time, providing you with an effortless connection method, ensuring that your Apple Watch and computer become enticing partners-in-sync.
Leave those technical jargon-laden instructions behind and immerse yourself in a world of simplified synchronization. Here, we unpack step-by-step guidelines, allowing you to reconcile your fashionable smartwatch with your computer, paving the way for streamlined data transfer and harmonious integration of important updates and information. Brace yourself for a hassle-free journey towards connectivity, where complexity is replaced with user-friendly solutions that even tech novices can appreciate.
Connecting Your Smart Timepiece to Your PC Using iTunes
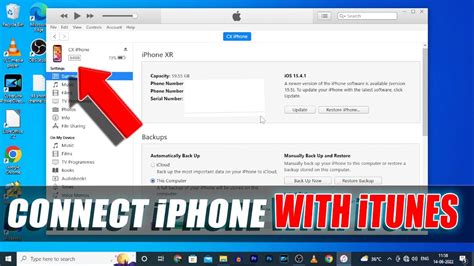
Ready to synchronize your trendy wearable gadget with your personal desktop device? Look no further! In this section, we'll guide you through the process of establishing a seamless connection between your fashionable wrist accessory and your trusty desktop computer. Follow these step-by-step instructions to ensure a successful pairing without any hassle or complications.
- Ensure that your chic timekeeping device is powered on and within range of your computer.
- Launch the iTunes software on your personal computer. If you don't have iTunes installed, visit the official Apple website and download the latest version.
- Connect your avant-garde smartwatch to your computer using a suitable charging cable.
- Locate the device icon, akin to a cutting-edge timepiece, in the top-left corner of the iTunes interface and click on it.
- Within the device overview section, select the unconventional timekeeping gadget you desire to connect.
- Verify that you have a stable internet connection before proceeding.
- To ensure a seamless synchronization between your two stylish devices, navigate to the "Summary" tab located on the left pane of the iTunes window.
- Take a moment to review the various options and settings available for your modish piece of technology.
- Customize your synchronization preferences by selecting the appropriate checkboxes and options that cater to your unique needs and preferences.
- Once you're satisfied with your selections, click on the "Apply" button at the bottom right corner of the iTunes window.
- Wait patiently for the synchronization process to complete. This may take a few minutes depending on the amount of data being transferred.
- Once the synchronization process is finished, safely disconnect your dynamic timekeeping accessory from your computer.
Congratulations! You have successfully connected your cutting-edge smartwatch to your personal computer using iTunes. Now you can effortlessly manage and transfer data between these two innovative devices, allowing for a seamless integration of technology into your everyday life.
Discover the Advantages of Linking Your Apple Watch to Your PC
Bringing together the potential of wearable technology and the capabilities of your personal computer, connecting your Apple Watch to your PC offers a myriad of benefits. By establishing a seamless connection, you can effortlessly access and transfer data, optimize device settings, and expand the functionality of your Apple Watch. In this section, we will delve into the advantages of connecting your Apple Watch to your PC, unlocking a world of possibilities.
- Effortlessly Sync Data: Seamlessly synchronize essential data between your Apple Watch and computer, ensuring a consistent flow of information. With just a few clicks, you can transfer health and fitness data, calendar events, contacts, and more, allowing you to conveniently manage and update your information.
- Amplify Productivity: By connecting your Apple Watch to your PC, you open the door to enhanced productivity. Accessing your device's apps and notifications on a larger screen enables efficient multitasking, allowing you to conveniently respond to messages, emails, and reminders without having to switch between devices.
- Personalize Device Settings: Linking your Apple Watch to your PC grants you greater control over your device's settings. Customize watch faces, app layouts, and notification preferences through user-friendly computer interfaces, allowing you to tailor your Apple Watch experience to your personal style and needs.
- Wider App Selection: Connecting your Apple Watch to your PC expands your app selection, giving you access to a wider range of offerings. Browse and download apps directly from your computer, adding new features and functionalities to your Apple Watch that can support your health, productivity, entertainment, and more.
- Software Updates: Keep your Apple Watch up to date by connecting it to your PC. By utilizing the power of your computer and iTunes, you can easily download and install the latest software updates, ensuring that your device is equipped with the latest features, bug fixes, and security enhancements.
- Backup and Restore: Linking your Apple Watch to your computer allows for convenient backup and restore options. Safeguard your valuable data by regularly backing up your device to your PC, and easily restore your information in the event of data loss or the need for a device reset.
By connecting your Apple Watch to your PC, you unlock a world of benefits that enhance your overall Apple Watch experience. From seamless data synchronization to personalized device settings, the advantages of this connection are vast and can greatly improve your productivity, customization, and convenience.
A Step-by-step Guide for Establishing a Connection between Your Apple Timepiece and a Personal Computer via an Apple Media Player

In this section, we will outline an easy-to-follow, comprehensive guide on how to link your sophisticated wristwatch device, manufactured by a renowned American technological innovation company, to any desktop or laptop personal computer employing a popular media management and synchronization application created by the same company.
- Verify Compatibility: Before commencing the connection process, ensure that both your state-of-the-art wrist wearable and the advanced electronic device are equipped with the necessary specifications and functionalities to establish a seamless synchronization relationship.
- Prepare the Required Materials: Gather the essential tools needed for the successful establishment of the connection, including a certified and compatible adapter cable that can bridge the communication gap between your avant-garde timepiece and the computer.
- Find an Available USB Port: Locate an accessible communication port on your computer, typically found on the side or rear of the device, to serve as a conduit for transferring data and facilitating interaction between your cutting-edge wearable gadget and the computing machine.
- Connect the Adapter Cable: Attach one end of the adapter cable to your high-tech smartwatch device, ensuring a secure and snug fit to establish a reliable physical link.
- Insert the Adapter to the Computer: Gently plug the other end of the adapter cable into the identified USB port on your personal computer, inserting it firmly to ensure a stable and secure connection.
- Launch the Media Management Application: Activate the specifically-designed software package responsible for managing and organizing various multimedia content on your electronic devices, utilizing the company's distinctive multimedia management application.
- Locate the Device: In the interface of the media management application, navigate to the appropriate section or menu that presents a list of detected devices connected to your computer, pinpointing the specific wrist wearable device that you intend to establish a connection with.
- Initiate the Synchronization Process: Within the media management application, select the appropriate options or buttons to kickstart the synchronization procedure, which will initiate the seamless transfer of data and ensure the harmonious transfer of relevant information between your technologically advanced timepiece and your computer.
- Monitor Progress and Enjoy Connectivity: While the synchronization process takes place, closely monitor the progress indicators or notifications provided by the media management application to ensure the successful completion of the connection establishment. Once the synchronization is complete, revel in the satisfaction of a successful connection between your cutting-edge smartwatch and personal computer!
By following these step-by-step instructions, you can effortlessly establish a seamless connection between your futuristic wristwatch and an electronic computing device, enabling efficient data transfer and synchronization through the utilization of a widely-used media management application provided by the prestigious American technology corporation.
Ensuring compatibility of your Apple Watch with iTunes
Before attempting to establish a connection between your Apple Watch and iTunes, it is important to verify that they are compatible with each other. By confirming compatibility, you can ensure a smooth and uninterrupted syncing process between your devices.
- Check Apple Watch model: To begin, determine the model of your Apple Watch. Different models may have varying compatibility requirements with iTunes.
- Review software version: Make sure that your Apple Watch has the latest software version installed. Updating to the latest software can improve compatibility and address any known issues.
- Verify iTunes version: Check that your computer has the latest version of iTunes installed. Keeping iTunes up to date is crucial for optimal compatibility with your Apple Watch.
- Ensure device compatibility: Confirm that your computer meets the system requirements needed to connect and sync with an Apple Watch. Pay attention to operating system versions and hardware specifications.
- Consider additional requirements: Some features or functionalities may have specific requirements, such as third-party apps or services that need to be installed on both your Apple Watch and computer. Research and fulfill any additional requirements to ensure compatibility.
- Troubleshoot compatibility issues: In case you encounter any compatibility issues, consult Apple support or relevant online forums for troubleshooting steps specific to your situation.
By following these steps to ensure compatibility, you can establish a successful connection between your Apple Watch and iTunes, enabling you to manage and sync your device efficiently.
Troubleshooting common issues when connecting your Apple Watch to iTunes
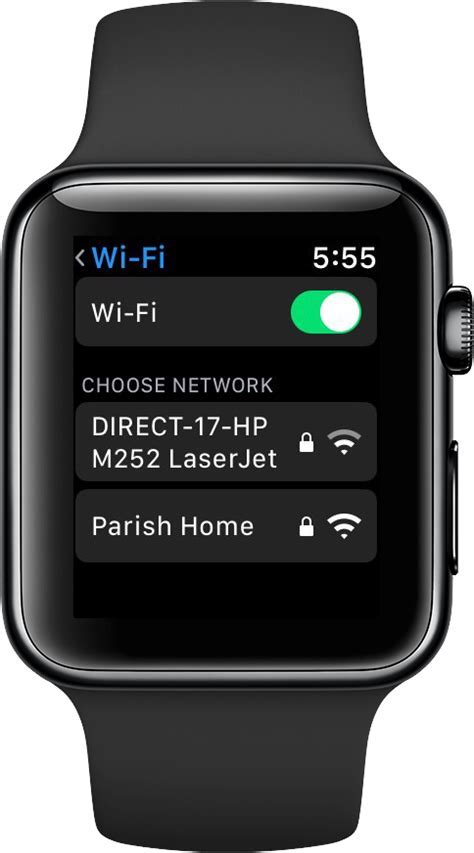
When attempting to establish a connection between your Apple Watch and iTunes, you may encounter various problems that prevent a successful connection. This section provides troubleshooting solutions for some common issues that users often face during this process.
- Unable to recognize the Apple Watch
- Syncing errors
- Slow syncing speed
- Data backup issues
- iTunes not responding
If iTunes fails to recognize your Apple Watch, first ensure that both devices are properly connected and that the USB cable or wireless connection is functioning correctly. Additionally, try restarting both your Apple Watch and computer to resolve any software conflicts that may be causing the issue.
In situations where syncing data between your Apple Watch and iTunes encounters errors, make sure that you are using the latest version of iTunes and that your Apple Watch has the latest software updates installed. If the issue persists, try resetting your Apple Watch and restarting the syncing process.
If the syncing process between your Apple Watch and iTunes is unusually slow, check your internet connection and ensure that it is stable. Also, close any unnecessary applications or tasks running in the background that may be consuming system resources. If the problem persists, consider using a different USB port or try syncing wirelessly if the feature is available.
In situations where you experience problems with backing up data from your Apple Watch to iTunes, make sure that you have sufficient storage space on your computer. Ensure that your Apple Watch is properly connected and that you have selected the appropriate backup settings in iTunes. If you continue to encounter issues, try unpairing and repairing your Apple Watch with iTunes.
In the event that iTunes becomes unresponsive when attempting to connect your Apple Watch, try closing and reopening the application. If the problem persists, try updating iTunes to the latest version or reinstalling the application. Additionally, ensure that your computer meets the minimum system requirements for iTunes and check for any conflicting software that may be interfering with its functionality.
By following these troubleshooting steps, you can overcome common issues when connecting your Apple Watch to iTunes and ensure a seamless synchronization experience between your devices.
Exploring the features and functionalities available through the connection of Apple's smartwatch and the popular media management tool
Discovering the potential of integrating your sleek wearable device with the renowned software platform, this section uncovers an array of impressive capabilities and functions that become accessible through the seamless connection between your Apple Watch and the widely used media management software.
| Feature | Functionality |
|---|---|
| Media Playback Control | Effortlessly manage and control the playback of your favorite music, podcasts, or audiobooks directly from your Apple Watch, allowing for an enhanced and convenient hands-free experience. |
| Smartphone Synchronization | Synchronize your Apple Watch with your smartphone via iTunes, enabling seamless integration and ensuring that all your essential data, settings, and preferences are effortlessly transferred and updated. |
| Customizable Watch Faces | Personalize your Apple Watch by selecting and customizing unique watch faces through iTunes, providing a diverse range of options to suit your style, mood, or specific needs. |
| App Management | Efficiently manage and arrange your collection of apps on your Apple Watch using the intuitive interface offered by iTunes, ensuring quick access to your favorite applications directly from your wrist. |
| Data Synchronization | Seamlessly sync various data types and information, including health and fitness metrics, contacts, calendar events, and more, between your Apple Watch and your computer, ensuring comprehensive data availability and analysis. |
Unlocking a new realm of possibilities through the powerful combination of Apple Watch and iTunes, this section showcases the diverse range of features and functionalities that transform your wearable device into an indispensable companion in your daily digital life, enhancing convenience, organization, and entertainment in unique and exciting ways.
Tips for Enhancing the Connection Between Your Apple Watch and Personal Computer
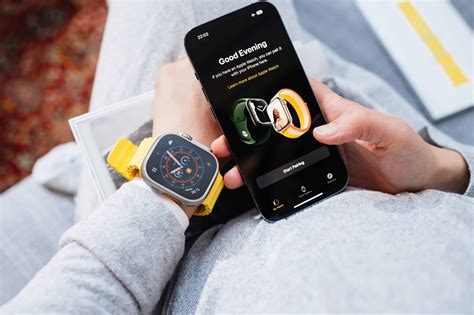
When it comes to ensuring a seamless and reliable connection between your smartwatch and computer, employing a few optimization techniques can significantly enhance your overall user experience. By following these tips, you will be able to establish a stable and efficient connection without any hassle.
- Ensure Both Devices Are Updated: Keep your Apple Watch and computer's operating systems up to date with the latest software versions. Regular updates often provide bug fixes, performance improvements, and enhanced compatibility, all of which contribute to a smoother connection.
- Check Wireless Connectivity: Confirm that both your Apple Watch and computer are connected to a stable Wi-Fi or cellular network, depending on your device's capabilities. Unstable or weak wireless signals can disrupt the connection and cause synchronization issues.
- Adjust Bluetooth Settings: Make sure that Bluetooth is enabled and active on both your Apple Watch and computer. Head to the settings menu of each device and verify that Bluetooth is turned on. This wireless technology enables seamless communication between the two devices.
- Restart Devices: Sometimes, a simple restart can resolve connectivity glitches. Restart both your Apple Watch and personal computer, allowing any temporary issues to be cleared, and then attempt to establish the connection again.
- Keep Devices Within Range: Ensure that your Apple Watch and computer are within close proximity to each other. Maintaining a reasonable distance between the two devices minimizes the risk of signal interference and strengthens the connection.
- Disable VPN or Proxy: If you have a Virtual Private Network (VPN) or proxy set up on your computer, temporarily disable it while establishing the connection with your Apple Watch. These network configurations can occasionally obstruct communication between devices.
- Reset Network Settings: If you continue to experience connection issues, consider resetting the network settings on your Apple Watch and computer. This action will remove any previously saved network configurations and allow you to set them up again from scratch.
By implementing these tips, you can optimize the connection between your Apple Watch and personal computer, enjoying a seamless and efficient synchronization process for your data, apps, and more.
Transferring Music, Apps, and Other Media Files to Your Apple Watch
In this section, we will explore the process of transferring various media files from your personal computer to your Apple Watch. We will delve into the methods and steps to move music, apps, and other media files without relying on iTunes or connecting your Apple Watch directly to your computer.
Transferring Music: If you're looking to enjoy your favorite tunes on your Apple Watch, you can transfer music files from your computer to the device. The procedure involves determining the compatible audio formats, converting files if necessary, and using the Apple Watch app on your iPhone to sync the music.
Transferring Apps: To enhance your Apple Watch with useful applications, you can transfer apps from your computer. By using a third-party app management tool or a dedicated Apple Watch app provider, you can sideload apps onto your device without relying on iTunes.
Transferring Other Media Files: In addition to music and apps, it is also possible to transfer other media files like images, documents, and videos to your Apple Watch. This can be achieved by using syncing tools or cloud storage services that allow file transfer directly to the device.
By understanding the alternative methods for transferring music, apps, and other media files, you can customize your Apple Watch with your preferred content without the need for iTunes or a direct computer connection.
How to Back up and Restore Your Apple Watch Data Using iTunes
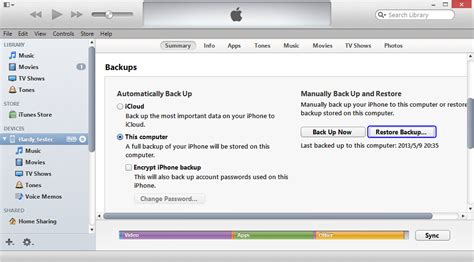
When it comes to safeguarding your precious data on your Apple Watch, using iTunes can be a reliable solution. This method allows you to create backups of your Apple Watch data and restore it whenever needed. In this section, we will guide you through the process of backing up and restoring your Apple Watch data using iTunes.
- Connect Your Apple Watch to Your Computer
- Launch iTunes on Your Computer
- Select Your Apple Watch
- Back up Your Apple Watch Data
- Restore Your Apple Watch Data
Firstly, establish a connection between your Apple Watch and your computer by using the appropriate cables or wireless technology. Ensure that both devices are powered on and ready for the process.
Next, open iTunes on your computer and make sure it is up to date with the latest version. This will ensure compatibility and a seamless experience during the backup and restore process.
After launching iTunes, look for the Apple Watch icon or name in the top-left corner. Click on it to access the settings and options specific to your Apple Watch.
Within the Apple Watch settings in iTunes, locate the option to create a backup. Ensure that you have enough storage space on your computer to accommodate the backup file. Click on the backup option and let iTunes create a secure backup of your Apple Watch data.
If you ever need to restore your Apple Watch data from a previous backup, connect your Apple Watch to your computer and launch iTunes again. Locate the restore option within the Apple Watch settings in iTunes and follow the prompts to select the desired backup file and initiate the restore process.
By utilizing iTunes to back up and restore your Apple Watch data, you can ensure that your valuable information, settings, and preferences are protected. It provides a convenient and efficient way to safeguard your data in case of any unforeseen events or when switching to a new Apple Watch. Remember to regularly create backups to keep your data up to date and secure.
DITCHING SCHOOL to watch the APPLE EVENT (Reaction)
DITCHING SCHOOL to watch the APPLE EVENT (Reaction) by WilliApple 122 views Streamed 1 day ago 1 hour, 15 minutes
How to Remove Activation Lock on Apple Watch Without Previous owner Account✔️ Apple Watch All Series
How to Remove Activation Lock on Apple Watch Without Previous owner Account✔️ Apple Watch All Series by iCloud King 91,231 views 3 months ago 18 minutes
FAQ
Can I connect my Apple Watch to my computer via iTunes?
Yes, you can connect your Apple Watch to your computer via iTunes. By connecting your Apple Watch to iTunes, you can perform various tasks like syncing music, backing up data, and updating software.
What is the purpose of connecting Apple Watch to computer via iTunes?
The main purpose of connecting your Apple Watch to your computer via iTunes is to enable functions like syncing music playlists, backing up important data, restoring from backups, and updating the software on your Apple Watch.
Is it possible to update the software on my Apple Watch through iTunes?
Yes, you can update the software on your Apple Watch through iTunes. By connecting your Apple Watch to your computer via iTunes, you can check for available software updates and install them on your device. This ensures that your Apple Watch has the latest features and bug fixes.




