Are you eager to establish a seamless connection between your wrist companion and your personal electronic marvel? Look no further! In this guide, we will reveal straightforward methods to effortlessly unite your trendy wearable gadget with your trusty digital companion. We understand the importance of staying connected while exuding style, and we are here to offer you the ultimate solution.
Unlock a World of Convenience:
Imagine a world where your wrist becomes the command center of your digital empire, effortlessly syncing with your chosen device. This article will explain how to set up a flawless connection between your fashionable timepiece and your invaluable technological ally. Discover the freedom of effortlessly accessing essential information and quick notifications, all from the comfort of your wrist!
Seize Control with Ease:
Empower yourself with the wisdom of technological connectivity. By following our step-by-step guide, you will master the art of pairing your sleek wrist accessory with your digital masterpiece. Say goodbye to the hassle of manually transferring data and hello to the simplicity of real-time synchronization. Whether you are a tech-savvy individual or a novice enthusiast, our instructions cater to all levels of expertise, making this process smooth and enjoyable for everyone.
Establishing a Connection Between Your Innovative Timepiece and Your Trusty Device: A Step-by-Step Guide

In this section, we will explore the process of seamlessly linking your cutting-edge wrist accessory with your reliable technological companion. By following a series of straightforward steps, you will be able to effortlessly synchronize your state-of-the-art timekeeping instrument with your dependable electronic tool.
Step 1: Preparing Your Apple Watch
Before initiating the connection, ensure that your avant-garde timepiece is sufficiently charged and ready for pairing. Tap the power button, located on the side of your sophisticated watch, to wake it up from its dormant state. Be sure to wear it securely on your wrist to facilitate a reliable connection.
Step 2: Activating Bluetooth on Your Computer
To enable seamless communication between your novel timepiece and your indispensable technological device, navigate to the settings menu of your computer. From there, locate the option to activate Bluetooth connectivity. By toggling the switch to the "on" position, you are establishing a pathway for the two devices to interact efficiently.
Step 3: Initiating the Pairing Process
On your sleek Apple Watch, access the settings menu by tapping the icon that resembles a gear. Within this menu, navigate to the section that pertains to Bluetooth connectivity. By selecting the appropriate option, your sophisticated timekeeping apparatus will begin scanning for available devices to pair with.
Step 4: Verifying Device Selection
As your state-of-the-art watch diligently searches for potential connections, monitor the display on your discerning computer. A list of detected devices should appear, and among them, you will find your Apple Watch. Select the watch from the available options, confirming your desire to establish a connection between the two devices.
Step 5: Completing the Pairing Process
Once you have selected your Apple Watch on your sophisticated device, a confirmation prompt should appear on both your watch and computer screens. Verify that the displayed pairing code corresponds with the code visible on your Apple Watch. By confirming the codes match, you will successfully finalize the pairing process.
Please note that the exact steps and menus may slightly differ depending on the specific models of your Apple Watch and computer, as well as the operating systems they utilize. However, by following these general guidelines, you should be able to successfully establish a harmonious connection between your remarkable timepiece and your trusty technological device.
Using a USB Cable
Connecting your Apple Watch to a computer can be easily accomplished using a USB cable. This method allows you to establish a direct connection between your Apple Watch and the computer, enabling you to transfer files, sync data, and perform various tasks.
Step 1: To start, make sure you have a compatible USB cable that can be used to connect your Apple Watch to the computer. It is recommended to use the original cable that came with your Apple Watch for optimal performance.
Step 2: Locate the USB port on your computer and connect one end of the USB cable to it. The USB port is usually found on the back or side of the computer tower, or on the side of a laptop.
Step 3: Take the other end of the USB cable and connect it to the charging port on your Apple Watch. The charging port is located on the side or bottom edge of the Apple Watch, depending on the model.
Step 4: Once the USB cable is securely connected to both the computer and the Apple Watch, your computer should automatically recognize the device. You may also need to unlock your Apple Watch and grant access to the computer.
Step 5: After the connection is established, you can access your Apple Watch through the computer's file explorer or synchronization software. This will allow you to transfer files, manage apps, update software, and perform other tasks based on the available software and settings.
Note: Some features may require specific software or additional drivers to be installed on the computer to ensure full functionality.
Using a USB cable provides a reliable and straightforward method of connecting your Apple Watch to a computer. It allows for seamless data transfer and management, enhancing the overall functionality and usability of your Apple Watch.
Configuring Bluetooth Settings
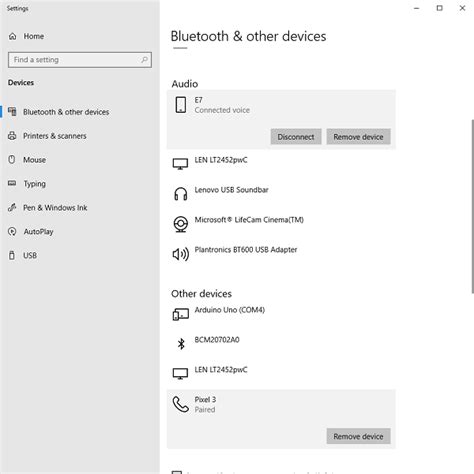
When setting up your wearable device with your personal computing device, it is important to configure the Bluetooth settings correctly. The Bluetooth settings allow for seamless connectivity and communication between your device and the Apple Watch.
Bluetooth is a wireless technology that enables devices to connect and communicate with each other over short distances. By configuring the Bluetooth settings, you can ensure that your Apple Watch is recognized and able to pair with your computer effectively.
To configure the Bluetooth settings for your Apple Watch and computer, follow these easy steps:
| Step | Description |
|---|---|
| 1 | Open the settings menu on your computer. This can usually be done by clicking on the settings icon or navigating to the settings option in the Start menu. |
| 2 | Find and click on the "Bluetooth" option in the settings menu. This will open the Bluetooth settings page. |
| 3 | Ensure that the Bluetooth feature is turned on. If it is already enabled, you can proceed to the next step. If not, toggle the Bluetooth switch to enable it. |
| 4 | Put your Apple Watch in pairing mode by following the instructions provided in the user manual or on the device itself. |
| 5 | On the Bluetooth settings page of your computer, click on the "Add Device" or "Pair" button. This will initiate the pairing process. |
| 6 | Your computer will scan for nearby devices. Once your Apple Watch is detected, select it from the list of available devices. |
| 7 | Follow any on-screen prompts or enter the passcode displayed on your Apple Watch to complete the pairing process. |
| 8 | After successful pairing, your Apple Watch will be connected to your computer via Bluetooth. You can now enjoy seamless syncing, data transfer, and other functionalities between the two devices. |
By properly configuring the Bluetooth settings, you can ensure a reliable and efficient connection between your Apple Watch and computer, allowing for enhanced productivity and convenience in using both devices together.
Troubleshooting Common Connection Issues
When setting up your wearable device to interact with your personal computer, you might encounter some challenges that prevent a successful connection. This section provides guidance on resolving common issues that arise during the connection process.
- Unstable Pairing: If you experience difficulties establishing a stable connection between your Apple Watch and computer, try restarting both devices and ensuring they are in close proximity to each other.
- Bluetooth Connectivity Problems: In cases where your Apple Watch fails to connect via Bluetooth, check that Bluetooth is enabled on both your watch and computer. Additionally, make sure no other devices interfere with the signal and try pairing from scratch.
- Incompatible Operating System: It is crucial to verify that your computer's operating system meets the minimum requirements for compatibility with your Apple Watch. If not, consider updating your OS or seeking alternative methods for connection.
- Software Compatibility Issues: Certain third-party software might conflict with the connection process. Temporarily disabling or uninstalling such applications can potentially resolve any conflicts and enable a successful connection.
- Firewall and Security Settings: If your computer's firewall or security settings are overly restrictive, they can block the necessary network communication for your Apple Watch to connect. Adjusting these settings to allow the connection might be necessary.
- Outdated Software and Firmware: Ensure that both your computer's operating system and your Apple Watch's firmware are up to date. Outdated software versions can result in connection problems, so regular updates are recommended.
- Resetting Network Settings: If all else fails, consider resetting the network settings on both your Apple Watch and computer. This action can help eliminate any lingering connectivity issues and provide a fresh start for the connection process.
By following these troubleshooting steps, you should be able to resolve common connection issues and successfully connect your Apple Watch to your computer for seamless interaction.
Apple Watch SE Set Up Guide
Apple Watch SE Set Up Guide by Tech & Design 356,718 views 1 year ago 10 minutes, 19 seconds
NEW Apple Watch Cycling Features w/ WatchOS 10 - Tons more data!
NEW Apple Watch Cycling Features w/ WatchOS 10 - Tons more data! by DesFit 127,257 views 9 months ago 9 minutes, 24 seconds
FAQ
Can I connect my Apple Watch to my computer?
Yes, you can connect your Apple Watch to your computer.
What is the purpose of connecting an Apple Watch to a computer?
The purpose of connecting an Apple Watch to a computer is to sync data, perform software updates, and manage settings.
How do I connect my Apple Watch to a computer?
To connect your Apple Watch to a computer, you need to use the included magnetic charging cable and connect it to a USB port on your computer.
Do I need any special software to connect my Apple Watch to a computer?
No, you don't need any special software. Your Apple Watch will automatically connect and sync with your computer when connected via the charging cable.
Can I transfer music or other files from my computer to my Apple Watch?
No, you cannot directly transfer music or other files from your computer to your Apple Watch. The watch is designed to sync data from your iPhone.
What is the purpose of connecting an Apple Watch to a computer?
Connecting an Apple Watch to a computer allows you to perform various tasks such as syncing data, updating software, transferring files, and managing settings.




