Discover the secret to effortlessly link your trusty wrist companion to your smartphone and unleash a seamless technological experience. In this article, we will explore the ins and outs of establishing a flawless connection with your beloved timekeeping companion.
Unlock the Potential: Unleash the powerful capabilities of your wrist adornment by connecting it to your handheld device. Seamlessly sync your data, effortlessly access notifications, and relish the convenience of a truly integrated user experience.
Harmonizing Functionality: Explore the intricate dance between technology and fashion, as your wearable device effortlessly complements your unique style while providing a wealth of functional features. Unlocking the impeccable efficiency of this union requires a seamless connection between your aesthetic accessory and digital hub.
Troubleshooting Methods to Reconnect Your Apple Timepiece

In this section, we will explore various troubleshooting methods to reestablish a connection with your Apple wrist gadget. If you find yourself experiencing difficulties in maintaining the connection between your smartwatch and your paired device, these troubleshooting techniques can help you regain a seamless connection.
1. Reboot your Apple Timepiece:
If you encounter connection issues with your Apple watch, restarting the device can often resolve the problem. To do this, press and hold the power button until the power-off slider appears. Swipe the slider to power off the device, and then press and hold the power button again to turn it back on. By rebooting your smartwatch, you allow it to refresh its connections and potentially fix any underlying connectivity issues.
2. Restart your paired device:
In some cases, the connection issues may be attributed to your paired device rather than the Apple watch itself. Restarting your iPhone or other linked device can help restore a stable connection. Simply follow the manufacturer's instructions to power it off and then power it back on, allowing the device's software to reset and potentially resolve any connectivity conflicts.
3. Disable and re-enable Bluetooth:
If you are still experiencing problems, toggling the Bluetooth feature on your paired device can be beneficial. Head to the settings menu on your device, locate the Bluetooth option, and turn it off. Wait for a few seconds before re-enabling Bluetooth. This action can force the device to scan for available connections and refresh the connection process between your Apple wrist companion and your paired device.
4. Update software versions:
Ensuring that both your Apple watch and your paired device are running the latest software versions can help eliminate any software-related issues affecting their connection. Check for updates on both devices and install any available updates. These updates often include bug fixes and improvements that enhance the compatibility and connectivity performance between the smartwatch and its paired device.
5. Reset network settings:
In some instances, corrupted network settings can disrupt the connection between your Apple watch and paired device. To rectify this, you can perform a network settings reset. This procedure will erase saved Wi-Fi passwords, VPN configurations, and other network-related settings on your device. Head to the settings menu, find the "Reset" option, and select "Reset Network Settings." Confirm your decision, and once complete, attempt to reconnect your Apple wrist gadget to your paired device.
By following these troubleshooting methods, you can tackle common connectivity issues and successfully reconnect your Apple Timepiece to your paired device. However, if the problems persist, it may be necessary to seek further assistance from Apple Support or consult their online forums for additional guidance.
Understanding the Reasons for Disconnection Between Your Apple Watch and iPhone
When your Apple Watch and iPhone become disconnected, it can be frustrating and confusing. Unraveling the reasons behind this disconnection can help you troubleshoot and prevent further issues. By gaining a better understanding of the potential factors at play, you can take proactive steps to maintain a seamless connection between your devices.
One possible reason for the disconnection between your Apple Watch and iPhone is a signal interference. This interference can occur due to various factors, such as distance, obstacles, or electromagnetic interference from other devices. Ensuring that your devices are within close proximity, removing obstructions, and minimizing the use of other conflicting devices can help mitigate this issue.
Another factor to consider is software-related issues. Updates to the operating systems of your Apple Watch and iPhone may sometimes cause connectivity problems. Outdated software versions, incompatible updates, or corrupted files can disrupt the pairing process and lead to disconnection. Regularly checking for software updates and ensuring both devices are running the latest compatible versions can help maintain a stable connection.
In some cases, Bluetooth connectivity issues can lead to the disconnection between your Apple Watch and iPhone. Bluetooth, which is responsible for establishing the link between the two devices, may experience disruptions due to signal interference, incompatible settings, or device-specific glitches. Resetting the Bluetooth connection, adjusting settings, or restarting the devices can potentially resolve these issues and restore the connection.
Environmental factors, such as extreme temperatures or moisture, can also contribute to the disconnection between your Apple Watch and iPhone. Exposure to excessive heat, cold, or moisture can affect the internal components of the devices, including the Bluetooth antenna. Protecting your devices from extreme environmental conditions and addressing any potential damage promptly can help prevent disconnection issues related to these factors.
Lastly, hardware-related problems can also cause disconnection between your Apple Watch and iPhone. Issues with the Bluetooth hardware in either device, such as a faulty antenna or a damaged connector, can lead to persistent disconnection or intermittent connectivity problems. In such cases, professional assistance may be required to diagnose and resolve the hardware issues to restore a stable and reliable connection.
Re-establishing Connection between Your iPhone and Apple Watch: Steps to Follow

Once your Apple Watch and iPhone have been successfully paired, it is common for the connection between the two devices to occasionally falter. If you find yourself in a situation where the connection needs to be re-established, you can follow the steps provided below to resolve the issue.
Step 1: Begin by ensuring that both your Apple Watch and iPhone are within close proximity of each other. This physical proximity is necessary for a successful re-connection.
Step 2: On your Apple Watch, access the Control Center by swiping up from the bottom of the screen. Look for the "Airplane Mode" icon, which resembles an airplane. If the icon appears orange, this means that Airplane Mode is enabled. Tap on the icon to disable Airplane Mode.
Step 3: On your iPhone, navigate to the settings menu. Look for the "Bluetooth" option and ensure that it is turned on. If it is already enabled, toggle it off and then back on to refresh the connection.
Step 4: Still on your iPhone, access the Apple Watch app. Once inside the app, tap on the option labeled "My Watch" located at the bottom of the screen.
Step 5: Within the "My Watch" section, scroll down until you locate the option labeled "General." Tap on this option to enter the general settings for your Apple Watch.
Step 6: Look for the option labeled "Reset" and tap on it. Within the reset menu, select the option to "Reset Network Settings." This action will remove any previously saved Wi-Fi networks and Bluetooth connections, which can help resolve communication issues between your Apple Watch and iPhone.
Step 7: Once the network settings have been reset, proceed to restart both your Apple Watch and iPhone. This step ensures that any temporary software glitches or conflicts are resolved.
Step 8: After the restart, wait a few moments for both devices to fully power back on. Then, try re-establishing the connection by opening the Apple Watch app on your iPhone and following the on-screen prompts.
Step 9: If the re-connection is unsuccessful, ensure that both devices have the latest software updates installed. You can check for updates on your iPhone by going to "Settings," selecting "General," and then choosing "Software Update."
Note: Re-establishing the connection between your Apple Watch and iPhone may involve different steps depending on the specific model and operating system versions of your devices. It is always recommended to consult official Apple support documentation or contact Apple support directly for further assistance.
Using the Apple Watch App to Establish Connection
Incorporating the Apple Watch Application for Device Pairing
Once your Apple Watch has been successfully paired with your iPhone, you can further optimize its functionality and connectivity by utilizing the Apple Watch app. This application serves as a valuable tool for establishing a seamless connection between your Apple Watch and other devices. By navigating through the various sections and settings within the app, you can enhance your overall experience and unlock additional functionalities.
Exploring the Settings Tab
Within the Apple Watch app, you will find a dedicated "Settings" tab that allows you to customize various aspects of your device's connectivity. Here, you can tinker with settings such as Bluetooth, Wi-Fi, and Airplane Mode to ensure a stable connection between your Apple Watch and other nearby devices. This section also enables you to configure notifications, control the display, and manage the overall accessibility of your Apple Watch.
Pairing Additional Bluetooth Accessories
Aside from establishing connection with your iPhone, the Apple Watch app provides the convenience of pairing additional Bluetooth accessories directly through the app itself. By navigating to the "Bluetooth" section, you can effortlessly pair your Apple Watch with compatible devices such as wireless headphones or speakers, allowing you to enjoy a personalized audio experience right from your wrist.
Optimizing App Installations and Layout
The Apple Watch app also grants you the ability to manage the applications installed on your Apple Watch, ensuring they are tailored to your preferences. Within the "App Layout" section, you can rearrange and organize the app icons on your Apple Watch's home screen, making it easier to access the ones you use most frequently. Additionally, you can control which apps are automatically installed on your Apple Watch by toggling the relevant settings within the "App Store" tab of the app.
Keeping Your Software Up to Date
To maintain optimal performance and compatibility, it is crucial to keep your Apple Watch's software up to date. The "General" section within the Apple Watch app allows you to easily manage software updates. By enabling automatic updates or manually checking for updates, you can ensure that your Apple Watch remains equipped with the latest features, bug fixes, and security enhancements.
Resetting and Unpairing Your Apple Watch
In certain cases, you may encounter connectivity issues or need to prepare your Apple Watch for a new owner. The Apple Watch app simplifies the process of unpairing and resetting your device. By navigating to the "My Watch" tab and selecting the appropriate options, you can conveniently disconnect your Apple Watch from your iPhone and erase all content and settings, reverting it to its factory state.
Enhance Connectivity and Customize Your Apple Watch Experience with the Apple Watch App
The Apple Watch app serves as a valuable hub for managing various aspects of your Apple Watch's connectivity and functionality. By exploring its features and making adjustments according to your preferences, you can optimize your Apple Watch experience and enjoy seamless connectivity with other devices. Take advantage of the Apple Watch app's capabilities and unlock a world of personalized features and possibilities on your wrist.
Bluetooth Pairing for Apple Watch and iPhone
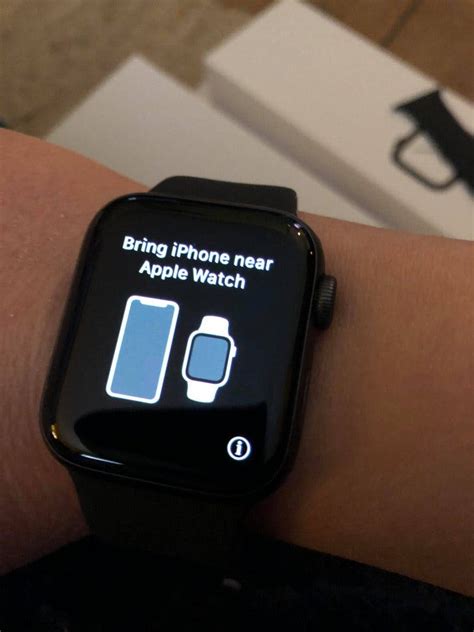
In this section, we will explore the process of connecting your Apple Watch and iPhone using the Bluetooth technology.
Bluetooth allows for wireless communication between devices, and it plays a crucial role in establishing a seamless connection between your Apple Watch and iPhone.
To begin the Bluetooth pairing process, ensure that Bluetooth is enabled on both your Apple Watch and iPhone. This can typically be done by navigating to the settings menu on each device and locating the Bluetooth option.
Once you have confirmed that Bluetooth is active on both devices, make sure they are within close proximity to each other. Bluetooth has a limited range, usually around 30 feet, so it is important to keep the two devices close to establish a stable connection.
On your iPhone, navigate to the Watch app, which is pre-installed on the device. Within the Watch app, locate the option to pair a new device. This will initiate the Bluetooth pairing process and search for available devices nearby.
Meanwhile, on your Apple Watch, access the Settings menu and navigate to the Bluetooth option. Once there, the watch will begin searching for nearby devices as well.
After a short period, the devices should discover each other and display their respective names on the screens. Select your Apple Watch from the list of available devices on your iPhone, and confirm the pairing by following any on-screen prompts that may appear.
Once the devices are successfully paired, you will receive a notification on your Apple Watch confirming the connection. You can now enjoy the seamless integration between your Apple Watch and iPhone, allowing for various functionalities such as receiving notifications, tracking fitness activities, and controlling music playback.
Remember, Bluetooth pairing between your Apple Watch and iPhone is crucial to ensure a smooth user experience and access to all the features and capabilities offered by both devices.
| Summary |
|---|
| 1. Enable Bluetooth on both Apple Watch and iPhone. |
| 2. Keep devices within close proximity. |
| 3. Open Watch app on iPhone and pair a new device. |
| 4. Access Bluetooth settings on Apple Watch. |
| 5. Select Apple Watch on iPhone and confirm pairing. |
| 6. Receive confirmation on Apple Watch. |
Ensuring Compatibility and Updating Software for Smooth Connection
Compatibility and software updates play a crucial role in establishing a seamless connection between your device and your Apple Watch. Ensuring that your devices are compatible and have the necessary software updates is essential for a smooth and hassle-free connection experience.
When it comes to compatibility, it is important to check if all the devices involved, including your smartphone and Apple Watch, are compatible with each other. Different devices may have different requirements, so it is recommended to refer to the official documentation or the manufacturer's website to verify compatibility.
Additionally, keeping your devices up to date with the latest software updates will help in improving compatibility and enhancing the overall performance. Both your smartphone and Apple Watch should have the latest firmware versions installed to ensure a seamless connection.
To update the software on your smartphone, navigate to the settings menu and look for the software update option. Follow the on-screen instructions to download and install any available updates. For your Apple Watch, you can update the software by opening the Watch app on your smartphone and selecting the "General" option. From there, tap on "Software Update" and follow the prompts to download and install the latest firmware.
Regularly checking for software updates and ensuring compatibility not only helps in establishing a smooth connection but also ensures that you can access the latest features and improvements offered by your devices. By keeping your devices up to date, you can enjoy a seamless and reliable connection experience with your Apple Watch.
Seeking Apple Support for Assistance in Connecting your Apple Watch

In this section, we will explore the process of seeking assistance from Apple support when facing difficulties in establishing a connection between your wearable device and iPhone. If you encounter any challenges in the pairing process, reaching out to Apple Support can provide the necessary guidance and troubleshooting steps for successful connectivity.
When encountering difficulties, it is essential to remember that there is a multitude of potential obstacles that can impede the connection between your Apple Watch and iPhone. Relying on Apple Support offers a reliable resource to navigate through these obstacles, ensuring a seamless and efficient connection for optimal usage of your wearable device.
- Initiating the process of seeking assistance from Apple Support:
- Accessing Apple's support website or utilizing the Apple Support app on your iPhone provides various channels to connect with an Apple Support representative.
- Explaining the issue in detail:
- When reaching out to Apple Support, it is crucial to provide a comprehensive account of the problem you are facing, including specific error messages or any troubleshooting steps you have already attempted.
- Following the guidance provided by Apple Support:
- Apple Support representatives possess extensive knowledge about Apple Watch connectivity and can guide you through step-by-step troubleshooting to resolve the connection issue.
- Exploring remote support options:
- In some cases, Apple Support may be able to provide remote assistance, allowing them to access your iPhone or Apple Watch remotely to diagnose and resolve the connectivity issues.
- Considering in-person support options:
- If remote support is not sufficient, Apple Support can help you locate an Apple Store or authorized service provider in your area where you can receive in-person assistance.
- Keeping track of case details:
- During the support process, it is essential to maintain clear communication with the Apple Support representative, noting down case numbers, support tickets, or any other relevant information for future reference.
By seeking assistance from Apple Support, you can ensure that any connectivity issues between your Apple Watch and iPhone are addressed efficiently, allowing you to enjoy the full functionality of your wearable device.
How to pair and set up your Apple Watch | Apple Support
How to pair and set up your Apple Watch | Apple Support by Apple Support 1,888,458 views 1 year ago 2 minutes, 16 seconds
Pair Old Apple Watch With iPhone 14 Pro/Max/Plus
Pair Old Apple Watch With iPhone 14 Pro/Max/Plus by Fix369 127,368 views 1 year ago 3 minutes, 39 seconds
FAQ
How do I connect my Apple Watch to a new iPhone if it is already paired with another one?
If your Apple Watch is already paired with another iPhone, you need to unpair it before connecting it to a new one. To do this, open the Apple Watch app on the current iPhone, go to the "My Watch" tab, select your watch, and tap on the "i" icon next to it. Then, choose "Unpair Apple Watch." Once unpaired, you can connect it to a new iPhone by following the setup process.
Can I connect my Apple Watch to multiple iPhones simultaneously?
No, you can only pair your Apple Watch with one iPhone at a time. If you want to connect it to a different iPhone, you will need to unpair it from the current iPhone first, and then pair it with the new one.
What should I do if my Apple Watch fails to connect to my iPhone even though they are already paired?
If your Apple Watch fails to connect to your iPhone after it is already paired, there are a few troubleshooting steps you can try. First, make sure that both your iPhone and Apple Watch have Bluetooth turned on. Restart both devices and make sure they are running the latest software updates. If the issue persists, try resetting your Apple Watch's network settings by going to Settings > General > Reset > Reset Network Settings. If none of these solutions work, you may need to contact Apple Support for further assistance.
Is it possible to connect my Apple Watch to an iPhone without using the Apple Watch app?
No, the Apple Watch app is necessary to connect your Apple Watch to an iPhone. The app is used for the initial setup process, as well as managing and customizing your Apple Watch's settings. Without the app, you will not be able to connect your Apple Watch to the iPhone or access its full range of features.




