When you turn off your Apple Timepiece, it becomes not just a mere accessory resting on your wrist, but a dormant powerhouse awaiting its next activation. While the simple act of turning it on might seem straightforward, there are a few steps to take to ensure that your watch connects effortlessly to your various devices.
Rekindle the Connection: Igniting Your Watch's Tether
Just like when a phoenix rises from ashes, so too does your Apple Timepiece as it awakens from its idleness. The key to reestablishing a seamless connection lies in its unique consolidation process. By holding down the side button, a peculiar ritual begins, where a familiar logo appears, tempting you with the comforting glow. And in an instant, your watch springs back to life, forging the pathway towards connection.
A Signal Sent to the Stars: Pairing Your Watch with Devices
As your Apple Timepiece is resurrected, it yearns for companionship. It craves to join the cosmic constellation of your digital life. Fear not, for you hold the power to make it shine brighter than ever before. Navigate to the Settings app on your iPhone, and let the magic unfold. Tap on the Bluetooth option, and there, nestled amongst its luminous peers, your watch awaits its brethren. Select it, and in an ethereal instant, a bond emerges, uniting your devices in an everlasting connection.
How to Reconnect Your Apple Watch After Powering it Down

Once you have powered down your Apple Watch and want to reconnect it, there are simple steps you can follow to regain connectivity. By carefully navigating through the settings and ensuring a smooth pairing process, you will be able to reconnect your Apple Watch effortlessly.
Step 1: Turn on your Apple Watch by pressing and holding the side button until the Apple logo appears on the screen. This will power on the device and initiate the reconnection process.
Step 2: Next, place your iPhone alongside your Apple Watch, ensuring they are within close proximity. Proximity is crucial for a successful reconnection, as it allows the devices to establish a stable Bluetooth connection.
Step 3: On your iPhone, open the "Settings" app and navigate to the "Bluetooth" section. Ensure that Bluetooth is turned on.
Step 4: On your Apple Watch, swipe up from the bottom of the screen to access the Control Center. Tap on the "Settings" icon.
Step 5: In the Apple Watch settings, select the "Bluetooth" option. Make sure that Bluetooth is turned on.
Step 6: On your iPhone, in the "Bluetooth" section of the Settings app, locate your Apple Watch from the list of available devices. Tap on your Apple Watch to initiate the pairing process.
Step 7: You may be prompted to enter a passcode or verify the pairing on both your iPhone and Apple Watch. Follow the on-screen instructions to complete the pairing process.
Step 8: Once the pairing is complete, your Apple Watch should now be reconnected to your iPhone. You may need to wait for a few moments while the devices establish a stable connection.
Note: If you encounter any issues during the reconnection process, ensure that both your iPhone and Apple Watch are running the latest software versions. Restarting both devices can also help resolve connectivity problems.
By following these simple steps, you can easily reconnect your Apple Watch after powering it down, allowing you to enjoy the full range of features and functionality it offers.
Troubleshooting Tips to Regain Connectivity on Your Apple Watch
When your Apple Watch fails to establish a connection, it can be frustrating and inconvenient. To help you solve this issue, here are some troubleshooting tips to get your beloved timepiece back up and running.
1. Check your iPhone's Bluetooth: Ensure that Bluetooth is enabled on your iPhone and that it is within close proximity to your Apple Watch. A stable Bluetooth connection is crucial for the successful connection between the two devices.
2. Restart your iPhone: Sometimes, a simple restart can resolve connectivity problems. Power off your iPhone and then turn it back on. This action can refresh the device and eliminate any temporary glitches that may be affecting the connection.
3. Reset network settings: Resetting network settings on your iPhone can help resolve any underlying network-related issues that may be interfering with the Apple Watch's connectivity. Keep in mind that resetting network settings will remove all saved Wi-Fi passwords, so be prepared to re-enter them afterwards.
4. Update software: Make sure that both your iPhone and Apple Watch are running on the latest software versions. Software updates often include bug fixes and improvements that can enhance the connectivity between your devices.
5. Disable Airplane Mode: If your Apple Watch isn't connecting, check if Airplane Mode is enabled on either device. Disabling Airplane Mode can resolve issues arising from the interruption of wireless connections.
6. Unpair and pair again: If all else fails, consider unpairing your Apple Watch from your iPhone and then pairing them again. Unpairing removes all data and settings from your Apple Watch, so be sure to back up any important information before proceeding.
7. Reach out to Apple Support: If you've exhausted all troubleshooting tips and your Apple Watch still won't connect, it may be time to contact Apple Support for further assistance. They have the expertise to assist you in resolving any underlying technical issues.
By following these troubleshooting tips, you can increase the likelihood of regaining connectivity on your Apple Watch and enjoy its myriad of features once again.
Pair Your Apple Watch with Your iPhone: A Step-by-Step Guide
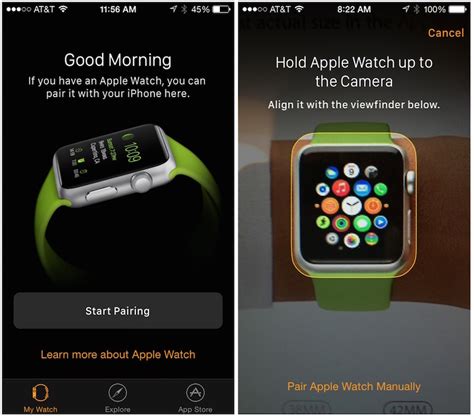
Setting up your Apple Watch to work seamlessly with your iPhone is a simple process that can enhance your overall user experience. In this step-by-step guide, we will walk you through the necessary steps to pair your Apple Watch, ensuring that you stay connected to all the features and functionalities of your iPhone.
Step 1: Power On Your Apple Watch
Before you begin the pairing process, make sure your Apple Watch is powered on, charged, and ready to go. Press and hold the side button until the Apple logo appears on the screen.
Step 2: Unlock Your iPhone and Enable Bluetooth
Unlock your iPhone using your passcode or Touch ID/Face ID. Once unlocked, ensure that Bluetooth is enabled by going to Settings > Bluetooth, and toggle the switch to the "On" position.
Step 3: Open the Apple Watch App on Your iPhone
Locate the Apple Watch app on your iPhone and tap to open it. This app allows you to manage and customize your Apple Watch settings.
Step 4: Start the Pairing Process
Within the Apple Watch app, tap on the "Start Pairing" button. Follow the on-screen prompts to begin the pairing process.
Step 5: Align Your iPhone and Apple Watch
Hold your iPhone over the animation displayed on your Apple Watch screen. Align the viewfinder within the Apple Watch app on your iPhone with the pattern on your Apple Watch to establish a connection.
Step 6: Set Up Your Apple Watch
Once your iPhone recognizes your Apple Watch, you'll receive a prompt to set it up. Follow the instructions to choose your preferred settings, such as language, region, and privacy options.
Step 7: Sign in with Your Apple ID
If you have an Apple ID, sign in with your credentials when prompted. This will enable you to access and sync your data across devices.
Step 8: Customize Your Apple Watch
Personalize your Apple Watch by choosing watch faces, apps, and settings that best suit your needs and style. Explore the various options available through the Apple Watch app on your iPhone.
Step 9: Wait for Syncing and Completing the Pairing Process
Allow some time for your iPhone and Apple Watch to sync and finalize the pairing process. This may take a few minutes, depending on the amount of data being transferred.
Step 10: Enjoy Your Connected Experience!
Now that your Apple Watch is successfully paired with your iPhone, you can enjoy the convenience of accessing notifications, tracking your fitness, using apps, and more, all from your wrist!
By following these step-by-step instructions, you can easily pair your Apple Watch with your iPhone, enabling you to make the most of both devices' capabilities and enjoy a seamless interconnected experience.
Common Connectivity Issues and How to Resolve Them
When it comes to establishing a connection between your wearable device and other devices, such as smartphones or computers, there are several common issues that can arise. In this section, we will explore these common connectivity problems and provide you with effective solutions to resolve them.
1. Pairing Failure
One of the most frustrating connectivity issues users may encounter is when they are unable to pair their wearable device with another device. This can occur due to various reasons, such as outdated software, signal interference, or incompatible settings. To resolve this, ensure that both devices have the latest software updates installed, move them closer together to minimize signal interference, and double-check that the settings on both devices are compatible.
2. Weak or Unstable Connection
Another common issue is having a weak or unstable connection between your wearable device and another device. This can result in intermittent disconnections, slow data transfer rates, or poor performance. To improve the connection, try moving closer to the device you are connecting to, ensuring there are no physical obstructions or interfering devices nearby, and reset the network settings on both devices if necessary.
3. Bluetooth Issues
Bluetooth connectivity problems can also occur, making it difficult for your wearable device to establish a stable connection. If you experience issues with Bluetooth, try turning Bluetooth off and on again on both devices, disabling and re-enabling the Bluetooth feature on your wearable device, and ensuring that the devices are within the appropriate range for Bluetooth connectivity.
4. Battery Drain
Occasionally, connectivity issues can be caused by a drained battery on either device. If you notice that your wearable device is having trouble establishing a connection, check the battery levels on both devices and charge them if necessary. A depleted battery can hinder the connectivity performance.
By following these troubleshooting steps, you can effectively resolve common connectivity issues and ensure a seamless connection between your wearable device and other devices. Remember to consult the user manual or official support channels for further assistance if needed.
Using the Apple Watch App to Reconnect Your Device

In this section, we will explore the process of reestablishing the connection between your Apple Watch and iPhone using the Apple Watch app. By utilizing the functionality of this app, you can effortlessly reconnect your devices and enjoy all the features and benefits they offer.
Once you have powered on your Apple Watch, you can open the Apple Watch app on your iPhone. This app serves as a central hub for managing and customizing your Apple Watch settings. Within the app, you will find a range of options and controls to personalize your watch's functionality to best suit your needs.
To begin the reconnection process, navigate to the "My Watch" tab within the Apple Watch app. Here, you will see a list of available devices, including your Apple Watch. Tap on your device to access the specific settings and configurations for your watch.
Within the device settings, look for the "General" option. This section houses a multitude of options related to general settings and preferences for your Apple Watch. Scroll down until you find the "Reset" option and tap on it.
Once you have accessed the reset options, you will see a list of various reset actions you can perform on your Apple Watch. To reconnect your device, locate the "Reset Network Settings" option and select it. Keep in mind that this action will only reset the network settings on your watch and not erase any data or content.
After initiating the reset, you may need to enter your passcode or authenticate using your Apple ID credentials. Follow the on-screen prompts to complete the process and confirm the reset action.
Once your Apple Watch has successfully reset its network settings, you can proceed to establish the connection with your iPhone. On your iPhone, navigate to the Bluetooth settings and ensure that Bluetooth is turned on. Your Apple Watch should appear in the list of available devices. Tap on your watch to initiate the connection process.
During the connection process, your iPhone may display a pairing code or require you to confirm the connection on your Apple Watch. Follow the prompts on both devices to complete the connection successfully.
Once the connection is established, you will receive notifications on your Apple Watch and be able to access various features and apps directly from your wrist. You can also revisit the Apple Watch app on your iPhone at any time to customize settings, manage apps, and further enhance your Apple Watch experience.
How To Unpair Apple Watch From iPhone (Updated)
How To Unpair Apple Watch From iPhone (Updated) by Daniel About Tech 1,014,671 views 3 years ago 4 minutes, 32 seconds
FAQ
How do I connect my Apple Watch after turning it off?
To connect your Apple Watch after turning it off, you need to press and hold the side button until the Apple logo appears. Then, simply unlock your iPhone and bring it close to your Apple Watch. A message will appear on your iPhone asking if you want to pair with your Apple Watch. Follow the onscreen instructions to complete the pairing process.
Can I connect my Apple Watch to my iPhone even if it is turned off?
Yes, you can still connect your Apple Watch to your iPhone even if it is turned off. Simply press and hold the side button on your Apple Watch until the Apple logo appears. Then, unlock your iPhone and bring it close to your Apple Watch. A pairing message will appear on your iPhone, and you can follow the instructions to connect your devices.
What should I do if my Apple Watch doesn't connect after being turned off?
If your Apple Watch doesn't connect after being turned off, there are a few troubleshooting steps you can try. First, make sure Bluetooth is enabled on your iPhone. If it is, restart both your iPhone and Apple Watch. If the issue persists, try resetting your network settings on your iPhone. If none of these steps work, contacting Apple Support for further assistance is recommended.
How long does it take for my Apple Watch to connect after being turned off?
The time it takes for your Apple Watch to connect after being turned off may vary. Typically, it should only take a few moments for the devices to pair once you follow the onscreen instructions. However, if the connection process seems to be taking longer than expected, make sure both devices have sufficient battery levels and are in close proximity to each other.
Can I connect my Apple Watch to multiple iPhones after turning it off?
No, you cannot connect your Apple Watch to multiple iPhones at the same time. Each Apple Watch can only be paired with one iPhone at a time. If you want to connect your Apple Watch to a different iPhone, you need to unpair it from the current iPhone and then go through the pairing process with the new iPhone.
What should I do if I turned off my Apple Watch and now I can't connect it?
If you turned off your Apple Watch and now you are unable to connect it, you can try the following troubleshooting steps to resolve the issue:
1. Start by turning on your Apple Watch again by pressing and holding the side button until the Apple logo appears.
2. Make sure that your iPhone's Bluetooth is turned on and your Apple Watch is nearby.
3. On your iPhone, go to the "Settings" app and select "Bluetooth". Look for your Apple Watch in the list of available devices and tap on it to connect.
4. If the connection is not established, try restarting your iPhone by pressing and holding the power button until the Slide to Power Off option appears, then slide to power off. After your iPhone turns off, press and hold the power button again until the Apple logo appears to turn it back on.
5. You can also try resetting your network settings on your iPhone by going to "Settings > General > Reset > Reset Network Settings". Keep in mind that this will remove your saved Wi-Fi passwords, so make sure you have them handy.
If these steps do not work, you may need to contact Apple Support for further assistance.




