Are you ready to effortlessly pair your cutting-edge Apple wearable device? Look no further! We're here to present you with an effortless, seamless, and hassle-free procedure to synchronize the latest Apple Watch 7 with your device. Whether you're a tech-savvy guru or a beginner navigating the realm of smartwatches, our step-by-step guide will confidently guide you through this intricate connection process.
Unlock the power of connectivity and stay in sync with your digital life. Indulge in the world of innovative features packed within the sleek design of Apple Watch 7. Discover the freedom and convenience of receiving notifications, tracking your fitness goals, and becoming more productive, all from the comfort of your wrist.
Prepare to embark on a journey of technological marvel as we delve into the realm of Apple Watch 7 connectivity. Gain insight into the dynamic capabilities that await you, ensuring every facet of your experience is optimized for your unique needs. Revolutionize the way you interact with your device, as we demystify the process and empower you to effortlessly connect and engage with your Apple Watch 7.
Connecting Apple Watch 7 to iPhone: Simple Instructions
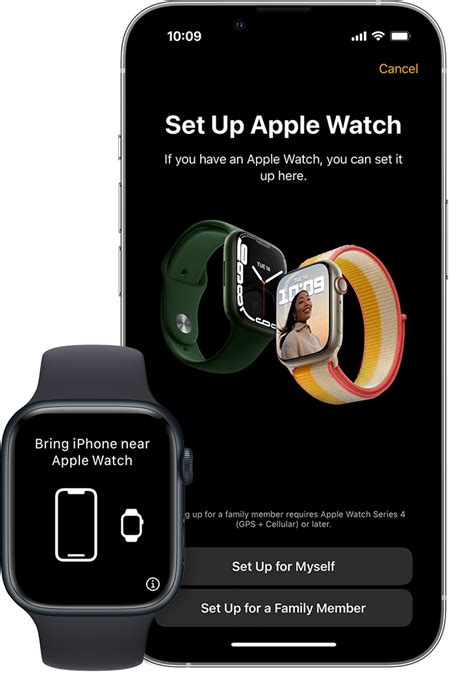
In this section, we will discuss the process of establishing a connection between your iPhone and the latest Apple Watch, model 7. Through a series of easy-to-follow steps, you will learn how to seamlessly link the two devices and unleash the full potential of your smartwatch.
| Step | Procedure |
|---|---|
| 1 | Activate the Bluetooth feature on both your iPhone and Apple Watch. |
| 2 | Access the Apple Watch app on your iPhone, which can be easily identified by its distinct icon. |
| 3 | On the Apple Watch app, navigate to the "My Watch" tab, typically found at the bottom of the screen. |
| 4 | Within the "My Watch" tab, select the option labeled "General." This will grant you access to a range of settings. |
| 5 | Locate and tap on the "Apple Watch" option within the "General" settings. |
| 6 | Proceed to tap on the "Pair New Watch" option, prompting your iPhone to scan for available Apple Watches nearby. |
| 7 | A list of discovered devices will appear on your iPhone screen. Select the Apple Watch 7 from the list, ensuring it matches the unique identifier displayed on your smartwatch. |
| 8 | Confirm the pairing request on both your iPhone and Apple Watch by following the on-screen prompts. |
| 9 | Wait for the setup process to complete, which may involve syncing data between the two devices. Once finished, you will be notified that the Apple Watch 7 is successfully connected to your iPhone. |
After successfully connecting your Apple Watch 7 to your iPhone, you can now enjoy the seamless integration between the two devices. Keep in mind that ensuring both devices are running on the latest software versions can optimize their compatibility and functionality. Stay connected and make the most of your new Apple Watch!
Compatibility and Software Check
In order to successfully pair your new Apple Watch 7 with your iPhone, it is essential to ensure compatibility and check for the necessary software updates.
- Verify Compatibility: First and foremost, it is important to confirm that your iPhone model is compatible with the Apple Watch 7. Refer to Apple's official website or documentation to find a list of compatible iPhone models.
- Update iPhone Software: Before connecting your Apple Watch 7, make sure that your iPhone is running the latest iOS version. To check for updates, go to "Settings," then "General," and finally, "Software Update." If an update is available, download and install it.
- Check Apple Watch Requirements: In addition to your iPhone's compatibility, check if your Apple Watch 7 requires a specific minimum watchOS version. This information can be found on Apple's website or in the watch's user manual.
- Update Apple Watch Software: To ensure smooth connection and functionality, it is crucial to update your Apple Watch 7 to the latest watchOS version. Open the Watch app on your iPhone, go to "My Watch," then select "General," and finally, "Software Update." Follow the on-screen prompts to install any available updates.
- Review App Compatibility: If you have specific apps or features in mind that you want to use with your Apple Watch 7, double-check their compatibility. Some apps may require additional settings or updates to function optimally with the new watch model.
By carefully verifying compatibility and ensuring that both your iPhone and Apple Watch 7 have the latest software versions, you can streamline the pairing process and enjoy the full range of features and functionality offered by the device.
Prepare Your iPhone and Apple Watch

Before diving into the process of connecting your Apple Watch, there are essential steps you must take to ensure a seamless setup. This section will guide you through the necessary preparations you need to make on both your iPhone and Apple Watch.
1. Update Your iPhone: To start, it is crucial to ensure that your iPhone is running the latest version of the operating system. Updating your iPhone guarantees compatibility and optimizes the connection process with your Apple Watch. Check for updates in the Settings app, under General > Software Update.
2. Charge Your Devices: Make sure both your iPhone and Apple Watch have sufficient battery levels to avoid interruptions during the setup process. It is advisable to charge them fully or have a significant amount of battery life before proceeding.
3. Back Up Your iPhone: It is always wise to create a backup of your iPhone data before connecting your Apple Watch. This backup ensures the safety of your important information in case of any unforeseen issues. Connect your iPhone to a computer or use iCloud to back up your device.
4. Unpair and Erase Your Previous Apple Watch: If you previously owned an Apple Watch that you want to replace or no longer use, it is essential to unpair and erase it from your iPhone. This step allows a clean slate for setting up your new Apple Watch without any conflicts.
5. Enable Bluetooth and Wi-Fi: Enable Bluetooth and Wi-Fi on your iPhone to establish a connection between your devices. These wireless technologies are crucial for seamless communication and synchronization between your iPhone and Apple Watch.
By following these preliminary steps, you will be well-prepared to connect your Apple Watch and ensure a smooth setup process. Taking the time to complete these preparations will contribute to a hassle-free experience with your Apple Watch 7.
Pairing Your Apple Watch with Your iPhone
One of the crucial steps in setting up and using your Apple Watch 7 is pairing it with your iPhone. The pairing process establishes a secure connection between the two devices, enabling seamless communication and integration. In this section, we will guide you through the step-by-step process of connecting your Apple Watch with your iPhone, ensuring that you can make the most out of your wearable device.
- 1. Ensure that your iPhone is running on the latest version of iOS and that your Apple Watch is charged.
- 2. Open the Apple Watch app on your iPhone, which can be found on the home screen.
- 3. Tap on the "Start Pairing" option within the app.
- 4. Hold your Apple Watch near your iPhone to establish a connection.
- 5. A pairing animation will appear on your Apple Watch, which you should align with the viewfinder on your iPhone.
- 6. Follow the on-screen instructions on your iPhone to complete the pairing process.
- 7. Once paired, you can choose to restore your Apple Watch from a previous backup or set it up as a new device.
- 8. Customize your Apple Watch settings according to your preferences, including app notifications, watch face, and more.
- 9. Start exploring the various features and capabilities of your Apple Watch connected to your iPhone.
By following these simple steps, you can effortlessly pair your Apple Watch 7 with your iPhone, unlocking a world of possibilities and enhancing your overall experience with this cutting-edge wearable device.
Setting Up Cellular Connection (If Applicable)

In this section, we will explore the process of configuring cellular connectivity for the Apple Watch 7. If your Apple Watch model supports cellular functionality, you can enjoy the convenience of using your watch independently of your iPhone. You will learn how to enable and connect your watch to a cellular network, allowing you to make calls, send messages, stream music, and use other internet-dependent features without your iPhone nearby.
Before proceeding with the setup, ensure that you have an active cellular plan with a compatible carrier. Next, we will guide you through the steps to activate cellular features on your Apple Watch, including pairing it with your iPhone, checking for carrier compatibility, and initiating the setup process. You will also learn how to troubleshoot any connectivity issues that may arise during the setup.
Once your cellular connectivity is set up, you can personalize your network preferences, manage cellular data usage, and access various settings to optimize your connection. It is important to note that using cellular features on your Apple Watch may incur additional charges from your carrier, so it is wise to familiarize yourself with any data plan limitations or restrictions that may apply.
By the end of this section, you will have a clear understanding of how to set up and manage cellular connectivity on your Apple Watch 7 and enjoy the freedom of staying connected wherever you go, even without your iPhone at hand.
Personalize Your Apple Watch Preferences and Applications
Each user has the autonomy to modify various settings and customize the applications on their Apple Watch based on their individual needs and preferences. By personalizing the settings, you can enhance your overall experience and make the most out of your smartwatch.
One of the key aspects of customizing your Apple Watch is adjusting the watch face, which serves as the visual representation of your device. You can choose from a wide range of watch faces, each offering unique designs and complications that display information relevant to you. Additionally, you have the option to customize complications according to your priorities, such as displaying weather updates, activity progress, or upcoming events.
| Setting | Description |
|---|---|
| Notifications | Manage which apps send notifications to your Apple Watch and how they are displayed, allowing you to stay informed while minimizing distractions. |
| Display & Brightness | Adjust the brightness level, text size, and enable the "Always On" feature to conveniently view the time and other important information without raising your wrist. |
| Sound & Haptics | Personalize the sound and vibration settings for calls, messages, and various alerts, ensuring they suit your preferences and environment. |
| App Layout | Organize your app icons by rearranging them on the home screen or creating multiple app screens for easy access to your favorite applications. |
| Background App Refresh | Manage which apps can refresh their content in the background, balancing battery life and up-to-date information. |
In addition to customizing the watch settings, you can also personalize the apps on your Apple Watch to match your lifestyle. By rearranging the app layout, removing unused apps, and adding new ones from the App Store, you can create a tailored experience that aligns with your specific needs and interests.
Remember, the ability to customize your Apple Watch settings and apps allows you to make the device truly yours, ensuring it adapts to your preferences and enhances your daily life.
Apple Watch - Complete Beginners Guide
Apple Watch - Complete Beginners Guide AppFind দ্বারা 79,97,542টি ভিউ 8 বছর পূর্বে 53 মিনিট
How to track your activity with your Apple Watch — Apple Support
How to track your activity with your Apple Watch — Apple Support Apple Support দ্বারা 11,59,156টি ভিউ 3 বছর পূর্বে 3 মিনিট, 23 সেকেন্ড
FAQ
Can I connect my Apple Watch 7 to my iPad?
No, the Apple Watch 7 cannot be directly connected to the iPad. The Apple Watch requires an iPhone for initial setup and ongoing functionality. The iPad does not have the necessary Apple Watch app for pairing and configuration. However, once your Apple Watch is connected to your iPhone, you may be able to receive certain notifications on your iPad if it is connected to the same iCloud account as your iPhone.
Can I connect my Apple Watch 7 to multiple iPhones?
No, you cannot connect your Apple Watch 7 to multiple iPhones simultaneously. The Apple Watch can only be paired with and connected to one iPhone at a time. However, you can unpair your Apple Watch from one iPhone and pair it with another iPhone if needed. Keep in mind that unpairing your Apple Watch will erase all data and settings, so make sure to back up any important data before doing so.
Do I need an internet connection to connect my Apple Watch 7 to my iPhone?
Yes, you will need an internet connection to initially pair and connect your Apple Watch 7 to your iPhone. The pairing process requires the Apple Watch app on your iPhone to communicate with Apple's servers for authentication and setup. Once the initial setup is complete, your Apple Watch can still function for basic tasks without an internet connection, but certain features like receiving notifications and accessing Siri may require an active internet connection on your iPhone.
Can I connect my Apple Watch 7 to my iPhone?
Yes, you can connect your Apple Watch 7 to your iPhone. To do so, make sure that your iPhone is running on the latest version of iOS and bring your Apple Watch 7 close to your iPhone to start the pairing process. Follow the on-screen prompts to complete the connection.




