Discover the perfect tool to amplify your artistic expression and bring your imagination to life on a digital canvas. This article unveils a seamless and innovative way to integrate a revolutionary device with your beloved tablet, transforming the way you interact with technology.
Imagine being able to seamlessly merge the capabilities of a traditional pen or brush with the endless possibilities of the digital world. With this powerful combination, you can unleash your creativity like never before, bridging the gap between the physical and virtual realms.
Enhance your digital experience with a cutting-edge instrument that enables precision, accuracy, and fluidity. This sophisticated tool effortlessly adapts to your touch, allowing you to effortlessly glide across the screen, capturing every intricate detail with elegance and finesse.
Pairing the Digital Writing Instrument with your Handheld Device

Curious about how to link your innovative digital writing tool with your portable technological device? This step-by-step guide will walk you through the process of connecting your cutting-edge stylus with your compact gadget. By following these straightforward instructions, you'll gain the ability to seamlessly utilize the digital pen's advanced features alongside your handheld companion, enabling you to experience a fluid and intuitive writing experience.
- Prepare both your electronic stylus and your sleek electronic notepad for pairing.
- Ensure that your digital writing instrument has ample battery power, as a depleted battery may hinder the pairing process.
- Access the settings menu of your handheld device, typically represented by a gear icon.
- Locate the "Bluetooth" option within the settings menu, often identified by an icon resembling a stylized letter "B."
- Within the "Bluetooth" settings, toggle the switch to enable the Bluetooth functionality on your portable gadget.
- Once the Bluetooth functionality is activated, your device will begin scanning for nearby Bluetooth-enabled accessories.
- On your handheld device, select the unique identifier associated with your digital writing tool from the list of available devices.
- After selecting the stylus, a notification will appear on both your electronic notepad's screen and your handheld device, confirming the pairing request.
- On both devices, accept the pairing request by tapping the corresponding "Pair" option.
- Following successful pairing, your electronic stylus and your digital device will be connected, allowing you to exploit the full potential of the digital writing instrument.
Now that you've completed the straightforward pairing process, you're ready to enjoy the seamless interaction between your digital pen and your portable device. Immerse yourself in the realm of limitless possibilities, where your ideas flow effortlessly from your mind to the digital canvas.
Compatible iPad Models for Apple Pencil: Find the Right Match
When it comes to pairing your Apple Pencil with an iPad, it's essential to make sure you have a compatible model. Choosing the right iPad is crucial to ensure a seamless and efficient experience while using the Apple Pencil. In this section, we will explore the various iPad models that are compatible with the Apple Pencil, allowing you to find the perfect match.
1. iPad Pro Series
The iPad Pro series is designed to unleash the full potential of the Apple Pencil. Available in different screen sizes and generations, the iPad Pro models provide an exceptional platform for digital artists, note-takers, and professionals alike. With advanced features and powerful hardware, the iPad Pro series offers an immersive drawing experience with the Apple Pencil.
2. iPad Air
If you're looking for a balance between functionality and portability, the iPad Air is a great choice. This iPad model is known for its sleek design and impressive performance. The Apple Pencil brings precision and creativity to the iPad Air, making it an ideal device for students, professionals, and creative individuals on the go.
3. iPad Mini
For those who prefer a compact and lightweight iPad, the iPad Mini is an excellent option. Despite its size, the iPad Mini supports the Apple Pencil, enabling users to jot down notes, draw, and explore their creativity effortlessly. The iPad Mini's versatility and portability make it a perfect companion for individuals who are always on the move.
4. iPad (9th and 8th generation)
The latest generations of the standard iPad also offer compatibility with the Apple Pencil. These affordable yet powerful iPads provide a great entry-level option for users who are new to the Apple Pencil experience. Whether you're a student or a casual user, the iPad (9th and 8th generation) combined with the Apple Pencil can enhance your productivity and creativity.
5. Compatibility Notes
It's essential to note that not every iPad model supports the Apple Pencil. To ensure compatibility, you can check the Apple website or refer to the specifications of each iPad model. Additionally, keep in mind that there are different generations of the Apple Pencil, so make sure to choose the appropriate one for your specific iPad model.
- iPad Pro (1st and 2nd generation) is compatible with Apple Pencil (1st generation).
- iPad Pro (3rd generation) is compatible with Apple Pencil (2nd generation).
- iPad Air (3rd generation) is compatible with Apple Pencil (1st generation).
- iPad Air (4th generation) and iPad Mini (5th generation) are compatible with Apple Pencil (1st generation).
- iPad (6th and 7th generation), iPad Air (2nd generation), and iPad Mini (4th generation) are not compatible with the Apple Pencil.
By understanding the compatibility between Apple Pencil and different iPad models, you can choose the perfect combination that suits your needs and preferences. Whether you're a professional artist or a casual user, the perfect match of an iPad and Apple Pencil can unlock endless creativity and productivity possibilities.
Understanding the Bluetooth Connectivity of the Apple Pencil

When it comes to exploring the functionality and compatibility of the Apple Pencil, it is essential to delve into the intricacies of its Bluetooth connectivity. Understanding how this wireless communication protocol enables the seamless interaction between the Apple Pencil and compatible devices is vital for enthusiasts and users alike.
Bluetooth technology serves as the backbone of the wireless connection between the Apple Pencil and supported devices, enabling convenient and efficient communication without the need for physical connectors or cables. By establishing a Bluetooth connection, the Apple Pencil can transmit data and receive commands, enhancing the overall user experience with its intuitive features.
| Benefits of Bluetooth Connectivity |
|---|
| 1. Wireless Convenience |
| 2. Enhanced Mobility |
| 3. Real-time Interaction |
| 4. Improved Accuracy |
One of the prominent advantages of Bluetooth connectivity is the freedom it provides in terms of mobility. Users can easily move around with their Apple Pencil, unencumbered by wires or physical restrictions, allowing for a more dynamic and flexible creative experience. Additionally, the real-time interaction facilitated by Bluetooth ensures that every stroke or command is accurately captured and translated instantly, providing a seamless and responsive drawing or writing experience.
The improved accuracy offered by the Apple Pencil's Bluetooth connectivity is truly remarkable. By leveraging the precision of Bluetooth technology, the Apple Pencil can detect even the subtlest of movements or changes in pressure, resulting in fine lines, intricate details, and smooth shading. This level of accuracy opens up endless possibilities for artists, designers, and individuals who rely on precise input for their creative endeavors.
In conclusion, the Bluetooth connectivity of the Apple Pencil plays a crucial role in enabling its wireless functionality, transforming the way users interact with their devices. Its benefits, such as wireless convenience, enhanced mobility, real-time interaction, and improved accuracy, make the Apple Pencil a powerful tool for creative expression and productivity.
Troubleshooting Common Connection Issues with Apple Pencil
When using the remarkable digital stylus device from Apple, it is not uncommon to encounter certain connectivity problems. Regardless of the device or accessory in question, connectivity issues can be frustrating and hinder productivity. In this section, we will explore some of the commonly encountered connectivity problems with the Apple Pencil and provide troubleshooting solutions to help you regain a seamless and uninterrupted user experience.
- Inconsistent Pairing: If you find that your Apple Pencil is not consistently paired with your iPad, there are a few steps you can take to resolve this issue. Firstly, ensure that your Apple Pencil is charged, as insufficient battery can affect the pairing process. Next, navigate to the Bluetooth settings on your iPad and check if the Apple Pencil is listed as a connected device; if not, try unpairing and re-pairing the two devices. Additionally, restarting both your iPad and Apple Pencil can help establish a stable pairing.
- Lag or Delay: Sometimes, you may experience a noticeable lag or delay between the movement of your Apple Pencil and its corresponding response on the iPad screen. This issue can be attributed to a few factors. Firstly, check if your iPad's software is up to date, as outdated software can result in performance issues. Additionally, ensure that there are no obstructions between your Apple Pencil and the iPad's screen. If the problem persists, try disconnecting and reconnecting the Apple Pencil, as this can often reset any underlying software conflicts.
- Unresponsiveness: If your Apple Pencil becomes unresponsive or fails to register gestures on the iPad screen, there are a few steps you can take to troubleshoot this problem. Firstly, check if the tip of your Apple Pencil is securely attached; a loose or damaged tip can impact its functionality. Additionally, ensure that your iPad's screen is clean and free from debris, as this can interfere with the Pencil's performance. If the issue persists, try restarting your iPad or disconnecting and reconnecting the Apple Pencil to refresh the connection.
- Charging Difficulties: If you are having trouble charging your Apple Pencil, it is essential to diagnose the underlying cause. Begin by checking if the charging adapter is securely connected to your Apple Pencil and if the adapter itself is receiving power. If you notice any signs of physical damage or wear on the charging cable, consider replacing it. Additionally, try charging the Apple Pencil using your iPad's Lightning port directly, as this bypasses any potential issues with the adapter.
- Interference with Other Devices: Occasionally, you may experience interference between your Apple Pencil and other nearby electronic devices, resulting in connectivity problems. To mitigate this issue, ensure that you are within close proximity to your iPad and minimize potential sources of interference, such as wireless routers or other Bluetooth devices. Additionally, keeping your Apple Pencil away from electromagnetic sources, such as large speakers or microwaves, can help maintain a stable connection.
By following these troubleshooting steps, you can address common connection issues with your Apple Pencil and ensure a seamless and efficient user experience. Remember to always keep your devices updated and in good working condition to minimize the occurrence of connectivity problems.
Exploring Additional Features of the Stylistic Stylus for Your Compatibility Device

In this section, we delve into the myriad of functionalities that the cutting-edge stylus pen introduces when seamlessly integrated with your favored tablet or phone. Discover the extended capabilities and take full advantage of this revolutionary tool to enhance your digital experience.
To start with, let's explore the fine-tuned precision that this stylus brings to the table. With its advanced technology and innovative design, it offers unparalleled accuracy, catering to even the most intricate tasks. Whether it's annotating documents, sketching intricate artwork, or simply taking handwritten notes, the stylus delivers pin-point control and fluidity, transforming your device into a powerful digital canvas.
One of the standout features is the pressure sensitivity. By varying the amount of pressure applied while using the stylus, you can produce lines and strokes with different thicknesses, much like you would with a traditional pen or brush. This opens up a world of creative possibilities, allowing you to add depth and dimension to your drawings or calligraphy, creating stunning visual effects. |
Moreover, the stylus is equipped with tilt recognition, enabling you to effortlessly shade and create gradients by angling the pen as you would with a regular pencil. This level of intuitive control fosters a natural drawing experience, giving you the freedom to explore various artistic techniques and unleash your creativity. |
In addition to artistic endeavors, the stylus proves to be a valuable tool for productivity and efficiency. With its precise input and palm rejection feature, you can seamlessly navigate through menus, interact with apps, and write seamlessly without any accidental touches or interference. This elevates your workflow, allowing for faster and more accurate input, making complex tasks a breeze. |
Another notable feature is the ability to use the stylus as a virtual ruler or a protractor, depending on your needs. This functionality comes in handy when drawing precise straight lines, measuring angles, or creating geometric shapes. The stylus automatically detects and adapts to these specialized tools, providing you with ultimate precision and accuracy. |
Overall, the Apple Pencil, when connected to your compatible device, revolutionizes the way you interact with digital content. Its array of additional features, ranging from pressure sensitivity and tilt recognition to palm rejection and virtual ruler capabilities, make it an indispensable tool for artists, designers, students, and professionals alike. With the Apple Pencil in hand, you are empowered to bring your creativity to life and maximize your productivity in ways you never thought possible.
Tips for Maintaining a Stable Connection between Apple Pencil and iPad
Ensuring a consistent and reliable connection between your Apple Pencil and iPad is essential for a seamless user experience. By following a few simple tips, you can maintain a stable connection and enjoy uninterrupted creativity and productivity.
- Keep your devices within proximity: To establish and maintain a stable connection, it is important to keep your Apple Pencil and iPad within a reasonable distance from each other. This allows for a stronger signal and minimizes potential interference.
- Ensure a fully charged battery: A low battery level on either your Apple Pencil or iPad can lead to connectivity issues. Regularly check and recharge your devices to maintain optimal performance.
- Clean the charging port: Over time, debris and dust can accumulate in the charging port of your iPad, affecting the connection with your Apple Pencil. Gently clean the port using a soft, dry cloth to remove any obstructions.
- Restart your iPad: Occasionally, restarting your iPad can resolve connectivity problems. Simply power off your device, wait for a few seconds, and then power it back on. This can refresh the system and improve the connection.
- Update your software: Keeping your iPad's software up to date is crucial for maintaining a stable connection with your Apple Pencil. Regularly check for software updates and install them to ensure compatibility and optimize performance.
- Pair and unpair your Apple Pencil: If you are experiencing persistent connection issues, you can try unpairing and then re-pairing your Apple Pencil with your iPad. To do this, go to the Bluetooth settings on your iPad, locate the Apple Pencil, and tap on "Forget this Device" before pairing it again.
By following these tips, you can ensure a stable connection between your Apple Pencil and iPad, enhancing your creative possibilities and making the most of your digital tools.
Comparing Different Generations of Apple Pencil: Choosing the Perfect Match
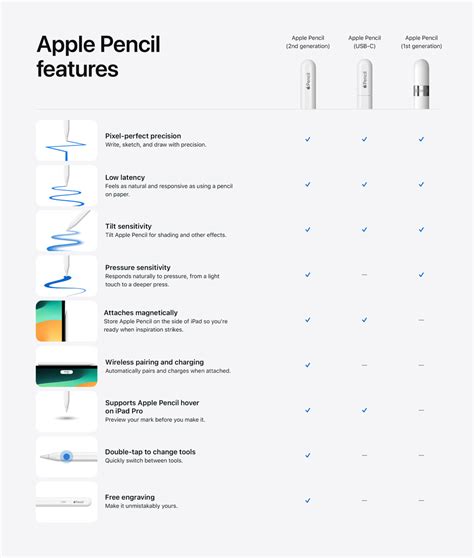
When it comes to selecting the ideal Apple Pencil for your artistic or productivity needs, it’s essential to understand the features and differences across various generations. This section aims to provide an in-depth comparison of different Apple Pencil iterations, highlighting their unique traits and helping you make an informed decision.
1. First Generation Apple Pencil: Introduced in 2015, the inaugural Apple Pencil revolutionized the way users interacted with their iPads. It offered precise drawing and writing capabilities with pixel-perfect precision and pressure sensitivity. This stylus was primarily compatible with earlier iPad models that supported Apple Pencil technology.
2. Second Generation Apple Pencil: Released in 2018, the second iteration of Apple Pencil brought some remarkable improvements. With an enhanced design, it introduced a seamless magnetic attachment mechanism, allowing for wireless charging and automatic pairing with compatible iPads. This generation also introduced new gestures for switching tools, making it a more intuitive experience for users.
3. Third Generation Apple Pencil: Unveiled in 2021, the third-generation Apple Pencil further refined the stylus with several notable features. It introduced a sleeker design with a matte finish and improved ergonomics. Additionally, it offered users a unique double-tap functionality, enabling quick access to customizable tool options within supported apps.
4. Fourth Generation Apple Pencil: Though yet to be released, there have been rumors and speculations surrounding a potential fourth-generation Apple Pencil. While the specifics remain uncertain, it is anticipated that it might introduce even more advanced features, enhancing the overall precision and user experience.
- Longevity of battery life
- Compatibility with different iPad models
- Cost considerations
- Extra features and functionality
- Design and ergonomics
To determine which Apple Pencil is best suited for you, consider factors such as your specific needs, budget, and compatibility requirements. Whether you are a professional artist seeking enhanced precision or a student taking notes, there is an Apple Pencil that can perfectly complement your iPad experience.
Exploring Compatible Apps that Enhance Apple Pencil Experience
In this section, we will delve into a range of applications that offer enhanced functionality and optimization for the Apple Pencil, providing a truly immersive digital writing and drawing experience. By utilizing the unique features of the Apple Pencil, these apps allow users to unlock their creativity and productivity on their iPad.
1. Sketching and Drawing Apps:
- ScribbleAway: This powerful app offers a multitude of brush styles, textures, and colors, allowing artists to create intricate illustrations and stunning artwork with precision and detail.
- DoodlePro: With its intuitive interface and extensive range of drawing tools, DoodlePro enables users to express their creativity through sketches, doodles, and vibrant digital paintings effortlessly.
- InkMaster: Experience the joy of digital calligraphy with InkMaster. This app provides a variety of customizable brushes and pens, mimicking the feel of traditional ink and allowing users to create beautifully flowing letterforms.
2. Note-taking and Annotation Apps:
- JotNote: Seamlessly transition from writing on paper to digital note-taking with JotNote. This app offers smooth handwriting recognition, ensuring that your notes are easily searchable and organized for efficient study or work sessions.
- AnnoNote: AnnoNote revolutionizes the way you annotate PDFs and documents. Tailored specifically for the Apple Pencil, this app enables precise highlighting, underlining, and commenting, making studying and collaborating a breeze.
- SketchMemo: Ideal for brainstorming and visualizing ideas, SketchMemo combines the versatility of a whiteboard with the convenience of digital note-taking. Capture your thoughts, create mind maps, and share them effortlessly with colleagues or classmates.
3. Productivity and Design Apps:
- ArtFlow: Unlock your inner artist with ArtFlow and unleash your creativity on a digital canvas. This app combines powerful design tools with intuitive controls, enabling users to sketch, paint, and design with the utmost precision.
- ArchitectPro: Perfect for architects and designers, ArchitectPro offers a host of tools specifically tailored for creating accurate floor plans, detailed drawings, and 3D renderings. Make your architectural visions a reality.
- ProCreate: Widely regarded as one of the best digital art apps, ProCreate provides an extensive range of brushes, customizable with advanced settings. With ProCreate, artists can create stunning illustrations, edit photos, and even animate their artwork.
These are just a few examples of the many apps available that are optimized for the Apple Pencil. Whether you are an artist, student, or professional, these apps offer endless possibilities for creative expression, productivity, and innovation.
Customizing Your iPad's Apple Pencil Settings for Enhanced Productivity
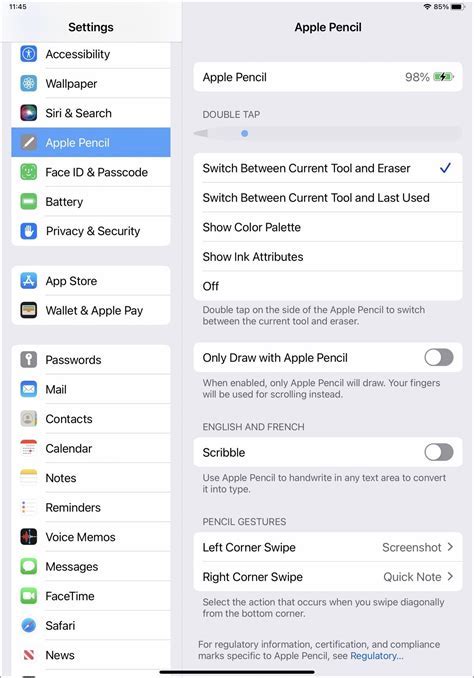
In order to optimize your workflow and get the most out of your Apple Pencil on your iPad, you can customize its settings to suit your preferences and enhance your overall productivity. By personalizing the way your Apple Pencil interacts with your device, you can streamline your creative process and make your digital art or note-taking experience even more efficient.
One of the key aspects of customizing your Apple Pencil settings is adjusting the pressure sensitivity. This feature allows you to fine-tune the level of pressure required to create thicker or thinner lines, giving you greater control over your drawings or handwriting. By finding the ideal pressure sensitivity that matches your artistic style or writing preference, you can achieve more precision and fluidity in your work.
Another valuable customization option is the ability to assign different functions to the double-tap gesture on your Apple Pencil. This gesture can be configured to perform various actions, such as quickly toggling between different tools or switching between eraser and pen modes. By assigning shortcuts that align with your specific workflow, you can save time and seamlessly transition between different tasks without interruptions.
Furthermore, you can customize the palm rejection functionality of your Apple Pencil to prevent accidental marks or gestures while resting your hand on the screen. This feature ensures that only deliberate movements made with the pencil tip are detected, allowing for a more natural and uninterrupted drawing or writing experience. Adjusting the palm rejection sensitivity can help eliminate any potential frustrations and enable you to focus solely on your creative process.
In addition to these settings, you also have the option to customize other aspects such as the pencil's tilt sensitivity and the double-tap timing. These settings allow you to further personalize your Apple Pencil experience and adapt it to your unique style and preferences.
By taking advantage of the customization options available, you can truly harness the power of your Apple Pencil and elevate your productivity to new heights on your iPad. Experiment with different settings and find the perfect configuration that complements your creative process and maximizes your efficiency.
Frequently Asked Questions about Pairing Apple Pencil with Your iPad
In this section, we will address some common queries regarding the process of connecting your cutting-edge stylus device to your sleek tablet device. Whether you're a creative professional or a casual user, these frequently asked questions will help you navigate the world of Apple Pencil and iPad integration effortlessly.
1. Can I link my state-of-the-art stylus to my innovative tablet wirelessly?
2. What are the essential steps to establish a seamless connection between my advanced writing accessory and my modern portable computer?
3. Is there a specific method to ensure reliable communication between my cutting-edge pen and my sophisticated handheld gadget?
4. Are there any prerequisites or technical requirements necessary to pair my high-tech stylus with my sleek electronic device?
5. Is it possible to connect my revolutionary digital pen to my advanced tablet device without any physical cables?
6. How can I ascertain if my progressive tablet device supports the functionality of my advanced writing instrument?
7. Is there a need for any additional software or applications to be downloaded in order to enable the seamless integration between my state-of-the-art pen and my technologically advanced electronic gadget?
8. What are some troubleshooting techniques I can employ if I encounter difficulties while establishing the connection between my innovative stylus and my cutting-edge tablet?
9. Can I pair multiple Apple Pencils with a single iPad, or does it only support one device at a time?
10. For what purposes can I effectively use my sophisticated stylus once it is successfully linked with my modern tablet?
FAQ
Can I connect Apple Pencil to any iPad model?
Yes, you can connect Apple Pencil to iPad models that are compatible with Apple Pencil. These include the iPad Pro (all generations), the iPad Air (3rd generation), the iPad (6th and 7th generation), and the iPad mini (5th generation).
How do I know if my iPad is compatible with Apple Pencil?
You can check if your iPad is compatible with Apple Pencil by looking for the Apple Pencil compatibility information on the Apple website or by going to the Settings app on your iPad, selecting General, and then tapping on About. Under the section "Model", if your iPad is compatible, it will mention "Apple Pencil" next to it.
Is there a specific way to connect Apple Pencil to iPad?
Yes, there is a specific way to connect Apple Pencil to iPad. For the first-generation Apple Pencil, simply remove the cap at the end of the pencil, and then insert the Lightning connector into the Lightning port of your iPad. For the second-generation Apple Pencil, you can magnetically attach it to the side of your iPad Pro.
Can I use Apple Pencil while it's charging?
Yes, you can use Apple Pencil while it's charging. If you have the first-generation Apple Pencil, you can connect it to your iPad and use it while it charges. If you have the second-generation Apple Pencil, you can attach it magnetically to the side of your iPad Pro and it will charge wirelessly.
What features does Apple Pencil offer when connected to an iPad?
When connected to an iPad, Apple Pencil offers a variety of features. It provides pressure sensitivity, allowing you to create thicker or thinner lines depending on how hard you press. It also offers tilt sensitivity, meaning you can create shading effects by tilting the Apple Pencil. Additionally, you can use it for precise drawing, sketching, note-taking, and marking up documents and screenshots.
How do I connect my Apple Pencil to my iPad?
To connect your Apple Pencil to your iPad, simply insert the Lightning connector of the Apple Pencil into the Lightning port of the iPad. You will see a notification on the iPad screen asking if you want to pair the Apple Pencil. Tap on "Pair" and the Apple Pencil will be connected to your iPad.




