The marriage of artistry and technology has taken a remarkable leap forward with an ingenious device that allows users to effortlessly put their thoughts to pixel. In this detailed guide, we delve into the fascinating world of utilizing a cutting-edge stylus with the iconic handheld device from Apple's renowned lineup. Whether you're an experienced artist seeking to elevate your digital artistry or an aspiring note-taker looking to enhance productivity, this article is designed to assist you in seamlessly connecting an innovative pen-like instrument to your state-of-the-art tablet.
Indulge in a fluid and immersive creative experience with this extraordinary tool. Crafted with precision and finesse, this unique stylus serves as a conduit between your imagination and the digital realm. Offering a unparalleled level of responsiveness, it provides an uncanny sense of control and versatility, ensuring that every stroke and annotation is captured with utmost precision. With a seamless and effortless connection to your device, the stylus opens up new horizons, allowing you to navigate through a myriad of creative possibilities with incredible accuracy and ease.
Embark on a journey of seamless integration and effortless pairing. Connecting this digital pen to your cutting-edge iPad is a breeze, thanks to its intuitive design. Powered by innovative technology, the stylus effortlessly syncs to your device, eliminating the need for intricate configurations or complicated setups. With a simple tap or swipe, the stylus awakens, ready to capture your imagination and bring your ideas to life. Gone are the days of fumbling through complex pairing processes – this game-changing accessory seamlessly integrates with the latest iPad model, ensuring a truly hassle-free experience.
Setting up your Apple Pencil with the latest iPad model

In this section, we will guide you through the steps to pair your advanced stylus device with the most current version of Apple's popular tablet. By following these instructions, you can seamlessly connect your cutting-edge writing and drawing tool to enjoy enhanced functionality and precision on your device.
Compatibility and Activation
Before beginning the pairing process, it is important to ensure that your Apple Pencil and iPad device are compatible. The latest generation iPad supports a wide range of stylus devices, including the Apple Pencil. Once you have verified compatibility, you can proceed with activating your Apple Pencil.
Pencil Setup
Now, let's dive into the process of setting up your Apple Pencil. First, make sure the Bluetooth feature on your iPad is enabled. With this turned on, the pencil will be able to establish a secure wireless connection. Next, remove the cap from the top of your Apple Pencil to reveal the Lightning connector. Gently insert this connector into the Lightning port of your iPad.
Once connected, a pop-up notification should appear on your screen, prompting you to pair the Apple Pencil with your iPad. Follow the on-screen instructions to complete the setup process. If the notification does not appear automatically, you may need to visit the Bluetooth settings on your iPad to manually initiate the pairing.
Testing and Calibration
After successfully pairing your Apple Pencil, it is important to conduct a quick test to ensure that it is working properly. Open a compatible app that supports Apple Pencil functionality and begin writing or drawing with your stylus. If everything is functioning as expected, you are all set!
In some cases, you may notice slight discrepancies in the pencil's response or accuracy. Don't worry - this can typically be resolved through calibration. Visit the settings menu on your iPad and look for the Apple Pencil settings. From there, you will find options to fine-tune the pencil's behavior and alignment with your touch input.
Troubleshooting Tips
If you encounter any issues during the pairing process or experience connectivity problems with your Apple Pencil, there are a few troubleshooting tips you can try. Ensure that your Apple Pencil is charged, as a low battery may result in connection problems. Additionally, check for any software updates for both your iPad and Apple Pencil, as installing the latest versions can often resolve compatibility issues.
If the problem persists, it may be worth unpairing and re-pairing your Apple Pencil with your iPad. Navigate to the Bluetooth settings on your device, locate your Apple Pencil, and select "Forget this Device." Then, follow the earlier steps outlined in this section to connect your pencil once again.
| Summary |
|---|
| To connect your advanced stylus device to the latest iPad model, ensure compatibility, activate the pencil, connect it to your iPad's Lightning port, and follow the on-screen instructions to complete the setup process. Conduct a test, calibrate if necessary, and troubleshoot any connectivity issues using various tips. Enjoy the enhanced functionality and precision offered by the Apple Pencil on your 10th Generation iPad. |
Compatibility of Apple Pencil with the Latest iPad Release
In this section, we will delve into the seamless harmony between the cutting-edge technological masterpiece known as the Apple Pencil and the newest addition to the iPad lineup. We shall explore the ability of Apple Pencil to transcend traditional limitations and enhance the creative experience on the tenth iteration of this iconic tablet device.
Optimum Compatibility: The essence of Apple Pencil lies in its unparalleled compatibility with the latest iPad iteration. With each subsequent release, Apple continually refines and expands the capabilities of iPad, enabling a strong bond with Apple Pencil. This compatibility ensures a flawless and seamless connection between these two extraordinary creations, unleashing boundless opportunities for users to explore their creative potential.
Enhanced Precision: One remarkable aspect of the partnership between Apple Pencil and the latest iPad is the enhanced precision it offers to users. Artists, designers, and creators are provided with an extraordinary level of accuracy, allowing them to bring their visions to life with utmost intricacy. With Apple Pencil, the tenth generation iPad becomes an essential tool for professional artists and enthusiasts alike, as it enables the production of detailed and precise digital artwork.
Unleashing Creativity: The compatibility between Apple Pencil and the newest iPad iteration unleashes an unparalleled level of creativity. By combining the innovative technology of Apple Pencil with the powerful capabilities of the tenth generation iPad, users are empowered to push the boundaries of their imagination. Whether it's sketching, drawing, or note-taking, Apple Pencil can transform the tablet into a canvas, offering a natural and immersive experience that rivals pen and paper.
Seamless Integration of Features: The compatibility between Apple Pencil and the latest iPad iteration extends beyond just drawing and sketching. The seamless integration of features allows users to effortlessly annotate documents, take handwritten notes, and navigate the user interface with precision and ease. This integration enhances productivity and offers a fluid and intuitive user experience, making the combination of Apple Pencil and the tenth generation iPad a must-have tool for both personal and professional use.
In conclusion, the compatibility between Apple Pencil and the tenth generation iPad elevates creative possibilities to unprecedented heights. The harmonious integration of features, enhanced precision, and the ability to unleash creativity make this duo an ideal combination for artists, designers, and anyone seeking to explore their creative potential.
The Advantages of Utilizing the Apple Pencil in Conjunction with Your Cutting-Edge iPad Device
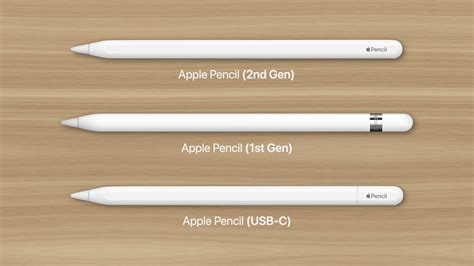
Discover the multitude of benefits that arise from harnessing the full potential of the innovative Apple Pencil alongside your state-of-the-art iPad device. With its seamless integration and advanced features, the Apple Pencil revolutionizes the way you interact with your iPad, enabling unparalleled precision and creativity in various tasks and activities.
Where to Find the Settings for Your Digital Writing Instrument on Your Latest iPad
Upon acquiring the innovative tool for digital writing and drawing, it becomes indispensable to acquaint oneself with the various customization options available. In order to fully optimize the experience offered by the device, understanding the location of the Apple Pencil settings on your state-of-the-art tablet is of utmost importance.
If you wish to make modifications to the intricate details associated with your digital writing instrument, you can access its settings through the intuitive user interface of your iPad. By following a few simple steps, you can effortlessly personalize the behavior of the Apple Pencil to match your unique preferences and creative requirements.
- Start by navigating to the home screen of your iPad.
- Locate the "Settings" application, which is represented by an icon consisting of gears.
- Once you have successfully opened the "Settings" application, scroll down the list of options until you find the section titled "Apple Pencil".
- Tap on the "Apple Pencil" option to access a comprehensive array of settings designed specifically for this cutting-edge digital writing instrument.
- Within this menu, you will be presented with a multitude of customization choices for your Apple Pencil, ranging from adjusting the double-tap functionality to modifying drawing and writing behaviors.
- Discover the diverse options available to enhance your experience with the Apple Pencil to its fullest potential.
By familiarizing yourself with the location and functionality of the Apple Pencil settings, you can seamlessly tailor your digital writing instrument to suit your individual preferences and optimize your creative endeavors.
Step-by-Step Guide to Pairing the Innovative Stylus with the Latest Apple Tablet
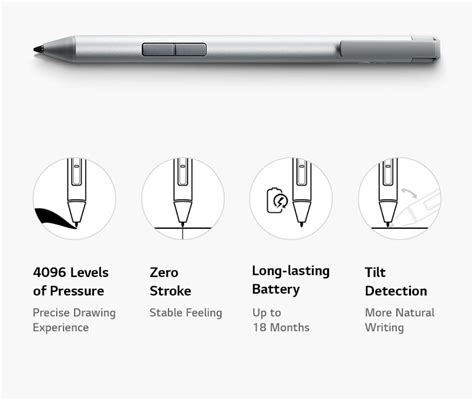
In this section, we will explore the sequential process of linking the cutting-edge digital pen with the most recent iteration of Apple's popular touch screen device. By following these straightforward instructions, users can effortlessly establish a connection between the versatile drawing tool and the advanced tablet, enhancing their creative experience.
- Ensure that your 10th generation iPad is powered on and within the Bluetooth range.
- Remove the cap from the Apple Pencil, revealing the Lightning connector.
- Locate the Lightning port on the bottom edge of your iPad.
- Gently insert the Lightning connector of the Apple Pencil into the Lightning port of the tablet.
- After a brief moment, a notification prompt will appear on the iPad's screen, indicating the successful recognition of the Apple Pencil.
- Tap the "Connect" option on the notification to initiate the pairing process.
- Wait for a few seconds while the iPad establishes a secure wireless connection with the Apple Pencil.
- Once the pairing is complete, a confirmation message will appear, affirming the successful connection.
- You can now use the Apple Pencil with a wide range of compatible applications on your 10th generation iPad to unlock its full potential.
By adhering to these step-by-step instructions, users can effortlessly link the state-of-the-art stylus with their modern Apple tablet, opening up a world of possibilities for artistic expression, note-taking, and precision control. Following these simple steps, you can seamlessly integrate the Apple Pencil into your creative workflow and take advantage of its unrivaled functionality, further elevating your productivity and enjoyment.
Troubleshooting Common Connection Issues between Apple Pencil and iPad
When using the Apple Pencil with your iPad, it's important to know how to troubleshoot common connection issues that may arise. This section will provide you with valuable tips and techniques to resolve these problems.
1. Unresponsive Apple Pencil: If your Apple Pencil is not responding when you use it, there are a few steps you can take to troubleshoot the issue. Firstly, ensure that Bluetooth is enabled on your iPad by going to Settings > Bluetooth and turning it on. If it's already on, try turning it off and on again to refresh the connection. Additionally, make sure that you have fully charged your Apple Pencil, as a low battery level can cause unresponsiveness.
2. Intermittent Connection: Sometimes, you may encounter an issue where the connection between the Apple Pencil and your iPad is inconsistent. To mitigate this problem, check for any physical damage on the Apple Pencil, such as frayed charging cables or loose connections. If everything looks intact, try restarting your iPad by holding down the power button until the "Slide to Power Off" appears, then slide to turn off the device. After a few seconds, press and hold the power button again to turn it back on.
3. Pairing Issues: If you're having trouble pairing your Apple Pencil with your iPad, there are a few things you can try. Firstly, make sure that your Apple Pencil is fully charged and that your iPad is running the latest version of iOS. If both of these conditions are met, try unpairing and then re-pairing the Apple Pencil. To do this, go to Settings > Bluetooth, find the Apple Pencil in the list of devices, and tap the "i" icon next to it. Then, select "Forget This Device" and confirm. Afterward, put the Apple Pencil into pairing mode by removing the cap and attaching it to the charging port of your iPad. Follow the on-screen instructions to complete the pairing process.
4. Delayed or Inconsistent Input: In some cases, you may notice a delay or inconsistency in the input from your Apple Pencil on your iPad. One possible solution is to adjust the palm rejection settings on your iPad. Go to Settings > Apple Pencil and toggle the "Ignore Finger" option. This will prevent accidental touch inputs from interfering with your Apple Pencil usage. Additionally, make sure that your iPad's screen is clean, as dirt or debris can affect the responsiveness of the Apple Pencil.
5. Software Updates: Regularly updating both your iPad's software and the Apple Pencil's firmware can help prevent and resolve connection issues. Check for updates by going to Settings > General > Software Update on your iPad. If any updates are available, follow the on-screen instructions to install them. To update the Apple Pencil firmware, ensure that it is connected to your iPad via Bluetooth and then allow your iPad to automatically install any available updates.
By following these troubleshooting techniques, you can quickly identify and resolve common connection issues between your Apple Pencil and iPad, allowing you to fully enjoy the enhanced functionality and creativity that the Apple Pencil brings to your device.
Exploring the Enhanced Capabilities and Versatility of Apple Pencil

In addition to its primary functionality as a digital stylus, Apple Pencil offers a range of additional features and functions that enhance your overall user experience and productivity. This section will delve into the various capabilities of Apple Pencil, highlighting its versatility and application in different scenarios.
- Precision and Sensitivity: Apple Pencil exhibits remarkable precision and sensitivity, allowing for fine control over line thickness and opacity. With its advanced technology, the pencil can accurately simulate the pressure applied, enabling artists and designers to create intricate drawings and sketches.
- Palm Rejection: One of the standout features of Apple Pencil is its ability to distinguish between intentional input from the pencil tip and unintentional contact from your palm or fingers. This palm rejection technology ensures a seamless drawing experience, eliminating any accidental marks while resting your hand on the iPad's screen.
- Tilt Functionality: Apple Pencil supports tilt functionality, enabling users to vary the shading and texture of their strokes by simply adjusting the angle of the pencil. This feature adds depth and realism to your artwork, giving you greater artistic control and expression.
- Instant Markup: Another valuable feature of Apple Pencil is its ability to perform instant markup on documents and screenshots. Whether you're highlighting important sections, annotating notes, or signing documents, the pencil provides a seamless and efficient way to interact with digital content.
- Gesture Controls: Apple Pencil incorporates various gesture controls that enhance the overall user experience. For example, double tapping the pencil's side allows for quick access to specific features or tools within supported apps, providing convenient shortcuts for common actions.
These additional features and functions of Apple Pencil elevate its role beyond a simple stylus, catering to the needs of artists, students, professionals, and anyone seeking a more intuitive and immersive digital writing and drawing experience. The combination of precision, palm rejection, tilt functionality, instant markup, and gesture controls truly set Apple Pencil apart as a versatile tool for creativity and productivity.
Charging Your Apple Pencil with Your Device
In this section, we will explore the process of powering up your Apple Pencil using the capabilities of your compatible device, without the need for external charging accessories. By harnessing the power of your device, you can conveniently charge your Apple Pencil while on the go.
To initiate the charging procedure, you will need to employ the seamless integration between your device and the Apple Pencil. This integration allows for the automatic pairing and subsequent charging of your Apple Pencil when connected to your device. By establishing this connection, you can ensure that your Apple Pencil is consistently ready for use whenever creativity strikes.
When your Apple Pencil's battery level reaches a critical point, it is recommended to connect it to your device to initiate the charging process. Through this integration, your device acts as a power source and replenishes the battery life of your Apple Pencil. This process eliminates the need for traditional charging accessories, making the charging experience efficient and hassle-free.
During the charging process, it is essential to ensure a stable connection between your device and the Apple Pencil. This connection establishes a seamless flow of power, allowing the battery of your Apple Pencil to be recharged. To guarantee a successful charging experience, verify that your device is securely connected to the Apple Pencil and adjust if necessary.
By utilizing the charging capabilities of your device, you can conveniently power up your Apple Pencil without the need for additional charging accessories. This integrated charging process ensures that your Apple Pencil remains operational, allowing you to fully unleash your creativity without interruption.
Tips for Enhancing Your Apple Pencil Experience on the Latest iPad Model

In this section, we will explore various strategies and techniques to optimize your interaction with the cutting-edge stylus device on the most recent iteration of the popular tablet from Apple. Discover how to elevate your creativity, productivity, and precision by making the most out of the advanced features and capabilities of the Apple Pencil.
1. Utilize Pressure Sensitivity:
Take full advantage of the responsive and nuanced pressure sensitivity of the Apple Pencil. Adjusting the pressure applied while drawing or writing can add depth and realism to your digital artwork or handwritten notes. Experiment with different levels of pressure to achieve desired results and create stunning visual effects.
2. Try Tilt and Angle Actions:
Explore the enhanced functionality of the Apple Pencil's tilt and angle recognition capabilities. Use these intuitive features to create shading effects, emulate different brush strokes, or control the thickness of lines. Experiment with tilting and angling the stylus to unlock new possibilities and achieve a more natural and authentic writing and drawing experience.
3. Customize Double-Tap Functionality:
Personalize your Apple Pencil experience by customizing the double-tap functionality. Access the native settings on your iPad to assign different actions or shortcuts to the double-tap gesture on the stylus. This allows for quick access to frequently used tools or commands, saving you valuable time and increasing your overall productivity.
4. Use Palm Rejection Feature:
Take advantage of the palm rejection feature of the Apple Pencil to enjoy uninterrupted and seamless drawing or writing experiences. This technology ensures that accidental touches or gestures made by your hand resting on the screen are ignored, allowing you to focus solely on your creative process without any distractions.
5. Experiment with Compatible Apps:
Explore the plethora of apps specifically designed to enhance the Apple Pencil experience on the latest iPad model. From professional-grade drawing and sketching apps to note-taking and annotation tools, there is a wide range of applications available that leverage the unique capabilities of the Apple Pencil. Discover new apps and harness the full potential of your stylus on your artistic or productivity journey.
By following these tips, you can unlock the true potential of your Apple Pencil, harnessing its advanced features to create, write, and interact with your 10th gen iPad in innovative and exciting ways.
Discover the Best Apps and Tools to Enhance Your Apple Pencil Experience
When it comes to taking full advantage of your Apple Pencil, there are a plethora of apps and tools available to enhance your creative experience. Whether you are an aspiring artist, a note-taking enthusiast, or simply enjoy doodling in your spare time, these recommended apps and tools will unlock a new level of functionality and creativity for your Apple Pencil.
1. Drawing and Sketching Apps:
Unleash your artistic side with powerful drawing and sketching apps that provide a realistic digital canvas for your Apple Pencil. Experiment with different brushes, textures, and colors to create stunning artwork. These apps often offer advanced features such as layers, blending modes, and a variety of brushes to cater to different artistic styles.
2. Note-Taking Apps:
Transform your iPad and Apple Pencil into the ultimate digital notebook with note-taking apps specially optimized for the Apple Pencil. Organize your thoughts, annotate documents, and jot down ideas effortlessly. Many note-taking apps allow you to search handwritten notes, convert handwritten text to typed text, and sync your notes across devices for easy access.
3. Productivity Tools:
Boost your productivity and streamline your workflow with productivity tools designed to work seamlessly with the Apple Pencil. From task management apps that allow you to create to-do lists and set reminders to document annotation apps that enable easy markups and annotations on PDFs, these tools will help you stay organized and efficient.
4. Design and Editing Apps:
For those interested in graphic design or photo editing, there are numerous apps available that provide intricate editing capabilities with the precision of the Apple Pencil. Create stunning illustrations, retouch photos with precision, and manipulate graphic elements with ease using these powerful design and editing apps.
5. Gaming Apps:
Take your gaming experience to a whole new level by utilizing the Apple Pencil in compatible gaming apps. Whether it's drawing in puzzle games, simulating a real pen in drawing games, or utilizing the precise control in strategy games, the Apple Pencil can enhance your gaming experience by providing a more immersive and interactive interface.
With these recommended apps and tools, you can explore the full potential of your Apple Pencil and unlock new creative possibilities. Whether you are a professional artist or simply enjoy doodling, there is an app or tool suited to your needs. Embrace the power of technology and unleash your creativity with the Apple Pencil.
[MOVIES] [/MOVIES] [/MOVIES_ENABLED]FAQ
How do I connect Apple Pencil to my 10th Generation iPad?
To connect Apple Pencil to your 10th Generation iPad, simply attach the Apple Pencil to the side of the iPad. It will automatically pair and connect via Bluetooth.
Does Apple Pencil work with the 10th Generation iPad?
Yes, Apple Pencil is compatible and works perfectly with the 10th Generation iPad. You can use it for taking notes, drawing, and other creative tasks.
Do I need to charge Apple Pencil before connecting it to my 10th Generation iPad?
Yes, it is recommended to charge Apple Pencil before connecting it to your 10th Generation iPad. You can charge it by attaching the Apple Pencil to the magnetic connector on the side of the iPad or by using the Lightning connector.
Can I connect multiple Apple Pencils to my 10th Generation iPad?
No, you can only connect one Apple Pencil to a 10th Generation iPad at a time. If you want to use a different Apple Pencil, you will need to unpair the current one and pair the new one.
Will my 10th Generation iPad automatically recognize the Apple Pencil?
Yes, your 10th Generation iPad will automatically recognize and connect to the Apple Pencil once you attach it to the side of the iPad. There is no need for any additional setup or configuration.
Can I use the Apple Pencil with any 10th Generation iPad model?
No, the Apple Pencil is not compatible with all 10th Generation iPad models. The Apple Pencil is only compatible with the 10.2-inch iPad (8th generation) and the 10.5-inch iPad Air (3rd generation). If you have a different 10th Generation iPad model, such as the iPad Pro or the iPad Mini, you will need to check if they are compatible with the Apple Pencil. It's important to verify the compatibility before purchasing the Apple Pencil to ensure it will work with your specific iPad model.




