Welcome to our comprehensive guide on synchronizing your cutting-edge stylus tool with your state-of-the-art electronic gadget. In this informative article, we will walk you through the simple yet essential steps required to establish a seamless connection between your writing instrument and your modern tablet. Say goodbye to the hassle of manual setup and hello to a harmonious merging of traditional and digital creative processes.
With our step-by-step instructions, you will soon unveil the secret behind effortlessly linking your high-tech implement to your sophisticated device. By successfully establishing this union, you will gain access to an entirely new level of creativity and productivity. No more limitations or boundaries – only an expanded realm of possibilities awaits you as you cross the bridge between conventional note-taking and the digital realm of artistic expression.
Prepare to embark on a journey that will unveil the wizardry behind combining the marvels of traditional writing with the wonders of state-of-the-art touchscreen technology. From enhancing your fine art skills to revolutionizing your note-taking capabilities, this pairing process will empower you with a seamless and fluid transition from the traditional pen and paper experience to a digitally-enhanced realm of limitless potential.
Compatibility Check and Preparations
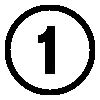
To ensure a seamless integration of your writing and drawing experience on your Apple device, it is important to first confirm the compatibility between your device and the innovative stylus accessory. By conducting a compatibility check, you can determine if your device supports the functionality provided by the Apple Pencil 2. Furthermore, performing a few simple preparations can help you make the most out of your Apple Pencil 2.
Before proceeding with the connection process, it is essential to verify that your device is capable of interacting with the state-of-the-art stylus. You can check the technical specifications or consult the user manual of your device to find information regarding its compatibility with the Apple Pencil 2. Alternatively, you can explore the official website or support forums to gather relevant details.
Once the compatibility is confirmed, it is advisable to ensure that your device is charged and up to date with the latest system software. This not only prevents any unforeseen issues during the connection process but also ensures optimal performance and compatibility with the Apple Pencil 2.
In addition to software updates, it is also recommended to check for any specific instructions or guidelines provided by the Apple Pencil 2 manufacturer or Apple itself. This could include actions such as removing any protective covers or cases that may interfere with the connection, as well as checking for any additional accessories required for a seamless connection, such as Bluetooth connectivity.
By performing these compatibility checks and necessary preparations, you can ensure a smooth and efficient connection between your Apple Pencil 2 and your chosen compatible device, allowing you to unleash your creativity and productivity in a whole new way.
Pairing the Apple Pencil 2 with your iPad
In this section, we will explore the process of establishing a connection between the second-generation Apple Pencil and your compatible iPad device. By following the steps outlined below, you will be able to seamlessly link these two innovative tools for a truly immersive digital experience.
Step 1: Activate the Bluetooth feature on your iPad
Before you begin the pairing process, ensure that the Bluetooth function on your iPad is enabled. Access your iPad's settings and navigate to the Bluetooth section. Toggle the switch to enable Bluetooth connectivity.
Step 2: Prepare your Apple Pencil 2 for pairing
Next, it is necessary to make your Apple Pencil 2 discoverable and ready for connection. Remove the cap from the back of the pencil to expose the Lightning connector.
Step 3: Connect Apple Pencil 2 to your iPad
Now, connect the Lightning connector of your Apple Pencil 2 to the corresponding Lightning port on your iPad. Ensure a secure and snug fit to establish a stable connection.
Step 4: Initiate the pairing process
At this stage, your iPad should recognize the Apple Pencil 2 and prompt you to initiate the pairing process. Follow the on-screen instructions to complete the pairing successfully.
Step 5: Confirm the pairing
Upon successful completion of the pairing process, your iPad will display a confirmation message. This allows you to verify that the Apple Pencil 2 is now successfully connected to your iPad.
Step 6: Verify functionality
To ensure that the connection is established correctly, test the functionality of your Apple Pencil 2. Try using it to draw, write, or navigate within compatible applications to experience the full benefits of this powerful tool.
By following these straightforward steps, you can quickly pair your Apple Pencil 2 with your iPad, unlocking a world of creativity and productivity at your fingertips.
Customizing Apple Pencil 2 settings

In this section, we will explore the various personalized options available for adjusting the functionality of your Apple Pencil 2. By customizing these settings, users can tailor their Pencil experience to suit their individual preferences and optimize their productivity.
Pressure sensitivity: One of the key features of the Apple Pencil 2 is its ability to sense different levels of pressure during use. By adjusting the pressure sensitivity settings, you can customize the way in which the Pencil responds to your touch, allowing for more nuanced control and precision in your drawings or note-taking.
Gesture controls: The Apple Pencil 2 also offers gesture controls that can be personalized according to your workflow. These gestures allow you to perform actions such as double-tapping on the Pencil to switch between different tools or activate specific functions within compatible apps. By customizing these gestures, you can streamline your workflow and access commonly used actions with ease.
Tilt sensitivity: In addition to pressure sensitivity, the Apple Pencil 2 can also detect the angle and tilt of your strokes. By adjusting the tilt sensitivity settings, you can control how the Pencil responds to changes in angle, enabling you to create varying line thicknesses or shading effects in your drawings.
Palm rejection: When using the Apple Pencil 2, you may rest your hand on the iPad's screen for added stability. However, this can sometimes lead to accidental touches or interference. With the palm rejection settings, you can customize how the iPad distinguishes between the Pencil and your palm, ensuring a seamless and uninterrupted drawing experience.
Bluetooth connectivity: The Apple Pencil 2 connects wirelessly to your iPad via Bluetooth. While this connection is usually automatic, you can also customize the Bluetooth settings to ensure a secure and stable connection. This can be particularly useful when using the Pencil in crowded environments or when experiencing intermittent connectivity issues.
By exploring and customizing these settings, you can unleash the full potential of your Apple Pencil 2, allowing it to become a powerful tool tailored to your specific needs and artistic style.
Troubleshooting common connectivity issues
In this section, we will explore potential problems that users may encounter when trying to establish a wireless connection between their stylus and tablet device. We will discuss various challenges that may arise and provide practical solutions to help resolve these issues.
1. Pairing difficulties
If you experience challenges while attempting to link your Apple Pencil 2 to your iPad, try the following troubleshooting steps:
a. Ensure that both devices are within a close range and have Bluetooth enabled.
b. Restart your tablet and stylus.
c. Check if your Apple Pencil is charged sufficiently.
2. Intermittent disconnections
If your Apple Pencil frequently disconnects while in use, consider the following solutions:
a. Check for any obstructions between the Pencil and iPad that may interfere with the Bluetooth signal.
b. Verify that your iPad's software is up to date.
c. If possible, try connecting the Apple Pencil to a different iPad to determine if the issue is with the stylus or the tablet.
3. Unresponsive stylus
If your Apple Pencil fails to respond when attempting to use it, you can try the following troubleshooting steps:
a. Make sure the Apple Pencil is securely connected to the iPad's charging port.
b. Check if the tip of the stylus is damaged or worn out and replace if necessary.
c. Restart your iPad and attempt to reconnect the stylus.
4. Potential software conflicts
In some cases, conflicts with other applications or settings may impact the connectivity of your Apple Pencil. Consider these steps:
a. Temporarily disable or uninstall any third-party apps that may interfere with the stylus.
b. Reset your iPad's network settings to ensure there are no conflicting configurations.
c. If all else fails, restoring your iPad to its factory settings may resolve any underlying software conflicts.
By following these troubleshooting suggestions, you can overcome most common connectivity issues that may arise when using Apple Pencil 2 with your iPad.
[MOVIES] [/MOVIES] [/MOVIES_ENABLED]FAQ
Can I connect Apple Pencil 2 to any iPad?
No, Apple Pencil 2 is only compatible with certain models of iPad. It works with the following iPad models: 11-inch iPad Pro (1st and 2nd generation), 12.9-inch iPad Pro (3rd and 4th generation).
How do I connect Apple Pencil 2 to my iPad?
To connect Apple Pencil 2 to your iPad, simply attach the pencil magnetically to the side of your iPad. It will automatically pair and connect via Bluetooth. You can also connect it by tapping the Settings app on your iPad, selecting "Bluetooth" and then selecting your Apple Pencil from the list of available devices.
Can I charge Apple Pencil 2 with my iPad?
No, you cannot charge Apple Pencil 2 with your iPad. Instead, you can charge it wirelessly by placing the Apple Pencil on the magnetic connector on the side of your iPad. Alternatively, you can use the Lightning adapter that comes with the Apple Pencil to charge it using a Lightning cable.




