In today's fast-paced digital age, staying connected has become an integral part of our everyday lives. With the rise of technology, it has become increasingly important to find innovative and efficient ways to connect our beloved Apple devices. Whether it's the latest iPhone model or the trusty iPad, staying interlinked with our digital world has never been easier.
Discover a world of infinite possibilities as we delve into the art of seamless connectivity. No longer bound by the shackles of traditional wired connections, we explore the cutting-edge methods that redefine the way we interact with our Apple devices. Say goodbye to the cords and cables of the past and embrace a wireless future.
Prepare to be amazed as we unlock the secrets to effortlessly sync your Apple devices without the need for physical connections. From the marvels of Bluetooth technology to the power of Wi-Fi network, we uncover the hidden potential that lies within your Apple device. Learn how to effortlessly share files, stream media, and connect with other devices in a blink of an eye.
Experience the convenience of a world where your Apple device seamlessly integrates with your everyday life. Stay ahead of the curve and join us on this extraordinary journey as we explore the endless possibilities that await. Whether you're a tech enthusiast eager to take your connectivity game to the next level or a novice looking to simplify your digital life, this article will serve as your ultimate guide to mastering the art of connecting your Apple device in the modern world.
Connecting Your Apple Device to a Wi-Fi Network
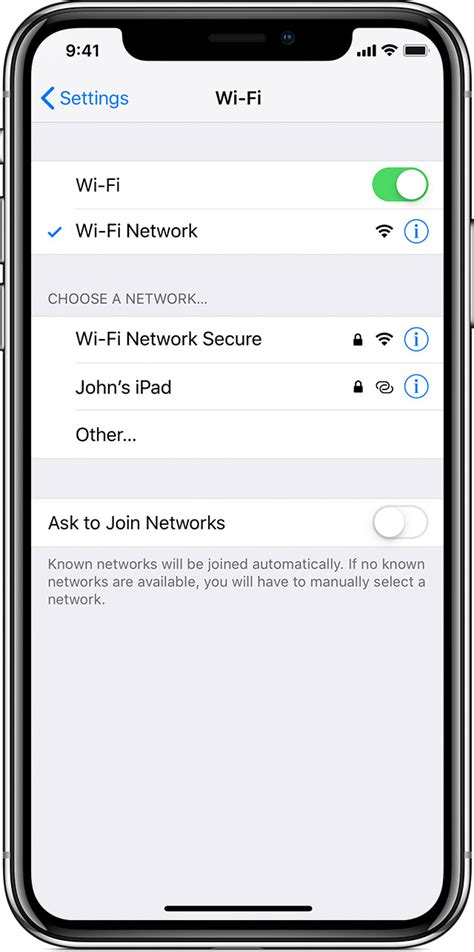
One of the essential features of your Apple device is the ability to connect to a wireless network, which allows you to access the internet, download apps, stream media, and much more without using your mobile data. In this section, we will explore the different methods and steps involved in connecting your device to a Wi-Fi network.
1. Checking for Available Networks
- Start by unlocking your Apple device and accessing the Settings menu.
- Look for the Wi-Fi option and tap on it.
- Your device will automatically search for available networks in your vicinity and display them in a list.
- Tap on the desired network to proceed.
2. Entering the Wi-Fi Password
- Once you have selected the network, you will be prompted to enter the Wi-Fi password. This password is typically provided by the network's administrator.
- Tap on the password field and use the on-screen keyboard to enter the password.
- Be careful while entering the password, as it is case-sensitive.
- After entering the password, tap on the "Join" or "Connect" button to establish the connection.
3. Troubleshooting Connection Issues
- If you encounter any issues during the connection process, make sure to check the following:
- Verify that you have entered the correct password.
- Ensure that Wi-Fi is enabled on your device.
- Move closer to the Wi-Fi router to improve signal strength.
- Restart your device and the Wi-Fi router if necessary.
4. Connecting to Hidden Networks
- In some cases, the Wi-Fi network you want to connect to may be hidden, and its SSID won't appear in the available networks list.
- To connect to a hidden network, go to the Wi-Fi settings and tap on the "Other" option.
- Enter the exact name of the network (SSID) and select the appropriate security type.
- Provide the password and tap on the "Join" or "Connect" button to establish the connection.
By following these simple steps, you can easily connect your Apple device to a Wi-Fi network and enjoy seamless internet connectivity. Remember to always connect to trusted networks and keep your device's software updated to ensure a secure browsing experience.
Connecting to a Wi-Fi Network on Your Apple Device
One of the essential tasks when setting up your Apple device is connecting to a Wi-Fi network. Wi-Fi allows you to access the internet, download apps, stream music and videos, check emails, and perform various online activities from the comfort of your device. In this section, we will walk you through the steps to connect your iPhone or iPad to a Wi-Fi network so that you can stay connected wherever you go.
To connect to a Wi-Fi network on your Apple device, follow these simple steps:
| Step | Description |
|---|---|
| 1 | Unlock your device by entering your passcode or using Touch ID/Face ID. |
| 2 | Open the Settings app. You can find it on your home screen; it looks like a gray gear icon. |
| 3 | Scroll down and tap on Wi-Fi. This will bring you to the Wi-Fi settings page. |
| 4 | Toggle the Wi-Fi switch on. It will turn green when enabled. |
| 5 | Wait for your device to scan and display available Wi-Fi networks in your area. |
| 6 | Select your desired Wi-Fi network from the list. If it is a secured network, you'll be prompted to enter the password. |
| 7 | Once the correct password is entered, tap Join to connect to the network. |
| 8 | Wait for a moment until your device successfully connects to the Wi-Fi network. You'll see a checkmark next to the selected network name. |
Now that you are connected, you can start enjoying all the benefits of being connected to the internet on your Apple device. Remember to choose a secure and reliable Wi-Fi network to ensure the safety of your data and optimize your browsing experience.
Troubleshooting Wi-Fi Connection Issues on Your Apple Device
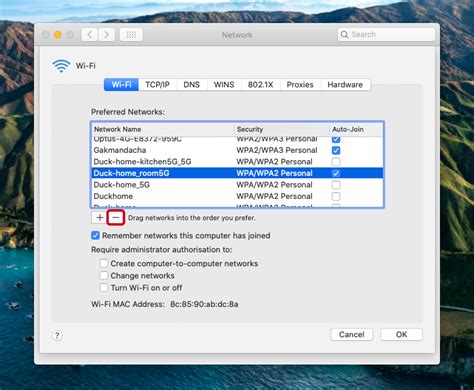
Having a reliable Wi-Fi connection is essential for optimal performance on your Apple device. However, sometimes you may encounter issues with connecting to Wi-Fi or experiencing intermittent connectivity problems. In this section, we will explore common troubleshooting steps that can help resolve Wi-Fi connection issues on your iPhone or iPad.
One of the first things you can do when experiencing Wi-Fi connectivity problems is to restart your device. This simple step can often resolve temporary glitches that may be affecting your Wi-Fi connection. Additionally, ensuring that your device is running on the latest software version can help address any known Wi-Fi issues that may have been resolved through software updates.
If restarting your device doesn't solve the problem, the next step is to check your Wi-Fi network. Start by ensuring that your Wi-Fi router or access point is turned on and functioning properly. You can do this by trying to connect to the same Wi-Fi network with another device or asking someone else to see if they can connect successfully. If other devices are able to connect without issues, the problem is likely specific to your device.
In cases where the Wi-Fi network appears to be functioning correctly but your device still can't connect, it may be helpful to forget the network and then reconnect. To do this, go to your device's settings, select Wi-Fi, and then tap on the network name you're having trouble with. From there, select "Forget This Network" and confirm the action. Once you've done this, try reconnecting to the network and see if the issue persists.
If forgetting and reconnecting to the network doesn't work, you can try resetting your network settings. Keep in mind that this will erase your saved Wi-Fi networks and their passwords, so make sure to note them down beforehand. To reset your network settings, go to Settings, select General, then scroll down and tap on Reset. From there, choose "Reset Network Settings" and enter your device passcode if prompted. After the reset, you can set up your Wi-Fi network again and see if the connection issues are resolved.
In some cases, the Wi-Fi issue may be related to specific network settings or configurations. In this situation, manually configuring your network can help address the problem. You can do this by going to the Wi-Fi settings on your device, selecting the problematic network, and choosing "Configure DNS." From there, change the DNS settings to use Google's Public DNS or another reliable DNS provider. Test the connection after making the changes to see if the issue is resolved.
If you have tried the above steps and are still experiencing Wi-Fi connection issues, it may be helpful to contact your internet service provider or Apple Support for further assistance. They can provide personalized troubleshooting steps based on your specific situation and help resolve any underlying network issues that may be affecting your device's Wi-Fi connectivity.
| Summary: | Troubleshooting Wi-Fi connection issues on your Apple device is essential for uninterrupted internet access. This section explores common steps such as restarting your device, checking the Wi-Fi network, forgetting and reconnecting to the network, resetting network settings, manually configuring DNS settings, and seeking further assistance if needed. |
Tips for Enhancing Wi-Fi Performance on Your Smartphone
When it comes to optimizing the connectivity of your handheld device, there are several strategies you can implement to improve the speed and reliability of your Wi-Fi connection. By making a few adjustments to your iPhone settings and taking advantage of various features, you can enhance your overall internet experience. This section will provide you with a range of useful tips to boost Wi-Fi performance on your smartphone.
1. Choose the Right Wi-Fi Network
First and foremost, ensure that you connect to a reputable and secure Wi-Fi network. It is recommended to select a network with a strong signal strength and minimal interference. Avoid connecting to public Wi-Fi networks that may compromise your privacy and expose your personal data.
2. Positioning and Proximity
Optimal placement of your iPhone in relation to your Wi-Fi router can significantly impact the quality of your connection. Try positioning your device closer to the router to maximize signal strength. Avoid physical obstructions such as walls or large objects that can obstruct the Wi-Fi signal and weaken the connection.
3. Update Firmware and iOS
Regularly updating the firmware of your Wi-Fi router and the iOS software on your iPhone can resolve any compatibility issues and improve performance. Keep both your device and router up to date to ensure you benefit from the latest enhancements and security patches.
4. Disable Background App Refresh
Background App Refresh is a feature that enables apps to refresh their content in the background, even when you're not actively using them. Disabling this feature for certain apps can reduce the amount of data being transferred over Wi-Fi and potentially improve your network speeds.
5. Reset Network Settings
If you're experiencing persistent connectivity issues, resetting your network settings can often resolve the problem. This action will delete all saved Wi-Fi networks, passwords, and VPN settings from your device. However, you will need to reconnect to your Wi-Fi networks and re-enter passwords after resetting.
| Benefits | Implementation |
|---|---|
| Improved speed | Choose the right network, update firmware and iOS, disable background app refresh |
| Enhanced reliability | Choose the right network, positioning and proximity, reset network settings |
| Optimized performance | Choose the right network, positioning and proximity, update firmware and iOS |
Implementing these tips will help you optimize your Wi-Fi performance on your iPhone and ensure a smoother online experience. Experiment with these suggestions to find the combination that works best for you.
[MOVIES] [/MOVIES] [/MOVIES_ENABLED]FAQ
What are the different ways to connect an iPhone nowadays?
There are several ways to connect an iPhone nowadays. One of the most common methods is through a Wi-Fi network. Other options include connecting via a USB cable, Bluetooth, or using cellular data for internet access.
Can I connect my iPhone to a computer or laptop?
Yes, you can connect your iPhone to a computer or laptop. You can do this by using a USB cable to connect the iPhone to a USB port on your computer. This allows you to transfer files, sync data, or charge your device.
Is it possible to connect an iPhone to a car's audio system?
Absolutely! Connecting an iPhone to a car's audio system is becoming increasingly popular. You can do this using Bluetooth, an auxiliary cable, or by using Apple CarPlay if your car supports it. This allows you to play music, make hands-free calls, and access other features on your iPhone through the car's speakers.
Can I connect my iPhone to a smart TV?
Yes, you can connect your iPhone to a smart TV. You can use AirPlay, which is a wireless technology developed by Apple, to mirror your iPhone's screen on the TV. Alternatively, if your TV has a HDMI port, you can use an adapter to connect your iPhone directly to the TV with a HDMI cable.
How do I connect my iPhone to a wireless printer?
To connect your iPhone to a wireless printer, you need to make sure both devices are connected to the same Wi-Fi network. Then, open the app you want to print from and tap on the share button. From there, select "Print" and choose your wireless printer from the available options. This will allow you to print documents, photos, or other files directly from your iPhone.




