Imagine a harmonious union that brings together the convenience and versatility of a tablet with the power and functionality of a personal computer. In a world where technology is constantly evolving, the ability to seamlessly connect and share information between devices has become a necessity. Whether you are a creative professional looking to transfer your digital masterpiece or a student needing to access files for a project, the process of linking your iPad with a Windows computer has never been more crucial.
Unlocking the potential of this dynamic alliance holds the key to a seamless workflow. Gone are the days of cumbersome cables and complicated setups. Now, with a few simple steps, you can effortlessly establish a connection that will allow you to transfer files, stream media, and even mirror the display of your iPad on your PC.
As you embark on this journey of technological synergy, it is important to familiarize yourself with the diverse range of methods available to achieve this integration. From traditional USB connections to wireless solutions, the possibilities are as vast as your imagination. By understanding the benefits and limitations of each approach, you will be equipped with the knowledge to select the most optimal method for your specific needs.
Establish a seamless connection between your Apple tablet and a PC
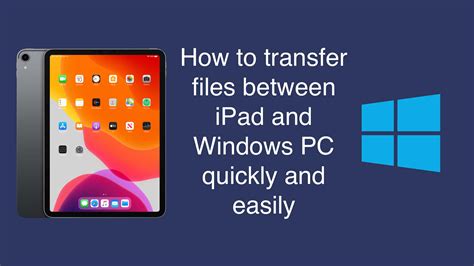
Discover the effortless process of linking your cutting-edge tablet device from Apple with a personal computer running the widely-used operating system by Microsoft.
Check the Compatibility and Requirements
Ensure Compatibility: Before attempting to establish a connection between your Apple tablet and your personal computer running the Microsoft operating system, it is essential to determine whether they are compatible. Verify that your iPad model is compatible with the Windows operating system, as specific iPad models may have different requirements.
Operating System Requirements: Confirm that your Windows computer meets the necessary operating system requirements for connecting with an iPad. Different versions of Windows may require specific updates or installations to enable a seamless connection. It is recommended to have the latest version of Windows installed to ensure compatibility.
Software Updates: Keep your iPad and Windows computer up to date with the latest software updates. Software updates often include bug fixes and enhancements that improve the connectivity between different devices and operating systems. Regularly check for updates on both your iPad and Windows computer to ensure a smooth connection.
Security Software Configuration: Take a moment to review your security software settings on your Windows computer. Sometimes, security software may interfere with the connection between your iPad and computer. Adjust the settings to allow the necessary communication between the two devices, ensuring a secure and uninterrupted connection.
Cable and Port Compatibility: Ensure that you have the appropriate cable to establish the connection between your iPad and Windows computer. Some iPads may require a Lightning cable, while others may use USB-C connectors. Additionally, check that your computer has the necessary ports to establish a physical connection with your iPad.
Using a USB Cable to Establish a Connection between Your iPad and PC

When it comes to linking your cutting-edge tablet device with your reliable personal computer, using a USB cable can prove to be an efficient and straightforward method. This method provides a seamless connection that enables data transfer and seamless interaction between your iPad and PC, without the need for complex setup procedures or additional software installations.
Step 1: Gather the Required Equipment
Before starting the connection process, ensure that you have all the necessary equipment at hand. This includes a USB cable suitable for your iPad model and a USB port available on your Windows computer. Rest assured, this method does not require any specialized cables or adapters, as a standard USB connection will suffice.
Step 2: Connect Your iPad to the PC
Begin by locating the USB port on your computer. It is typically located on the front or back panel of the device. Next, take one end of the USB cable and insert it firmly into the USB port on your computer. Then, gently insert the other end of the cable into the corresponding port on your iPad. Ensure that both ends are securely connected to establish a stable connection between the devices.
Step 3: Authorize the Connection
After successfully connecting your iPad and PC through the USB cable, you may be prompted to authorize the connection on your iPad. Depending on your iPad model and its current settings, you may need to unlock your device and approve the connection by tapping "Trust" on the pop-up dialogue. This step is crucial for establishing a secure and reliable connection between your devices.
Step 4: Start Exploring
Once the connection is established and authorized, your Windows PC should be able to recognize your iPad as a connected device. This enables you to access and transfer files, synchronize data, and perform various tasks effortlessly. You can now explore the content on your iPad, manage files, and enjoy a seamless integration between your iPad and Windows computer.
In conclusion, utilizing a USB cable to connect your iPad and Windows computer offers a convenient and straightforward solution for establishing a reliable and secure connection. By following a few simple steps, you can ensure a successful connection and unlock a plethora of possibilities to enhance your iPad usage experience.
Setting up iTunes on your Windows PC
When it comes to connecting your iPad to your Windows computer, it is essential to have iTunes installed. iTunes is a software application developed by Apple that allows you to manage and transfer files, sync your device, and access the iTunes Store. In this section, we will guide you through the process of installing iTunes on your Windows PC.
- Visit the official Apple website.
- Look for the "iTunes" section and click on it.
- On the iTunes page, navigate to the "Download" section.
- Choose your Windows operating system version from the provided options.
- Click on the "Download" button to start the download.
- Once the download is complete, locate the downloaded file on your computer.
- Double-click on the file to begin the installation process.
- Follow the on-screen instructions and agree to the terms and conditions.
- Choose the installation location and click "Install" to proceed.
- Wait for the installation to finish.
- After the installation is complete, launch iTunes on your Windows PC.
- You will be prompted to sign in with your Apple ID or create a new one.
- Once signed in, you can connect your iPad to your computer using a USB cable.
- iTunes will recognize your iPad and provide you with various options for managing your device and syncing content.
By following these steps, you can easily install iTunes on your Windows computer and establish a connection between your iPad and PC. iTunes serves as a convenient hub for managing your iPad's content, performing backups, and syncing data between devices.
Setting up Syncing and File Sharing

Ensuring seamless communication between your portable electronic device and your personal computer is essential for efficient file management and data synchronization. This section will guide you through the necessary steps to establish a connection and enable syncing and file sharing functionalities.
Synchronize Data: The process of syncing allows you to keep your files up to date across multiple devices. By configuring the appropriate settings, your iPad and Windows PC can stay in sync, ensuring that any modifications made on one device are automatically reflected on the other.
Enable File Sharing: Sharing files between your iPad and Windows computer becomes effortless with the file sharing feature enabled. This functionality allows you to seamlessly transfer documents, photos, videos, and other files between the two devices, enhancing your productivity and facilitating efficient collaboration.
Establish a Connection: To initiate syncing and file sharing, you need to establish a stable connection between your iPad and Windows computer. Depending on the available options, you can utilize various connection methods, including Wi-Fi, Bluetooth, or USB, to establish a link and ensure reliable communication between your devices.
Choose a Syncing Method: Once the connection is established, you have the flexibility to choose the preferred method of syncing. You can opt for manual syncing, giving you full control over when and which files are synchronized, or automatic syncing, which allows for seamless and continuous synchronization in the background.
Configure Syncing Settings: To streamline the syncing process, it is necessary to configure the syncing settings to suit your preferences. By customizing settings such as file types, folders, and frequency of synchronization, you can optimize the syncing process to best meet your needs.
Ensure Compatibility: To guarantee smooth syncing and file sharing between your iPad and Windows computer, it is important to ensure compatibility between the two devices. This includes checking for software updates, verifying device requirements, and installing any necessary drivers or applications to enhance compatibility.
Security Considerations: As you establish a connection and enable syncing and file sharing, it is crucial to prioritize the security of your data. Implementing appropriate security measures, such as enabling encryption, utilizing strong passwords, and employing reliable antivirus software, will help safeguard your files and personal information during the syncing and sharing process.
By following these steps and considering the various aspects outlined in this section, you can effectively set up syncing and file sharing between your iPad and Windows computer, enhancing your productivity and enabling seamless data management.
Troubleshooting Common Connection Issues
When trying to establish a link between your iPad and a Windows computer, it is not uncommon to encounter certain difficulties along the way. This section aims to offer guidance and solutions for overcoming these common connection problems without relying on specific terminology.
- Unresponsive Device: If your iPad fails to respond when attempting to connect it to a Windows computer, try restarting both devices to refresh their connection settings.
- Intermittent Disconnects: In cases where the connection between the iPad and Windows computer keeps dropping unexpectedly, check for any software updates for both devices and install them to ensure compatibility.
- Missing Drivers: If the Windows computer does not recognize your iPad, it may indicate a missing driver. You can try manually updating the driver through the Device Manager or visit the official website of the manufacturer for further instructions.
- Firewall Interference: Sometimes, the firewall settings on your computer may prevent the iPad from establishing a connection. Temporarily disabling the firewall or adjusting its settings can help resolve this issue.
- USB Port Problems: If your iPad is not recognized when connected via USB, try using a different USB port on your computer or using a different USB cable to rule out any potential hardware problems.
- Outdated Software: Ensure that both your iPad and Windows computer have the latest operating system updates installed. Keeping the software updated can address compatibility issues and improve connectivity.
By following these troubleshooting suggestions, users can resolve common connection issues that may arise when trying to establish a link between an iPad and a Windows computer.
Connect iPad or iPhone to Windows Computer/Laptop (wireless) Free and Easy !!!
Connect iPad or iPhone to Windows Computer/Laptop (wireless) Free and Easy !!! by Solve it Yourself 175,755 views 3 years ago 3 minutes, 59 seconds
FAQ
Can I connect my iPad to a Windows computer?
Yes, you can connect your iPad to a Windows computer. There are a few different methods you can use to establish the connection.
What cables do I need to connect my iPad to a Windows computer?
To connect your iPad to a Windows computer, you will need a Lightning to USB cable. This is the same cable you use to charge your iPad.
Do I need to install any software on my Windows computer to connect my iPad?
No, you don't need to install any additional software on your Windows computer to connect your iPad. Windows will recognize your device automatically.
What can I do once my iPad is connected to a Windows computer?
Once your iPad is connected to a Windows computer, you can transfer files between your devices, backup and restore your iPad, and sync content such as music, videos, and photos.
Can I mirror my iPad's screen on a Windows computer?
Yes, you can mirror your iPad's screen on a Windows computer using third-party software like ApowerMirror or LonelyScreen. These applications allow you to display your iPad's screen on your computer and control it from there.




