Are you tired of staring at the same screen all day? Do you crave more space to spread out your work? Look no further! In this article, we will reveal a simple yet ingenious method to expand your workspace by leveraging the power of your iPad and MacBook together.
Imagine seamlessly connecting your trusty iPad to your versatile MacBook, allowing you to utilize both devices simultaneously. With this newfound synergy, you can enhance your productivity, immerse yourself in multitasking, and explore new dimensions of creativity.
Experience the convenience of having your iPad function as an extension of your MacBook's display, providing you with increased real estate to effortlessly arrange your windows, applications, and documents. Unlock the potential for increased efficiency, as you effortlessly navigate between tasks, with your devices working harmoniously in tandem.
But how does this magic actually happen, you may wonder? Fear not, as we will guide you through the process step by step, unraveling the mysteries of this innovative solution. Prepare to embark on a journey of discovery and maximize the potential of your Apple devices like never before!
Understanding the Advantages of Utilizing Your iPad as a Secondary Display

Discover the multitude of benefits that come with using your iPad as a secondary monitor in synergy with your MacBook. By extending your workspace beyond the confines of your laptop screen, you can enhance productivity, multitasking capabilities, and overall workflow efficiency.
Expanded Real Estate: Engaging your iPad as an additional display grants you the luxury of a larger digital canvas. This newfound space offers an opportunity to organize multiple applications and windows simultaneously, ultimately reducing clutter and streamlining your work.
Improved Multitasking: With your iPad functioning as a second monitor, you can effortlessly juggle various tasks at once. This increased multitasking capability allows you to reference pertinent information, compare documents side by side, or monitor ongoing processes without interrupting your primary workflow.
Enhanced Accessibility: Harnessing your iPad's mobility, you can access crucial information or monitor progress even when away from your primary workstation. This flexibility equips you to stay productive on the go without sacrificing efficiency or compromising output quality.
Seamless Integration: Connecting your iPad to your MacBook as an extended display is a straightforward process that capitalizes on the seamless integration between Apple devices. By utilizing this functionality, you can effortlessly extend your workspace without the hassle of additional hardware or complicated setups.
Optimized Workflow: Harnessing the power of the iPad as a secondary display empowers you to optimize your workflow. With the ability to keep relevant tools and information at your fingertips, you can achieve greater efficiency, focus, and precision in your daily tasks.
By recognizing the advantages of utilizing your iPad as a second monitor, you can unlock a host of benefits that enhance your productivity, multitasking, flexibility, and overall workflow efficiency. Experience the seamless integration and expanded possibilities that come with extending your digital workspace beyond the confines of your MacBook screen.
Checking Compatibility and Requirements
Before attempting to establish a connection between your iPad and MacBook to use the former as a second monitor, it is essential to ensure that both devices meet the necessary compatibility and requirements. This section provides an overview of the key elements to consider before proceeding.
Operating System Compatibility:
| Device | Supported Operating Systems |
|---|---|
| iPad | iOS 13 or later |
| MacBook | macOS 10.15 Catalina or later |
Hardware Requirements:
| Device | Required Hardware |
|---|---|
| iPad | An iPad with Lightning or USB-C connector |
| MacBook | A MacBook with USB-C or Thunderbolt 3 ports |
Software Requirements:
In addition to ensuring compatibility between the operating systems and hardware, it is crucial to have the necessary software to establish the connection successfully. Before proceeding, make sure that both devices have the following software installed:
- iPad: Download the Sidecar app from the App Store (if the device does not have it pre-installed).
- MacBook: Ensure that the system software is up to date, as well as any required drivers or utility software for Sidecar functionality.
Network Connectivity:
For the iPad and MacBook to establish a connection, it is recommended to ensure a stable network connection. Connecting both devices to the same Wi-Fi network is typically the simplest and most reliable way to facilitate a connection.
By carefully checking the compatibility and requirements listed above, you can ensure that your iPad and MacBook are ready to establish a secure and reliable second monitor connection.
Setting Up Your iPad as a Secondary Display
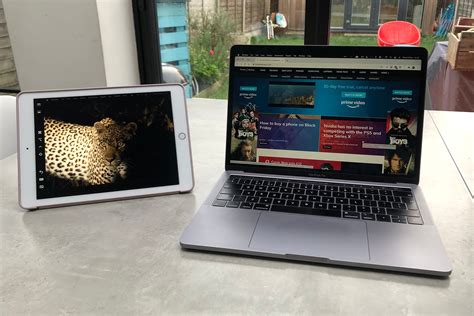
Exploring the possibilities of leveraging your iPad as an additional monitor for your MacBook can greatly enhance your productivity and multitasking capabilities. By setting up your iPad as a second display, you can expand your screen real estate, allowing you to work on multiple tasks simultaneously without the need for constantly switching between different windows and applications.
- Step 1: Software and Compatibility Check
- Step 2: Establishing a Wireless Connection
- Step 3: Configuring Display Settings
- Step 4: Optimizing Workflow and Productivity
- Step 5: Troubleshooting and Fine-Tuning
Before proceeding, ensure that both your iPad and MacBook are running on the latest operating systems. Check for compatibility and download any necessary software or apps that will facilitate the connection between the devices.
Connect your iPad and MacBook wirelessly to establish communication between the two devices. Utilize the built-in AirPlay feature on your iPad and the appropriate settings on your MacBook to enable screen sharing.
Access the display settings on your MacBook to configure the arrangement of your screens. Choose whether you prefer to mirror your MacBook's display or extend it onto your iPad. Adjust resolutions and other settings for optimal viewing experience.
Experiment with different layouts and workflows to take full advantage of your dual-screen setup. Utilize the iPad's touch capabilities for tasks such as drawing, note-taking, or controlling specific applications, while focusing on the main tasks on your MacBook.
If encountering any issues or glitches during the setup process or while using your iPad as a second monitor, refer to troubleshooting guidelines provided by Apple or any relevant software developers. Make necessary adjustments and fine-tune the settings to ensure smooth and optimal performance.
By setting up your iPad as a second monitor for your MacBook, you can unlock a whole new level of productivity and efficiency. With a larger screen area and improved multitasking capabilities, you'll be able to tackle complex tasks, work on multiple projects simultaneously, and streamline your workflow like never before.
Configuring Display Settings on Your MacBook
In this section, we will explore the process of adjusting and customizing the visual aspects of your MacBook's display to enhance your computing experience.
Once you have successfully established a connection between your iPad and MacBook, you can start configuring the display settings to cater to your preferences. By making adjustments to the display settings, you can optimize the resolution, brightness, colors, and other visual aspects of your MacBook's screen.
One of the fundamental settings you can modify is the resolution. This determines the number of pixels displayed on your screen, thus affecting the clarity and sharpness of images and texts. Higher resolutions offer more detail, while lower resolutions might result in a larger interface.
The brightness setting controls the amount of light emitted by your MacBook's display. Adjusting the brightness can help optimize visibility in different lighting conditions. By increasing the brightness, you can make the screen easier to see in well-lit environments, while decreasing it reduces eye strain in darker settings.
Color calibration is another crucial aspect of configuring your display settings. By calibrating the colors, you can ensure that the visuals on your MacBook appear accurate and true to life. Adjusting settings such as gamma, contrast, and saturation can significantly impact the vibrancy and richness of the displayed content.
In addition to these primary settings, you can also explore advanced display options available on your MacBook. These may include features like Night Shift, which reduces the amount of blue light emitted by the screen during nighttime, and True Tone, which adjusts the color temperature based on the ambient lighting conditions.
By taking the time to configure your MacBook's display settings, you can personalize your visual experience and optimize it for your specific needs. Experiment with different settings and fine-tune them until you achieve the desired appearance on your MacBook's screen.
Troubleshooting Common Issues and FAQs

In this section, we will address some common issues and frequently asked questions that may arise when attempting to connect your iPad to your MacBook as a monitor. By providing solutions and explanations for these issues, we hope to help you overcome any challenges you may encounter during the process.
1. Display not showing up on iPad:
If you are experiencing the issue where the display does not show up on your iPad after connecting it to your MacBook, there are a few steps you can take to troubleshoot. First, ensure that both devices are connected to the same Wi-Fi network. Additionally, make sure that the Sidecar feature is enabled on your MacBook. Restarting both devices and checking for any software updates can also help resolve this issue.
2. Connection lost or lagging:
If you are facing connection issues or experiencing lag when using your iPad as a monitor for your MacBook, there are a few factors to consider. Make sure that both devices are in close proximity to each other and that there are no physical obstructions interfering with the connection. Restarting both devices, disabling any unnecessary apps or processes running in the background, and ensuring that both devices have sufficient battery life can also help improve the connection and reduce lag.
3. Touchscreen not working:
If you find that the touchscreen functionality of your iPad is not working when used as a monitor for your MacBook, there are a couple of steps you can take to address this issue. First, ensure that the Sidecar feature is properly configured on your MacBook and that it supports touch input. If the issue persists, try disconnecting and reconnecting the iPad, as well as restarting both devices. It may also be helpful to check for any software updates that could potentially resolve the touchscreen issue.
4. Audio not playing through iPad:
If you are unable to hear audio from your MacBook through your iPad while using it as a monitor, there are a few troubleshooting steps you can try. First, verify that the audio settings on your MacBook are correctly configured to output audio through the iPad. You can do this by going to the Sound settings in System Preferences. Additionally, ensure that the volume is turned up on both devices and that your iPad is not in silent mode. Restarting both devices and checking for any software updates can also help resolve this issue.
5. Incompatible devices or software:
If you are encountering issues with connecting your iPad to your MacBook as a monitor, it is possible that your devices or software are not compatible. Make sure that your iPad and MacBook meet the minimum system requirements for the Sidecar feature. Check Apple’s official website or user manuals for compatibility information. If your devices are not compatible, you may need to consider alternative solutions or upgrade to devices that support the desired functionality.
We hope that the troubleshooting steps provided above help you resolve any issues that may arise when connecting your iPad to your MacBook as a monitor. If you require further assistance, it is recommended to consult the official Apple Support or related online communities for additional guidance.
[MOVIES] [/MOVIES] [/MOVIES_ENABLED]FAQ
Can I use my iPad as a second monitor for my MacBook?
Yes, you can use your iPad as a second monitor for your MacBook. There are a few methods to do this, such as using the Sidecar feature if you have macOS Catalina or later, or using third-party apps like Duet Display or iDisplay.
What versions of macOS support the Sidecar feature?
The Sidecar feature is supported on macOS Catalina or later. So if your MacBook is running on macOS Catalina, Big Sur, or a later version, you can use it to connect your iPad as a second monitor.
Can I connect my iPad to my MacBook wirelessly?
Yes, you can connect your iPad to your MacBook wirelessly using the Sidecar feature. Both your iPad and MacBook need to be on the same Wi-Fi network and signed in to the same Apple ID. Then you can simply enable Sidecar from the AirPlay menu on your MacBook and select your iPad as the secondary display.




