Every modern individual seeks to maximize their efficiency, especially when it comes to seamlessly integrating their devices. The need to establish connectivity between two widely used devices is a paramount concern for many enthusiasts. This article aims to provide guidance on how to effortlessly sync your portable touchscreen tablet with a portable computer, forging an innovative alliance beyond the bounds of traditional limitations.
As technology continues to evolve at an unprecedented pace, the utilization of a personal computer has become an integral part of our everyday lives. Whether you are a student, a professional, or simply an avid follower of technological advancements, the convenience of carrying an iPad or a laptop cannot be underestimated. By merging the functionality of a touch-optimized tablet with the versatility of a laptop, you can unlock a whole new world of possibilities that enhance your productivity and elevate your digital experience to unimagined heights.
Capturing the essence of modern technological advancements, connecting your iPad to a laptop is an essential skill that empowers you to bridge the gap between two distinct digital domains. Whether you are compelled by the need to transfer files seamlessly, mirror your iPad's illustrious display on a larger screen, or collaborate effortlessly across multiple devices, this article will guide you step-by-step through the process. Prepare to unleash the true potential of your devices as you unlock a realm of endless possibilities.
Using a USB Cable
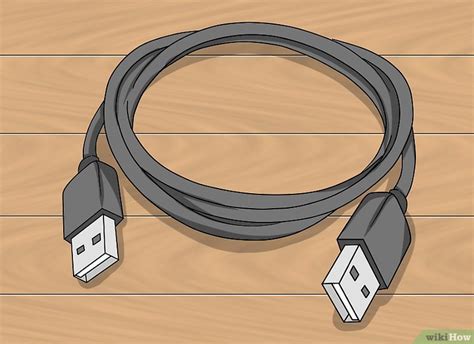
In order to establish a connection between your handheld device and a portable computer, it is important to understand the process of utilizing a USB cable. This method proves to be a reliable and efficient approach to link your tablet device with a personal computer, avoiding the need for wireless interactions. By employing a USB cable, you enable the swift and seamless exchange of data and information between these two devices.
Step 1: Locate the appropriate USB port on both your tablet and laptop. This port serves as the designated area for establishing a physical connection. It is typically found on the side or back panel of your laptop and at the bottom or side of your tablet device. Ensure these ports are clear of any obstructions and debris to guarantee a secure connection.
Step 2: Retrieve a USB cable that corresponds to the compatible port connectors of your tablet and laptop. Depending on your specific device, the USB cable may possess distinct connector types, such as USB-A, USB-B, or USB-C. Carefully align and insert the connectors into their respective ports, making sure they fit securely and snugly.
Step 3: Once the cable is properly connected, your tablet device may display a prompt requesting permission to enable access to the laptop. Confirm this action by tapping on the appropriate option on your tablet's screen.
Step 4: Once the connection is established, your laptop may automatically detect the tablet and launch a file explorer window to display its contents. This allows you to browse and transfer files between the two devices with ease. Your tablet may also enter a charging mode during this connection, replenishing its battery as long as it remains connected.
Note: Ensure that both devices are turned on and unlocked before attempting to connect them. Additionally, it is advisable to use an authentic USB cable provided by the manufacturer to ensure optimal compatibility and performance.
Connecting via Wi-Fi
In this section, we will explore the process of establishing a wireless connection between your portable tablet device and your personal computer using Wi-Fi technology.
When it comes to establishing a wireless connection between your iPad and laptop, Wi-Fi is a convenient and efficient option. By setting up a Wi-Fi connection, you can seamlessly transfer data, browse the internet, and even share resources between your devices without the need for physical cables.
Setting up a Wi-Fi connection involves a few simple steps. Firstly, ensure that both your iPad and laptop have Wi-Fi capabilities enabled. This can usually be done through the device settings. Once enabled, your devices will be able to scan and detect available Wi-Fi networks in the vicinity.
Next, select the desired Wi-Fi network from the list of available networks on your iPad. If the network is password-protected, you may be prompted to enter the correct password to establish the connection. Once connected, you will see a Wi-Fi symbol indicating a successful connection.
With the Wi-Fi connection established, you can now enjoy the benefits of wireless connectivity. You can transfer files between your iPad and laptop by simply dragging and dropping them within the shared network. Additionally, you can access resources such as printers or shared folders on your laptop from your iPad, enhancing the overall productivity and convenience of your digital workflow.
Remember to keep your Wi-Fi connection secure by utilizing strong passwords and regularly updating your device's software to stay protected from potential security risks.
Utilizing AirDrop for Easy Transfer
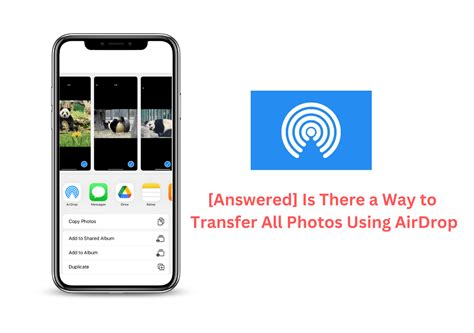
Discover a seamless and effortless way to exchange files between your cutting-edge tablet device and a portable computing machine with the help of AirDrop. This innovative feature allows you to transfer a diverse range of documents, photos, and videos within seconds, enhancing your productivity and convenience.
Simplified File Sharing:
With AirDrop, you can easily send and receive files without the need for complicated cables or time-consuming processes. This remarkable wireless technology simplifies the sharing of information between your advanced handheld gadget and a powerful, compact device, eliminating the hassle of physical connections.
Efficiency at Your Fingertips:
By utilizing AirDrop, you can optimize your workflow and save valuable time with its lightning-fast transfer speeds. Say goodbye to the cumbersome process of transferring files through traditional methods and embrace the efficiency of this wireless solution. Now you can seamlessly transfer important data, collaborate on projects, or share memorable moments with your colleagues or loved ones effortlessly.
User-Friendly Interface:
Experience the user-friendly interface of AirDrop, which empowers you to effortlessly send or receive files with simple gestures. Through intuitive taps and swipes, you can select files, choose recipients, and complete the transfer seamlessly. This streamlined process ensures that even novice users can quickly and easily master the art of file sharing.
Enhanced Privacy and Security:
Worried about the security of your valuable data during the transfer process? AirDrop has got you covered. This cutting-edge technology utilizes encryption protocols to ensure that your files remain secure and confidential while being transmitted wirelessly. Protect your sensitive information and enjoy peace of mind as you transfer files between your iPad and laptop.
Compatibility and Connectivity:
AirDrop is available on various Apple devices, including iPads and MacBooks, providing a seamless and hassle-free connection experience. Take advantage of this built-in feature and enjoy the freedom to share files between different devices within your Apple ecosystem. Whether you're working on a presentation, editing photos, or organizing documents, AirDrop offers unparalleled convenience and compatibility.
Discover the power of AirDrop and unlock a world of effortless file sharing between your dynamic tablet and trusty laptop. With its user-friendly interface, enhanced efficiency, and secure data transmission, AirDrop revolutionizes the way you connect and transfer data, enabling seamless collaboration and productivity like never before.
FAQ
Can I connect my iPad to a laptop?
Yes, you can connect your iPad to a laptop using a USB cable or through wireless methods such as Bluetooth or Wi-Fi.
What are the benefits of connecting an iPad to a laptop?
Connecting your iPad to a laptop allows you to easily transfer files between the two devices, access and manage your iPad's content from your laptop, and even use your iPad as a secondary display for your laptop.
How can I connect my iPad to a laptop via USB?
To connect your iPad to a laptop via USB, you will need the Lightning to USB cable that came with your iPad. Simply plug one end of the cable into the Lightning port on your iPad and the other end into a USB port on your laptop. Your laptop should recognize the iPad and prompt you to allow access.
Is it possible to connect my iPad to a laptop without using a cable?
Yes, it is possible to connect your iPad to a laptop without using a cable. You can connect them wirelessly using Bluetooth or Wi-Fi. Make sure both devices are connected to the same network and follow the instructions on your iPad and laptop to establish the wireless connection.
Can I use my iPad as a second screen for my laptop?
Yes, you can use your iPad as a second screen for your laptop. There are several apps available that allow you to extend your laptop's display onto your iPad. One popular app for this purpose is Duet Display, which is compatible with both Mac and Windows laptops.
Can I connect my iPad to a laptop?
Yes, you can connect your iPad to a laptop using a USB cable or via a wireless connection.




