In this era of technological advancements, tablets have become an indispensable part of our lives, and the iPad stands as the pinnacle of innovation and convenience. Whether you're a tech enthusiast or simply someone who enjoys the seamless integration of technology into their daily routine, connecting your iPad to various devices is an essential skill to master. Today, we'll embark on an enlightening journey, guiding you through the intricate process of establishing a seamless connection between your iPad and other devices, enlightening your technological endeavors.
Within the realm of technological connectivity, establishing a bridge between devices sets the stage for a world of endless possibilities. With your elegant and versatile iPad in hand, you can explore the vast realms of connectivity, immersing yourself in a digital ecosystem where you can effortlessly share data, synchronize information, and seamlessly collaborate with a touch of your fingertips. Together, we'll unravel the complexities and unveil the secrets behind connecting your iPad, enabling you to unlock its full potential and embrace the limitless opportunities it presents.
Riddled with an assortment of engaging features and breathtaking functionalities, your iPad yearns to befriend its electronic companions, including smartphones, computers, and even external storage devices. By connecting your iPad effortlessly, you'll embark on a transformative journey, intertwining your digital existence with utmost efficiency and grace. Cast away any doubts, for this step-by-step tutorial will serve as your beacon of knowledge, unveiling the mystical pathway towards establishing a secure and seamless connection between your iPad and its accompanying counterparts.
With a fervent desire for digital integration and a dash of technical savoir-faire, you will soon grace the digital realm with your expertise. This comprehensive guide aims to arm you with the necessary skills and knowledge to ensure a smooth and effortless connection process. Through each step, we will emphasize the importance of understanding the intricacies of various connection methods, including Bluetooth, Wi-Fi, and USB, thus arming you with a versatile toolbox to establish connections flawlessly, regardless of the devices in question. Brace yourself, as we embark on this technological voyage together.
Understanding the Various Connectivity Options

When it comes to connecting your iPad to other devices or networks, there are a variety of options available to cater to your specific needs. These connection options allow you to effortlessly link your iPad with different devices, access the internet, transfer data, and more.
Let's explore the different ways you can establish connections with your iPad:
- Wi-Fi: This wireless technology enables you to connect your iPad to the internet without the need for physical cables. It allows you to access the web, download apps, stream media, and interact with online services.
- Bluetooth: With Bluetooth, you can wirelessly connect your iPad to compatible devices such as speakers, headphones, keyboards, or even other iPads. It provides a convenient way to share files, listen to audio, and control external devices.
- USB: The USB (Universal Serial Bus) connection offers a wired option for connecting your iPad to a computer or other compatible devices. It allows for data transfer, device syncing, and charging.
- Cellular Data: If your iPad supports cellular capabilities, you can connect to the internet using a mobile network. This option is particularly useful when Wi-Fi is not available or if you need to stay connected on the go.
Each connection option has its advantages and may be more suitable depending on the situation. Understanding these different methods will empower you to make informed decisions about connectivity and maximize the functionality of your iPad.
Connecting to Wi-Fi Networks
When using your portable device, such as a tablet or smartphone, one of the essential features is the ability to connect to Wi-Fi networks. This enables you to access the Internet, browse websites, check emails, and enjoy various online services. In this section, we will walk you through the process of connecting your device to Wi-Fi networks, ensuring that you can make the most out of its wireless capabilities.
To establish a connection with a Wi-Fi network, you need to follow these simple steps:
- Access the settings menu of your device. This can usually be done by tapping on the gear or cog icon, which represents the settings.
- Navigate to the "Wi-Fi" section. Look for the Wi-Fi symbol or the word "Wi-Fi" in the settings menu. Tap on it to enter the Wi-Fi settings.
- Toggle the Wi-Fi switch to the "On" position. This enables your device's Wi-Fi functionality.
- A list of available Wi-Fi networks will appear. These networks are detected by your device within its range. Tap on the network you want to connect to. If prompted, enter the password for the network.
- Your device will then attempt to connect to the selected Wi-Fi network. It may take a few moments to establish the connection.
- Once connected, your device will display a confirmation message or a Wi-Fi symbol indicating a successful connection. You can now start using the Wi-Fi network for various online activities.
- If you want to disconnect from a Wi-Fi network, simply revisit the Wi-Fi settings and toggle the Wi-Fi switch to the "Off" position. Your device will then disconnect from the network.
By following these steps, you can easily connect your device to Wi-Fi networks, allowing you to enjoy the benefits of wireless connectivity. Keep in mind that the process may vary slightly depending on the device model and operating system you are using, but the underlying principles remain the same.
Utilizing Bluetooth for Device Pairing
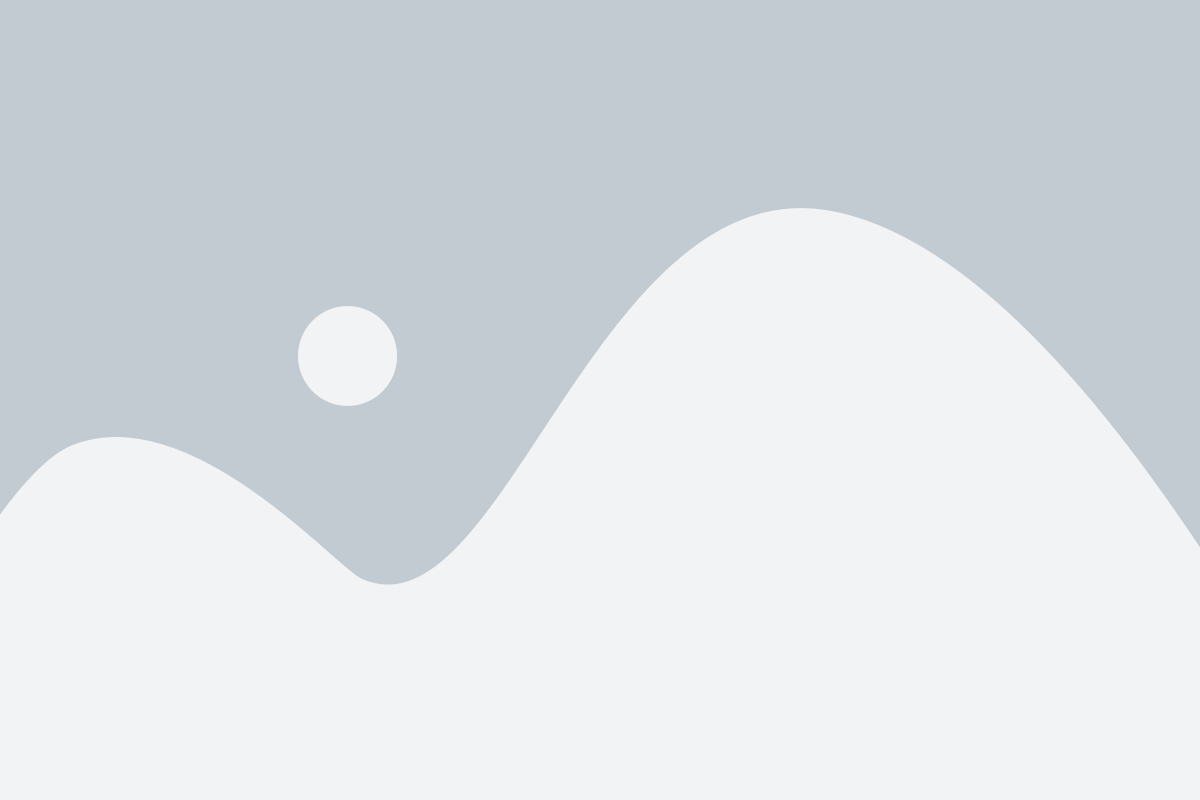
In the realm of modern technology, the process of establishing a wireless connection between devices has become increasingly important for seamless functionality. One of the ways to achieve this is through the utilization of Bluetooth. This wireless communication technology allows devices to connect and communicate with each other without the need for cables or physical connections.
When it comes to connecting your electronic devices, Bluetooth provides a convenient and efficient method. By establishing a Bluetooth connection, you can easily pair and sync devices such as smartphones, tablets, computers, and headphones, among others.
To initiate the pairing process, enable Bluetooth on both devices. This can usually be done through the device settings or by accessing the control panel. Once Bluetooth is enabled, the devices will search for each other and display available connections.
Upon locating the desired device, simply select it within the available connections list. Depending on the device, a prompt may appear, requiring confirmation before pairing. Once confirmed, the devices will be connected and ready to communicate wirelessly.
Bluetooth technology also offers the convenience of hands-free communication through devices such as wireless headphones or car kits. By pairing your device with compatible Bluetooth audio devices, you can seamlessly listen to music, make calls, or even use voice commands without the need for physical connections.
With the ability to seamlessly connect devices, Bluetooth simplifies the process of sharing files and data. Whether you need to transmit photos, documents, or other files, Bluetooth provides a simple and convenient method to accomplish this wirelessly.
To summarize, Bluetooth allows for the wireless connection of devices, enabling various functionalities such as file sharing, hands-free communication, and device synchronization. By following a few simple steps, you can easily connect and pair your devices, enhancing the overall functionality and convenience of your electronic ecosystem.
Connecting Your iPad to a Computer
Integrating your iPad with a computer can open up a world of possibilities for seamless data transfer, enhanced productivity, and simplified backups. By establishing a connection between your iPad and a computer, you can effortlessly share files, sync data, and even mirror your device's screen for a more immersive experience.
To begin the process of connecting your iPad to a computer, you will first need to gather the necessary tools and ensure you have the latest software updates for both your iPad and computer. Once you have everything prepared, you can proceed with establishing the connection using a cable or wirelessly, depending on your preferences and the capabilities of your devices.
Method 1: Wired Connection If you prefer a traditional approach, connecting your iPad to a computer using a cable is a reliable and straightforward method. Start by locating the appropriate cable for your device, typically a Lightning or USB-C cable, and ensure it is in good condition. Then, connect one end of the cable to your iPad's charging port and the other end to an available USB port on your computer. Once the connection is established, your iPad should appear as a recognized device on your computer, allowing you to access its contents, transfer files, and perform various tasks through the corresponding software. Remember to follow any on-screen prompts or instructions that may appear to complete the setup process. | Method 2: Wireless Connection If you prefer a more convenient and cable-free solution, connecting your iPad to a computer wirelessly is an excellent option. First, ensure both your iPad and computer are connected to the same Wi-Fi network. Then, on your iPad, navigate to the Settings app and select the "AirPlay & Handoff" or "Sidecar" option, depending on your device's capabilities. Enable the appropriate features and wait for your computer to appear on the list of available devices. Once it appears, select your computer and establish the connection. You may need to follow additional on-screen instructions or enter any required codes to complete the setup process. Once connected, you can enjoy seamless file sharing, screen mirroring, and other wireless capabilities between your iPad and computer. |
By connecting your iPad to a computer, you can unlock a range of features and functionalities that can enhance your overall user experience. Whether you choose a wired or wireless connection, exploring the seamless integration between these devices can elevate productivity, streamline workflows, and provide new ways to interact with your digital content.
Syncing Your Data with iCloud
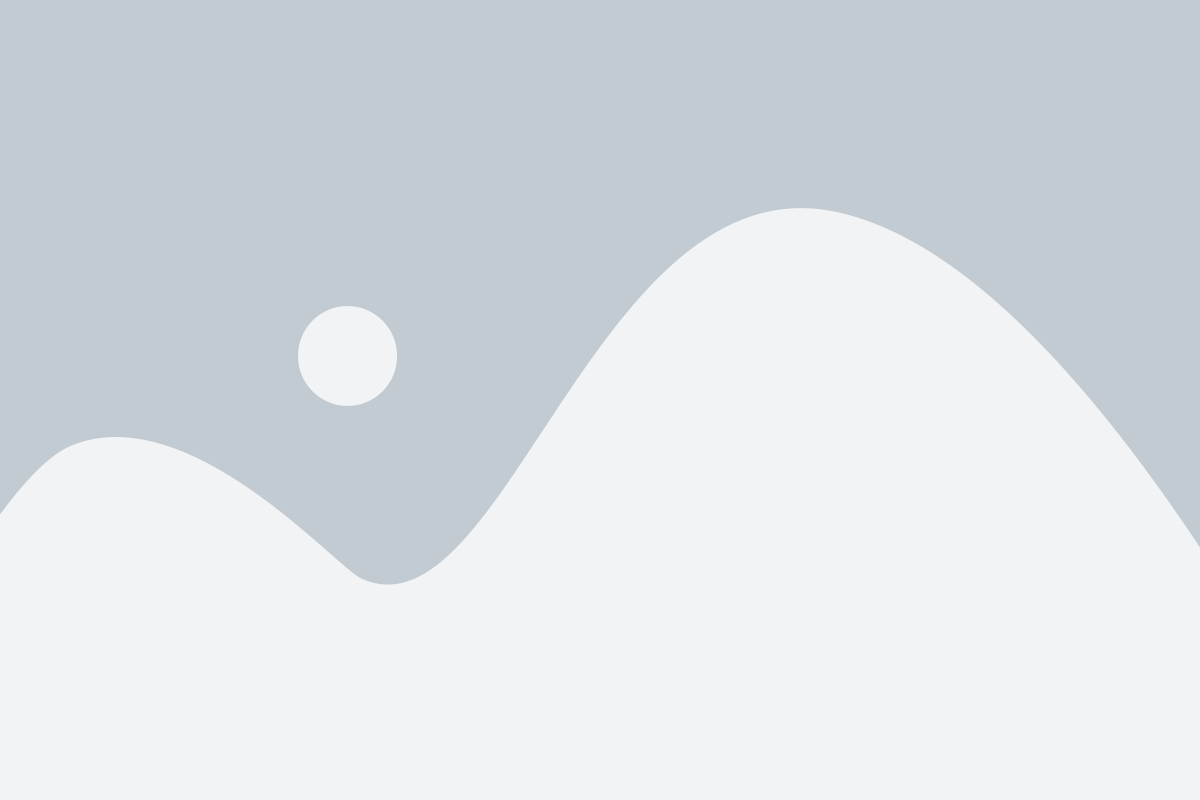
In this section, we will explore the process of syncing your data using iCloud, a cloud-based storage and synchronization service. By utilizing iCloud, you can seamlessly access and update your data across multiple devices without the need for physical connections or manual transfers.
Syncing your data with iCloud provides a convenient and efficient way to ensure that your information, including photos, documents, and settings, are always up to date. Whether you are using an iPad, iPhone, or Mac, iCloud allows you to effortlessly keep your data synchronized and easily accessible from anywhere.
- Step 1: Access the iCloud Settings
- Step 2: Enable iCloud Syncing
- Step 3: Select Data to Sync
- Step 4: Monitor Syncing Progress
- Step 5: Troubleshooting and Tips
To begin the syncing process, access your device's settings and locate the iCloud section. Within the iCloud settings, you can enable syncing for various types of data, such as contacts, calendars, and notes. By selecting the desired data to sync, you can ensure that it is consistently updated across all of your compatible devices.
Once enabled, iCloud will automatically sync your selected data in the background. You can monitor the syncing progress through the devices' settings or within specific apps, such as the Photos app. Additionally, iCloud offers troubleshooting options and tips to resolve any potential issues you may encounter during the syncing process.
Syncing your data with iCloud provides a seamless and efficient way to keep your information up to date across all of your devices. By following the steps outlined above, you can easily set up and manage iCloud syncing, ensuring that your important data is always accessible and synchronized.
Connecting Your iPad to a TV or Projector
In this section, we will explore the process of linking your portable Apple device to a larger display such as a TV or projector. By establishing a connection between your iPad and an external screen, you can enjoy a more immersive viewing experience and share your digital content with others in a larger format.
Wired Connections:
One way to connect your iPad to a TV or projector is by utilizing a compatible cable that allows for a physical connection. Apple offers a variety of wired options, such as HDMI or VGA cables, that can be used to link your iPad to the desired display device. These cables provide a reliable and direct connection, ensuring that your content is displayed accurately on the external screen.
Note: It is important to ensure that you have the appropriate cable that is compatible with both your iPad model and the display device.
To establish a wired connection, you will need to locate the appropriate ports on both your iPad and the external screen. Connect one end of the cable to the corresponding port on your iPad and the other end to the appropriate port on the TV or projector. Once the physical connection is established, adjust the input settings on the external screen to display the content from your iPad.
Wireless Connections:
If you prefer a more seamless and cable-free solution, you can connect your iPad to a TV or projector wirelessly. Apple's AirPlay technology allows you to effortlessly stream content from your iPad to a compatible AirPlay-enabled device. With a few simple steps, you can mirror your iPad's screen onto the larger display, enabling you to enjoy your photos, videos, presentations, and more without the need for physical connections.
Note: Both your iPad and the receiving device need to be connected to the same Wi-Fi network for AirPlay to work.
To establish a wireless connection using AirPlay, swipe up from the bottom of your iPad's screen to access the Control Center. Tap on the AirPlay icon and select the desired TV or projector from the list of available devices. Once connected, your iPad's screen will be mirrored on the external display, allowing you to share and enjoy your content wirelessly.
Whether you choose a wired or wireless connection, connecting your iPad to a TV or projector opens up a world of possibilities for sharing and enhancing your digital media.
Connecting External Storage to Your iPad
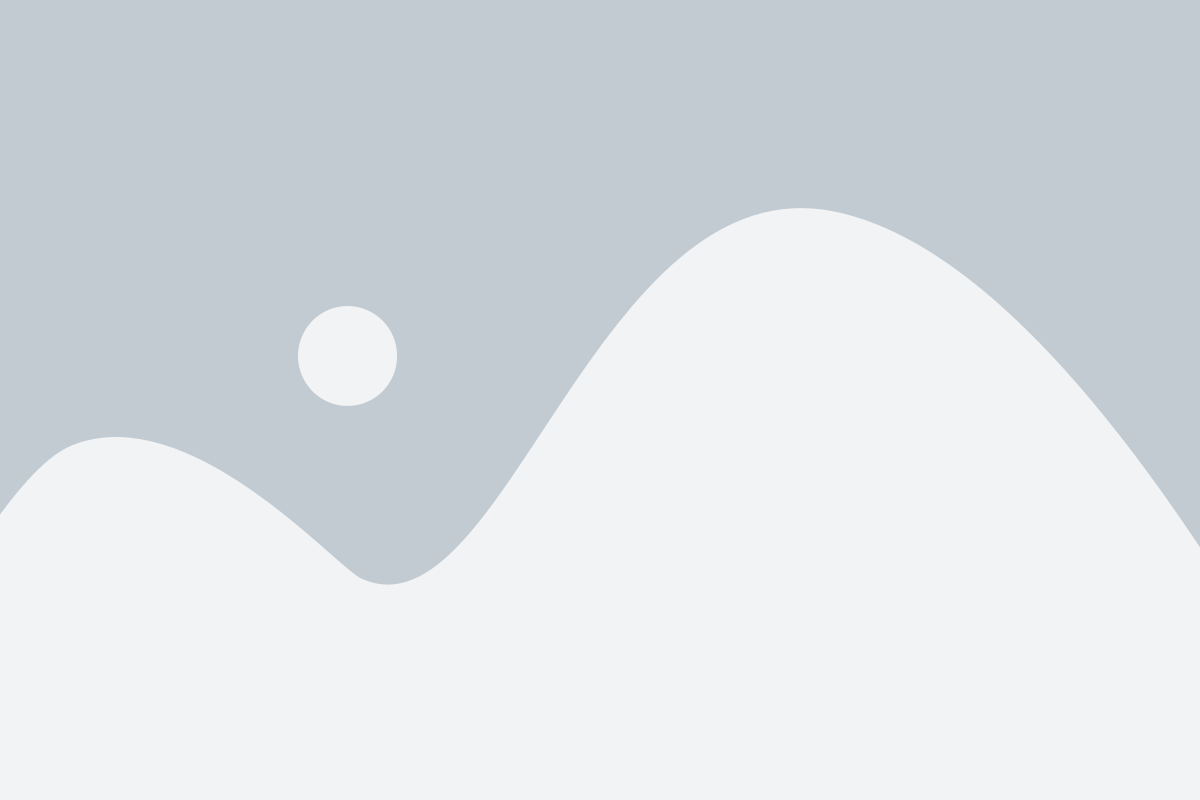
Enhance your iPad's functionality by effortlessly expanding its storage capacity with external storage devices. By connecting a compatible external storage device to your iPad, you can easily access and manage large amounts of data, such as photos, videos, documents, and more, without compromising the device's internal storage.
External Storage Options
When it comes to expanding your iPad's storage, there are various external storage options available. These options include external hard drives, solid-state drives (SSDs), flash drives, memory card readers, and wireless storage devices.
Connecting via Lightning or USB-C
Depending on the model of your iPad, you can connect external storage devices either through the Lightning or USB-C port. For iPads with a Lightning port, you can use a compatible Lightning to USB adapter or a Lightning to SD card camera reader. On the other hand, iPads with a USB-C port allow for direct connection using a USB-C to USB adapter or a USB-C card reader.
Wireless External Storage
If you prefer a cable-free solution, wireless external storage devices are also available. These devices create their own Wi-Fi network, enabling your iPad to connect to them wirelessly. With wireless external storage, you can transfer files, stream media, and access your data from multiple devices without the need for physical connections.
File Management
Once connected, you can manage your external storage on your iPad using the Files app or compatible third-party apps. The Files app allows you to organize and access your files across various apps, cloud storage services, and external storage devices, making it convenient to navigate through your expanded storage seamlessly.
Connecting external storage to your iPad opens up a world of possibilities, empowering you to store and access your files efficiently. Take advantage of the available options and seamlessly integrate external storage with your iPad to meet your increasing data needs.
Printing from Your iPad
Discover the possibilities of conveniently printing your documents, photos, and more directly from your iPad. With a few simple steps, you can effortlessly transform your digital files into tangible copies without the need for a computer or any intricate setup.
1. Explore Wireless Printing Options
Take advantage of the variety of wireless printing options available for your iPad. Connect your device to a compatible wireless printer using AirPrint, a feature that enables seamless printing without the need for additional drivers or software. Alternatively, explore third-party applications that allow you to print using Wi-Fi or Bluetooth connections.
2. Set Up Printer on Your iPad
Before you begin printing, ensure that your iPad is connected to the printer. Navigate to the "Settings" app on your device and locate the "Printers" section. Tap on "Add Printer" and follow the on-screen prompts to connect to your desired printer. Make sure the printer is on the same network as your iPad for a seamless connection.
3. Customize Print Settings
Once your iPad is connected to the printer, you can customize the print settings according to your preferences. Adjust the paper size, orientation, color settings, and print quality to achieve the desired output. Additionally, explore options for double-sided printing and multiple copies to optimize your printing experience.
4. Select and Print Your Documents
Browse through your iPad's files and select the documents, photos, or other content you want to print. Open the selected file and tap on the "Share" icon. From the sharing options, choose "Print" and review the selected settings. Finally, tap on "Print" to initiate the printing process and witness your digital content come to life.
5. Troubleshooting Printing Issues
If you encounter any difficulties while printing from your iPad, there are several troubleshooting steps you can follow. Ensure that the printer is turned on and connected to the same network as your device. Restart your iPad and update both the iPad's software and printer's firmware if available. If problems persist, refer to the printer's manual or contact the manufacturer's support for further assistance.
Printing from your iPad has never been simpler! Enjoy the convenience of transforming your digital files into physical copies with just a few taps.
Connecting Your iPad to a Car: A Comprehensive Guide
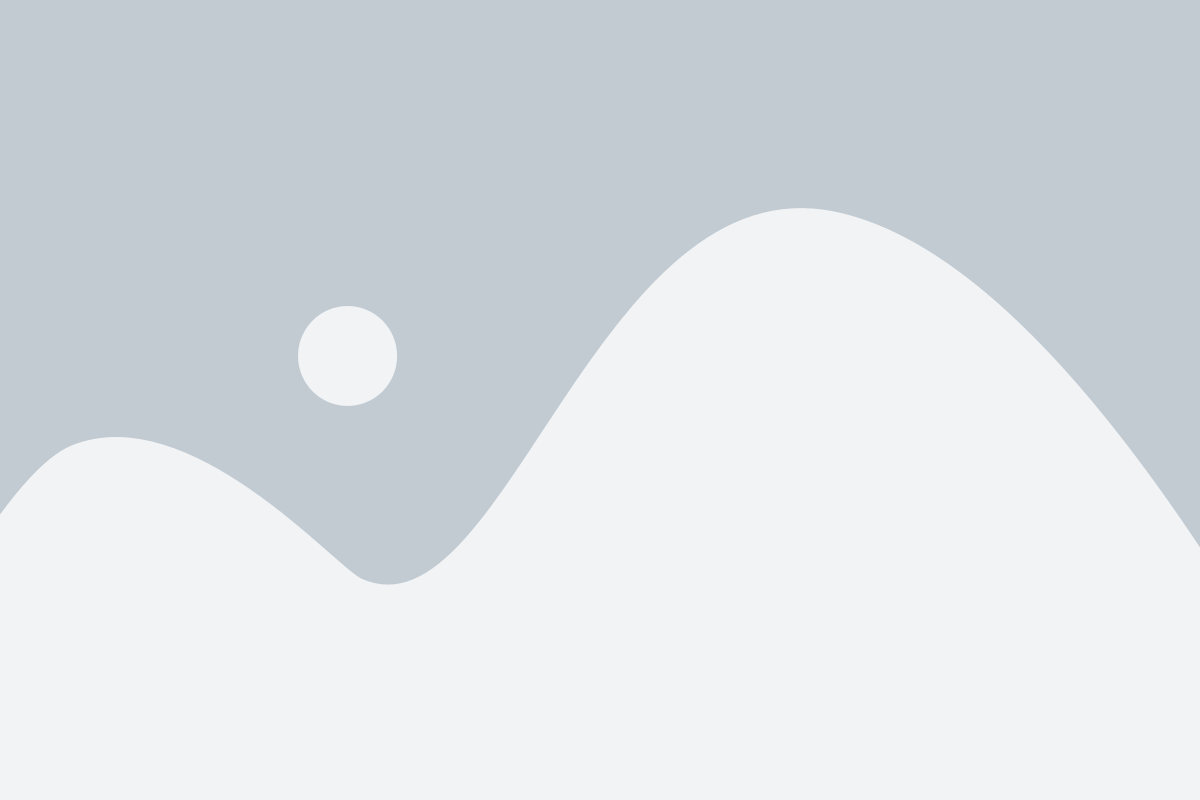
Exploring the possibilities of seamlessly integrating your iPad with your car? Look no further! In this guide, we will walk you through the step-by-step process of connecting your iPad to your car, opening up a world of convenience and entertainment on the road.
Step 1: Check for Compatibility Before diving into the connection process, it is essential to ensure that your car and iPad are compatible. Check the manufacturer's instructions or the car's manual to determine if your vehicle supports iPad connectivity. Different cars may have specific requirements, so make sure to verify the compatibility to avoid any frustrations later on. |
Step 2: Gather the Required Equipment In order to connect your iPad to your car, you will need the necessary equipment. Typically, this includes an iPad-to-USB cable or a Lightning-to-USB cable, depending on the model of your iPad. Additionally, some cars may require an adapter or a specific docking station for seamless integration. Consult your car's manual or the manufacturer's website to identify the exact equipment needed. |
Step 3: Locate the USB Port or Auxiliary Input To establish a connection between your iPad and your car's audio system, you will need to locate the USB port or auxiliary input in your vehicle. In most modern cars, the USB port is typically found in the center console, while the auxiliary input is commonly located in the dashboard or on the front of the audio unit. Refer to your car's manual or consult with a professional if you are having trouble finding these ports. |
Step 4: Connect the iPad to the Car Once you have located the USB port or auxiliary input, it's time to connect your iPad. Take the iPad-to-USB cable or Lightning-to-USB cable and plug one end into the corresponding port on your iPad, and the other end into the USB port or auxiliary input in your car. Ensure a secure connection is established to guarantee uninterrupted functionality. |
Step 5: Set Up the Audio System After successfully connecting your iPad to your car, it's essential to configure the audio system settings accordingly. Enter the audio source menu on your car's display and select the appropriate input option for the connected iPad. This may vary depending on your car's audio system interface, so refer to the user manual for specific instructions. |
Step 6: Enjoy Your iPad in Your Car With the connection established and the audio settings properly configured, you are now ready to enjoy your iPad's features in your car. Play music, stream podcasts, access navigation apps, or even watch movies during long journeys, all with the convenience of your iPad seamlessly integrated into your car's audio system. |
Connecting your iPad to your car opens up endless possibilities to enhance your driving experience. By following these steps and properly configuring the connection, you can enjoy the convenience and entertainment of your iPad while on the go. Stay connected, stay entertained, and elevate your driving experience today!
Troubleshooting Common Connection Issues
In the process of establishing a connection between your portable tablet device and other devices, you may encounter certain hindrances that prevent a seamless connection from being established. This section aims to provide guidance on how to identify and resolve these common connection issues, ensuring a smooth and uninterrupted user experience.
One frequent connection issue that users may experience is difficulty in establishing a reliable wireless connection. This can be caused by a range of factors, such as signal interference, incompatible Wi-Fi settings, or outdated software. To troubleshoot this issue, start by ensuring that you are within range of a stable and strong Wi-Fi signal. Additionally, verify that your Wi-Fi settings match the network requirements and try restarting both your iPad and the Wi-Fi router. Updating your iPad's software to the latest version can also solve compatibility issues.
Another potential hurdle that users might encounter is problems with Bluetooth connections. Bluetooth connectivity issues can manifest in various forms, including devices not recognizing each other, sudden disconnection, or poor audio quality. To rectify this, begin by ensuring that Bluetooth is enabled on both devices and that they are within close proximity. Consider removing any obstructions or devices that may cause interference. Additionally, try disconnecting and reconnecting the devices, clearing any existing pairings, or resetting the network settings on your iPad.
Furthermore, users may face challenges when attempting to connect their iPad to a computer or other external devices. This can be due to incompatible cable connections, outdated drivers, or faulty ports. If you encounter such difficulties, try using a different cable or port to establish the connection. Additionally, ensure that the device you are connecting to has the necessary drivers installed and is compatible with your iPad's operating system. Restarting both devices can also help resolve connection issues, as well as checking for any available software updates.
In conclusion, troubleshooting common connection issues is essential in ensuring a seamless and reliable connection between your iPad and other devices. By following the recommended steps and taking into account the various factors that may hinder connectivity, users can overcome these challenges and enjoy a smooth user experience.
FAQ
What do I need to connect my iPad to another device?
In order to connect your iPad to another device, you will need a compatible cable or adapter that can connect both devices. The specific cable or adapter required will depend on the type of connection you are trying to establish.
Can I connect my iPad to a TV?
Yes, you can connect your iPad to a TV. To do so, you will need an HDMI adapter or an Apple TV device. The HDMI adapter allows you to connect your iPad directly to the TV using an HDMI cable, while the Apple TV device enables wireless connection between your iPad and the TV.




