In this digital age, the world is at our fingertips, and technology continues to evolve at a rapid pace. One such innovation that has revolutionized the way we enjoy music is the advent of wireless headphones. Gone are the days of tangled cords and restricted movement – now you can immerse yourself in your favorite tunes with the freedom and convenience of wireless audio. One popular option that has taken the market by storm are the sleek and stylish Apple AirPods, offering a seamless and effortless listening experience.
In this article, we will guide you through the process of connecting your beloved AirPods to your smartphone. Whether you yearn to enhance your workout routine, make hands-free calls, or simply indulge in uninterrupted music, we will provide you with step-by-step instructions to help you effortlessly pair these cutting-edge wireless earbuds with your phone.
Buckle up and get ready to delve into the realm of wireless audio technology as we elaborate on the simple and straightforward methods to establish a connection between your smartphone and your precious pair of AirPods. We will explore different techniques to ensure compatibility with various phone models, empowering you with the knowledge to unlock the full potential of your AirPods and immerse yourself in a world of crystal-clear sound.
Understanding the Fundamentals of AirPods and Phone Compatibility
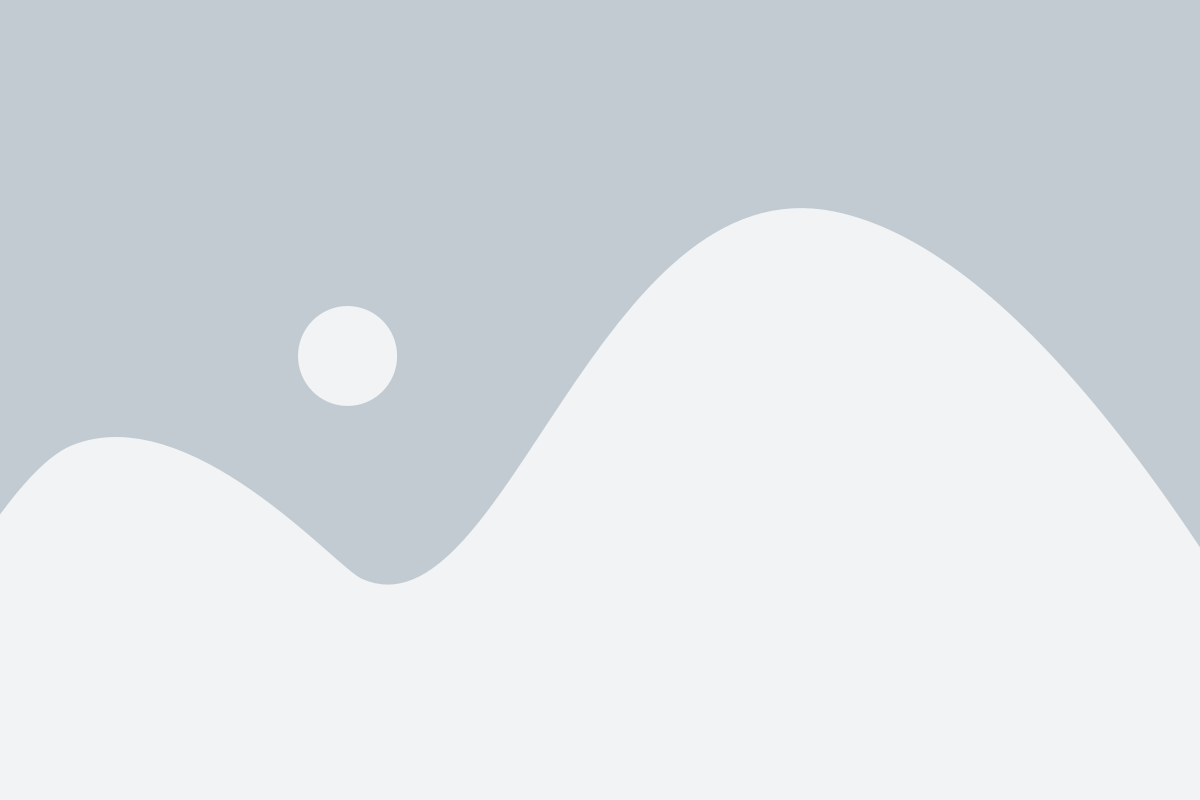
In this section, we will delve into the essential concepts that form the foundation of AirPods usage and their compatibility with various smartphones. By grasping these basics, you will gain a deeper understanding of how AirPods function seamlessly with different phone models.
Wireless Earbuds: AirPods are revolutionary wireless earbuds that have become incredibly popular due to their modern design and cutting-edge technology. By eliminating the need for wires, AirPods offer users a hassle-free audio experience, allowing them to enjoy their favorite music and audio content without the constraints of traditional headphones or earphones.
Bluetooth Technology: AirPods utilize Bluetooth technology to establish a wireless connection with compatible devices such as smartphones. Bluetooth enables the transmission of audio signals wirelessly from the phone to the AirPods, providing a seamless and convenient listening experience.
Phone Compatibility: AirPods are designed to be compatible with a wide range of smartphones, including both iOS and Android devices. However, it is essential to understand the compatibility requirements to ensure a smooth connection between the AirPods and your phone. Different AirPods models may have varying levels of compatibility, so it is crucial to verify the specifics for your particular device.
Pairing Process: To connect AirPods to your phone, you need to go through a simple pairing process. This involves activating the Bluetooth feature on your phone, putting the AirPods into pairing mode, and selecting the AirPods from the list of available devices on your phone. Once paired, the AirPods will automatically connect to your phone whenever they are within range and Bluetooth is enabled.
Advanced Features: AirPods offer several advanced features that enhance the overall listening experience. These include automatic ear detection, which pauses audio playback when you remove one or both AirPods, and seamless switching between devices, allowing you to switch between your phone, tablet, and computer effortlessly.
Compatibility Considerations: It is crucial to note that while AirPods are designed to work with various phone models, certain features may be limited or unavailable, depending on the operating system and device capabilities. Checking the compatibility and available features for your specific phone model will ensure an optimal experience with your AirPods.
To summarize, understanding the basics of AirPods and their compatibility with phones provides valuable insights into the wireless earbuds' functionality and ensures a seamless connection with your phone for an immersive audio experience.
Checking Device Compatibility for AirPods Connectivity
Before attempting to establish a wireless connection between your mobile device and AirPods, it is essential to determine whether your smartphone is compatible with this technology. By verifying device compatibility, you can ensure a seamless and hassle-free pairing process.
Here are some steps you can follow to check if your phone supports the connection to AirPods:
- Consult the phone's user manual or visit the manufacturer's website to identify the supported Bluetooth versions.
- Access the settings menu on your phone and navigate to the Bluetooth section.
- Ensure that Bluetooth is turned on and search for available devices.
- If AirPods are visible in the list of available devices, this suggests compatibility with your phone.
- If AirPods do not appear in the list, try resetting your AirPods and repeat the previous steps.
- Alternatively, you can use the search engine to query the specific make and model of your phone along with the term "AirPods compatibility" to check for any official statements or community experiences.
By following these steps, you can confirm whether your phone supports connectivity with AirPods, enabling you to enjoy the convenience and seamless audio experience provided by wireless headphones.
Pairing AirPods with an iPhone

In this section, we will explore the seamless process of connecting your AirPods to your iPhone, allowing you to enjoy a hassle-free wireless audio experience.
Step 1: Ensure that your iPhone's Bluetooth feature is activated, as AirPods rely on this technology for pairing. You can easily enable Bluetooth by navigating to the Settings app on your iPhone and locating the Bluetooth option.
Step 2: Once Bluetooth is enabled, open the lid of your AirPods charging case, which will automatically put your AirPods in pairing mode. You will notice the LED light on the case blinking white, indicating that they are now discoverable by your iPhone.
Step 3: On your iPhone, navigate to the Bluetooth settings and look for the list of available devices. Your AirPods should appear on the list as "AirPods" or with a custom name you have assigned to them. Tap on the name to initiate the pairing process.
Step 4: After tapping, your iPhone will establish a connection with your AirPods, and you will receive a notification confirming the pairing. Your AirPods will now be ready to use with your iPhone.
Note: It is worth mentioning that iCloud allows for seamless device integration, so once you pair your AirPods with one Apple device, they will automatically be paired with your other Apple devices linked to the same iCloud account.
Now that you have successfully paired your AirPods with your iPhone, you can effortlessly enjoy high-quality wireless audio and make the most of the convenient features offered by these cutting-edge headphones.
Pairing AirPods with an Android Device
Connecting your AirPods to your Android device can be done effortlessly by following a few simple steps. In this section, we will guide you through the process of pairing your AirPods with your Android phone or tablet.
To begin, ensure that Bluetooth is enabled on your Android device. You can usually find this setting in the "Settings" menu, under "Connections" or "Bluetooth." Once enabled, your Android device will start searching for nearby Bluetooth devices.
Next, open the lid of your AirPods case. Press and hold the small button on the back of the case until the LED light on the front starts flashing white. This puts your AirPods into pairing mode, making them discoverable to other Bluetooth devices.
On your Android device, you should now see a list of available Bluetooth devices. Look for the name of your AirPods in the list and select it to initiate the pairing process.
If prompted, enter the passcode provided with your AirPods to complete the pairing. Once the pairing is successful, you will see a confirmation message on your Android device, indicating that your AirPods are connected and ready to use.
Now that your AirPods are paired with your Android device, you can enjoy the convenience of wireless audio playback and hands-free calling. Remember to keep your AirPods charged for uninterrupted usage, and have fun using them with your Android phone or tablet!
Troubleshooting Common Connection Issues

When using wireless headphones with your mobile device, you may encounter certain issues that can interfere with the connection. This section will outline some common problems that users face and provide solutions to troubleshoot these issues.
Here are some potential problems you might experience:
- The headphones fail to pair with the device
- The connection keeps dropping or is unstable
- Interference from other devices affects the audio quality
- The headphones do not produce any sound
To address these problems, follow these troubleshooting steps:
1. Ensure proper pairing:
- Check that both the headphones and your device are in pairing mode.
- Make sure Bluetooth is enabled on your device and that it is within the recommended range of the headphones.
- If the pairing fails, restart both your device and the headphones and try again.
2. Stabilize the connection:
- Keep your device and the headphones close to each other, as distance can affect the stability of the connection.
- Remove any obstacles or interference sources, such as other electronic devices or walls, that may obstruct the signal.
- Ensure that the headphones are charged adequately, as a low battery level can result in an unstable connection.
3. Minimize interference:
- Move away from crowded areas with multiple Bluetooth devices to reduce potential signal interference.
- Turn off or move away from devices that operate on the same frequency range as your headphones, such as Wi-Fi routers or other Bluetooth devices.
4. Troubleshoot audio issues:
- Check the volume levels on both the device and the headphones to ensure they are not set too low or muted.
- If there is no audio or the sound quality is poor, try disconnecting and then reconnecting the headphones to your device.
- If the problem persists, try connecting the headphones to a different device to determine if the issue lies with the headphones or the original device.
By following these troubleshooting steps, you should be able to resolve common connection issues when using wireless headphones with your mobile device.
Enhancing Performance with AirPods Firmware Updates
In the fast-paced and ever-evolving world of wireless audio technology, staying up to date with the latest firmware for your AirPods is essential. Firmware updates offer significant enhancements, bug fixes, and improved performance, ensuring a seamless and enjoyable audio experience.
Regularly updating your AirPods' firmware not only keeps your headphones functioning optimally but also ensures compatibility with the latest software updates on your devices. By installing the latest firmware, you can take advantage of new features, improved battery life, and enhanced connectivity.
To check for and install firmware updates on your AirPods, follow these simple steps:
- Ensure that your AirPods are connected to your device.
- Open the corresponding app on your device that is compatible with AirPods firmware updates.
- Navigate to the settings or preferences section.
- Look for the firmware update or software update option.
- If an update is available, click on the update button and wait for the process to complete.
- Once the update is finished, your AirPods will be ready to provide an enhanced audio experience.
Remember, it is crucial to keep your AirPods charged during the firmware update process to avoid any interruptions. Additionally, ensure that your device is connected to a stable network connection to facilitate a smooth and efficient update.
By regularly updating your AirPods firmware, you can enjoy improved sound quality, better connectivity, and a range of additional features. Stay ahead in the wireless audio game and keep your AirPods performing at their best!
Using AirPods with Multiple Devices

One of the great features of the AirPods is their ability to seamlessly connect and switch between multiple devices. Whether you have an iPhone, iPad, Mac, or even an Apple Watch, you can easily use your AirPods with all of them without the need for manual pairing every time you switch.
Automatic device switching:
- When you have your AirPods connected to one device and want to use them with another device, simply select your AirPods from the audio output menu of the new device.
- Your AirPods will automatically disconnect from the current device and connect to the new device without any additional steps.
- This seamless switching makes it effortless to enjoy your AirPods across multiple devices without any complicated setup.
Pairing with multiple devices:
- The initial pairing of your AirPods is done with one device, typically your iPhone.
- Once paired, your AirPods will be automatically available for use with any other device connected to your iCloud account.
- To use your AirPods with another device, simply select them from the Bluetooth menu of that device.
- No need to go through the pairing process again, as your AirPods will be recognized and connected automatically.
Switching between devices:
- If your AirPods are connected to multiple devices at the same time, audio will automatically switch to the device playing sound.
- For example, if you're listening to music on your iPhone and a call comes in on your Mac, your AirPods will seamlessly switch to your Mac for the call.
- This intelligent switching ensures that you never miss a beat and can easily transition between devices without interruption.
Using your AirPods with multiple devices is a breeze, thanks to their seamless connectivity and intelligent switching capabilities. No matter which device you're using, your AirPods will effortlessly adapt and provide you with an immersive audio experience.
Managing AirPods Settings for Seamless Connection
In this section, we will explore how to optimize your AirPods settings to ensure a smooth and uninterrupted connection. Configuring the settings of your wireless headphones can greatly enhance your overall audio experience and make using them with your device more convenient.
One of the key settings to consider is the automatic ear detection feature. With this feature enabled, your AirPods will automatically pause playback when you remove them from your ears. This allows you to seamlessly switch between listening and interacting with your surroundings. To enable this feature, navigate to the Bluetooth settings on your device and find the AirPods in the list of available devices. Toggle the option for automatic ear detection to the enabled position.
- Next, it is important to optimize the microphone settings of your AirPods for clear and crisp audio during calls or voice recordings. You can adjust the microphone volume by going to the Bluetooth settings for your AirPods and selecting the microphone audio level. Experiment with different levels until you find the optimal setting for your needs.
- Another setting to explore is the ability to customize the tap controls on your AirPods. By default, double-tapping on an AirPod pauses or resumes playback. However, you can customize this action to suit your preferences. For example, you can configure a double-tap to skip to the next track or activate Siri. To customize the tap controls, go to the Bluetooth settings for your AirPods and select the option to customize the double-tap gesture.
- Additionally, you can take advantage of the Find My app to locate your misplaced AirPods. This feature allows you to see the last known location of your AirPods, play a sound to help locate them, or even put them into Lost Mode. To access these features, open the Find My app on your device and select your AirPods from the list of available devices.
By managing these AirPods settings, you can optimize their functionality and ensure a seamless connection with your device. Take the time to explore these settings and tailor them to your preferences for an enhanced wireless audio experience.
Optimizing Battery Life and Enhancing Connectivity for Your AirPods

In this section, we will explore various tips and tricks to extend the battery life of your AirPods and enhance the quality of your wireless connection. By implementing these strategies, you can maximize your usage time and enjoy uninterrupted audio playback.
1. Conserving Battery Power
- Minimize unnecessary usage by powering off your AirPods when not in use.
- Adjust the audio volume to a moderate level to reduce power consumption.
- Disable Automatic Ear Detection if you don't need your AirPods to pause audio when removed from your ears.
- Avoid excessive switching between devices, as this can drain battery life.
2. Enhancing Connectivity
- Ensure your AirPods firmware is up to date by regularly checking for updates in the settings menu.
- Keep your AirPods and connected device within close proximity to maintain a stable wireless connection.
- Remove any physical obstructions between your AirPods and the device, such as walls or other electronic devices.
- Try resetting your AirPods if you encounter frequent connectivity issues. This can be done by holding the setup button on the back of the AirPods case for a few seconds until the status light flashes.
3. Cleaning and Maintenance
- Regularly clean your AirPods to prevent buildup of debris or earwax, which can affect audio quality and connection.
- Use a soft, lint-free cloth to wipe the exterior of your AirPods and the charging case.
- For deeper cleaning, use a soft-bristled brush or cotton swab dipped in isopropyl alcohol to gently remove dirt from the speaker grills or any other hard-to-reach areas.
- Store your AirPods in their charging case when not in use to protect them from damage and maintain optimal performance.
By following these guidelines, you can ensure that your AirPods are always ready for use with an extended battery life and a reliable wireless connection.
Exploring Additional Features and Functions of AirPods Connectivity
In this section, we will delve into the various features and functionalities that enhance the connectivity experience of your wireless earbuds with compatible devices. Discover the diverse range of capabilities offered by AirPods connection beyond the basic pairing process.
1. Seamless Device Switching
One notable feature of AirPods connectivity is its ability to seamlessly switch between different devices. Whether you're listening to music on your phone or watching a video on your iPad, your AirPods can automatically detect which device you want to use and effortlessly connect to it. This enables a smooth transition between devices without the need for manual reconnection.
2. Instant Pairing with Apple Devices
AirPods connection with Apple devices is streamlined and hassle-free. Utilizing Bluetooth technology and the Apple H1 chip, pairing your AirPods with an iPhone, iPad, or Mac is as simple as opening the case near the device and following the on-screen prompts. The seamless integration and rapid pairing process make using AirPods with Apple products a breeze.
3. Siri Voice Activation
AirPods offer a hands-free experience through Siri voice activation. You can easily access Siri by simply saying "Hey Siri" without having to physically interact with your device. Whether you want to change the volume, skip a track, or make a phone call, Siri is at your beck and call via your AirPods, allowing for convenient and efficient control.
4. Automatic Ear Detection
AirPods have built-in sensors that can detect when they are inserted or removed from your ears. This feature enables automatic playback and pause functionality. When you take out one or both AirPods, the audio will automatically pause, and when you put them back in, playback will resume. This hands-free approach allows for a seamless listening experience.
5. Customizable Tap Controls
With AirPods, you can customize the tap controls to fit your preferences. Via the Bluetooth settings on your device, you can assign different commands to a double-tap or a triple-tap gesture on either AirPod. This customization allows you to control playback, activate Siri, or adjust volume with a simple tap, providing enhanced convenience and control.
By exploring these additional features and functions of AirPods connectivity, you can unlock a world of seamless wireless audio experiences, making your interactions with compatible devices more intuitive and enjoyable.
How To Connect AirPods Max To iPhone!
How To Connect AirPods Max To iPhone! by LoFi Alpaca 162,211 views 3 years ago 2 minutes, 52 seconds
FAQ
How do I connect my AirPods wireless headphones to my iPhone?
To connect your AirPods to your iPhone, start by opening the AirPods case next to your iPhone. A pop-up window will appear on your iPhone screen, and you can tap "Connect" to pair the AirPods. If the pop-up window doesn't appear, go to the Bluetooth settings on your iPhone, select your AirPods, and tap "Connect."
Can I connect my AirPods to an Android phone?
Yes, you can connect your AirPods to an Android phone. Simply open the AirPods case and press the pairing button on the back of the case until the LED light starts flashing white. Then, go to the Bluetooth settings on your Android phone, select your AirPods, and tap "Pair."
How do I know if my AirPods are connected to my phone?
To check if your AirPods are connected to your phone, you can go to the Bluetooth settings on your phone and look for your AirPods in the list of connected devices. Additionally, you will see a Bluetooth icon in the top status bar of your phone when your AirPods are connected.
Can I connect my AirPods to multiple devices simultaneously?
No, AirPods can only be connected to one device at a time. However, you can easily switch between devices by selecting your AirPods from the Bluetooth settings on the device you want to connect.
What should I do if my AirPods are not connecting to my phone?
If your AirPods are not connecting to your phone, try the following troubleshooting steps: make sure your AirPods are charged, restart your phone, reset your AirPods by holding the setup button on the back of the case until the LED light flashes amber, and delete the AirPods from your Bluetooth settings and reconnect them. If the issue persists, contact Apple support for further assistance.




