Are you tired of getting tangled in a web of wires every time you want to enjoy your favorite tunes on the go? Say goodbye to the hassle of traditional headphones and say hello to the convenience of wireless earbuds. These cutting-edge devices offer a seamless audio experience without the hassle of cords. One popular option is the iconic AirPods, known for their sleek design and superior sound quality.
If you're wondering how to pair your AirPods with your smartphone or tablet, we've got you covered. In this comprehensive guide, we'll take you through a step-by-step process to effortlessly connect your AirPods to your mobile device using the power of Bluetooth technology.
Wireless connectivity has revolutionized the way we listen to music and talk on the phone. With the use of Bluetooth, you can establish a wireless connection between your AirPods and your phone, enabling you to enjoy your favorite audio content without the hassle of cables. The process is simpler than you may think, and once you've mastered it, you'll be able to enjoy your AirPods to their fullest potential.
Checking Compatibility and Preparing Your Devices
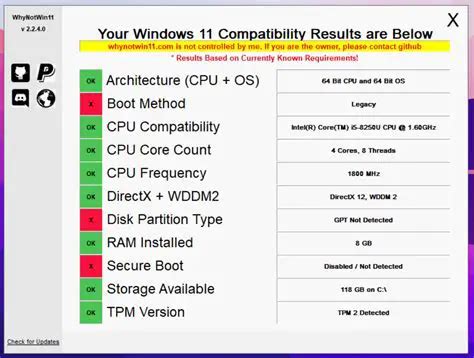
Before connecting your wireless earbuds to your mobile device, it is essential to check the compatibility and ensure that both devices are ready for the pairing process. This step-by-step guide will help you prepare and set up the connection without any hassle.
1. Verify Device Compatibility:
To establish a successful connection, first, ensure that your mobile device supports Bluetooth connectivity. Check the device specifications or consult the user manual for confirmation. Additionally, ensure that your wireless earbuds support Bluetooth pairing.
2. Update Operating Systems:
Before connecting your devices, it is crucial to update the operating system on both your mobile device and the wireless earbuds. The latest software versions often contain bug fixes and stability improvements that can enhance the overall connection quality.
3. Charge Your Devices:
It is recommended to charge both your mobile device and the wireless earbuds fully before initiating the pairing process. A low battery level may affect the connection stability and could lead to frequent disconnections during use.
4. Enable Bluetooth:
To establish a connection, ensure that the Bluetooth feature is enabled on your mobile device. Navigate to the device's settings menu and locate the Bluetooth option. Toggle the switch to the "On" position to activate the Bluetooth functionality.
5. Put Earbuds in Pairing Mode:
To connect your wireless earbuds, put them in pairing mode. Depending on the model, this may involve pressing a specific button on the earbuds or following a particular sequence of actions. Consult the user manual or manufacturer's website for instructions on how to enter pairing mode.
6. Select the Bluetooth Device:
Once both devices are ready and in pairing mode, navigate to the Bluetooth settings menu on your mobile device. Scan for available devices and select your wireless earbuds from the list of discoverable devices.
7. Complete the Pairing Process:
Follow the on-screen prompts on your mobile device to complete the pairing process. This may involve entering a passcode or confirming a pairing request. Once the connection is established, you will receive a notification confirming the successful pairing.
By following these steps, you can ensure that your devices are compatible, updated, and prepared for a seamless connection between your wireless earbuds and mobile device. Once the pairing is complete, you can enjoy the convenience of wire-free audio and enhanced mobility.
Activating Bluetooth on Your Smartphone
The ability to connect your wireless headphones to your smartphone is made possible through the Bluetooth feature. By activating Bluetooth on your smartphone, you can establish a wireless connection with your desired devices. Ensuring that Bluetooth is enabled on your smartphone is the first step towards enjoying a seamless audio experience.
- Open the settings menu on your smartphone.
- Scroll down and locate the "Connections" or "Network & Internet" section.
- Tap on "Bluetooth" to access the Bluetooth settings.
- Toggle the switch to turn on Bluetooth.
- Your smartphone will search for available Bluetooth devices.
Once you have successfully activated Bluetooth on your smartphone, you will be able to pair and connect your AirPods or other Bluetooth-enabled devices effortlessly. It is important to note that the steps to activate Bluetooth may vary slightly depending on the make and model of your smartphone. Nevertheless, the principle remains the same and the process can typically be completed in just a few simple steps.
Activating AirPods Pairing Mode

In this section, we will discuss how to activate the pairing mode of your wireless earbuds for easy connectivity with your mobile device. By following these simple steps, you can establish a seamless connection between your AirPods and your phone.
| Step 1: | Begin by placing your AirPods in their charging case. |
| Step 2: | Ensure that Bluetooth is enabled on your mobile device. |
| Step 3: | Open the lid of the AirPods charging case. |
| Step 4: | Locate the pairing button on the back of the charging case. It may be a physical button or a small recessed button that requires a toothpick or similar object to press. |
| Step 5: | Press and hold the pairing button until the indicator light on the front of the case starts flashing white. |
| Step 6: | Now, your AirPods are in pairing mode, and you can proceed to connect them to your phone via Bluetooth. |
By following these steps, you can easily activate the pairing mode of your AirPods, initiating the connection process with your mobile device. This mode allows your AirPods to be discoverable and ready for a seamless Bluetooth connection. Remember to consult the specific instructions for your AirPods model, as the location and method of activating pairing mode may vary slightly.
Finding and Choosing Your AirPods on the Smartphone
In this section, we will explore the process of locating and selecting your wireless earbuds on your mobile device. By following these steps, you will be able to effortlessly establish a connection between your smartphone and your AirPods, ensuring a seamless listening experience.
To begin, navigate to the Bluetooth settings on your device. This can typically be found in the "Settings" app, or may be accessible through a quick settings menu.
Once you have accessed the Bluetooth settings, look for the option to "Pair" or "Connect" a new device. This will initiate the search for nearby devices, including your AirPods.
Next, tap on the option that corresponds to your AirPods. This may appear as the unique identifier or name assigned to your specific pair of earbuds. Alternatively, it may be displayed as a generic name, such as "Headphones" or "Audio Device".
After selecting your AirPods, your smartphone will begin the pairing process. Depending on your device, you may be prompted to confirm the connection or enter a passcode. Follow the on-screen instructions to complete this step.
Once the pairing is successfully established, you should see a confirmation message or an indicator that your AirPods are now connected to your smartphone. This may be displayed as a Bluetooth icon or a notification.
It is important to note that if you have multiple Bluetooth devices nearby, ensure that you are selecting the correct AirPods to avoid connecting to a different pair.
Now that you have located and selected your AirPods on your smartphone, you can enjoy the convenience of wireless audio streaming and take full advantage of the features offered by your AirPods.
Completing the Pairing Process
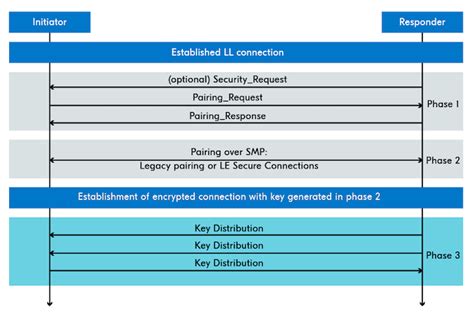
Once you have successfully followed the previous steps of establishing a wireless connection between your headphones and mobile device, it's time to finalize the pairing process. This section will guide you through the remaining steps required to complete the setup without using any specific terms.
- 1. Make sure your AirPods are in close proximity to your phone to ensure a stable connection.
- 2. Verify that both your AirPods and phone's Bluetooth settings are turned on.
- 3. Access your phone's settings menu and locate the Bluetooth option.
- 4. Within the Bluetooth settings, you should see a list of available devices.
- 5. Look for the name or model number of your AirPods within the list of devices.
- 6. Tap on the AirPods' name to initiate the pairing process.
- 7. If prompted, enter any necessary passcodes or confirmations to establish the connection.
- 8. Wait for a few moments as your phone establishes a secure connection with the AirPods.
- 9. Once the pairing process is completed successfully, a confirmation message or indicator will be displayed.
- 10. You can now start enjoying the wireless experience of your AirPods with your phone.
By following these steps, you will have successfully completed the pairing process between your AirPods and phone, allowing you to enjoy the convenience and freedom of wireless audio.
Verifying and Adjusting Bluetooth Settings
In this section, we will discuss the process of checking and making necessary changes to your device's Bluetooth settings to ensure a successful connection between your wireless earbuds and your smartphone. By verifying and adjusting these settings, you can troubleshoot common issues and optimize the performance of your AirPods.
| Step | Action |
|---|---|
| 1 | Access the Bluetooth settings on your smartphone |
| 2 | Ensure that the Bluetooth feature is enabled |
| 3 | Check for any connected devices on the list |
| 4 | If your AirPods are already connected, disconnect them |
| 5 | Reset your AirPods by placing them in the charging case |
| 6 | Put your AirPods back in pairing mode |
| 7 | Return to your smartphone's Bluetooth settings |
| 8 | Locate your AirPods on the available devices list |
| 9 | Select your AirPods to establish the connection |
| 10 | Confirm the pairing request on both your AirPods and smartphone |
By following these steps and ensuring that your Bluetooth settings are correctly adjusted, you can connect and enjoy the seamless wireless experience offered by your AirPods with your smartphone.
Troubleshooting Common Issues

In this section, we will address common problems that users might encounter while attempting to connect their wireless earbuds to their mobile devices. We understand that technology can sometimes be unpredictable, so we have compiled a list of potential issues along with their corresponding solutions to help you troubleshoot any difficulties that may arise in the process.
- Pairing issues: If you are experiencing difficulties pairing your earbuds with your device, one possible solution is to turn off the Bluetooth on both the earbuds and the device, then turn them back on and attempt the pairing process again.
- Connection dropouts: If your earbuds keep disconnecting or have inconsistent audio playback, it might be due to interference from other Bluetooth devices nearby. Try moving closer to your device or minimizing obstructions between the earbuds and the device to achieve a more stable connection.
- Audio quality problems: If you notice poor sound quality or distortion while using your AirPods, check if there is any obstruction or dirt in the earbuds' speaker or microphone. Clean them gently with a soft cloth to remove any debris that might affect the audio performance.
- Battery drain: If your AirPods seem to be running out of battery quickly, check if certain features like automatic ear detection or noise cancellation are enabled, as these can consume more power. Disabling unnecessary features can help extend the battery life of your earbuds.
- Software updates: Keeping your AirPods and your device's software up to date is essential for optimal performance. Check for any available firmware or software updates for your AirPods and ensure that your device's operating system is also up to date.
We hope that the troubleshooting steps provided above have helped you resolve any issues you may have encountered while connecting your wireless AirPods to your mobile device. If you continue to experience difficulties, we recommend contacting the customer support of your AirPods' manufacturer for further assistance.
[MOVIES] [/MOVIES] [/MOVIES_ENABLED]FAQ
Can I connect my AirPods to my Android phone?
Yes, you can connect your AirPods to an Android phone. The process of connecting AirPods to an Android phone is similar to connecting them to an iPhone. You just need to make sure that your Android phone has Bluetooth capabilities and follow the step-by-step instructions in the article to connect your AirPods.
What is the range of AirPods when connected to a phone?
The range of AirPods when connected to a phone can vary depending on the environment and any obstructions. However, typically the range is around 30 feet or 10 meters. It is recommended to keep your AirPods and phone in close proximity to ensure a stable connection.
Do AirPods automatically connect to my phone when I take them out of the case?
By default, AirPods are designed to automatically connect to your phone when you take them out of the case. However, this feature may need to be enabled in your phone's Bluetooth settings. Make sure the "Auto-Join" or "Automatic Pairing" option is turned on to enable this seamless connection.
Can I use only one AirPod with my phone?
Yes, you can use only one AirPod with your phone. AirPods are designed to work independently, allowing you to use either the left or the right AirPod individually. This can be useful in situations where you want to keep one ear free to be aware of your surroundings or want to extend the battery life of the AirPods.




