Imagine a world where technology seamlessly blends into our daily lives, enhancing our experiences in ways we never thought possible. Today, we delve into the realm of wireless connectivity, exploring the art of integrating your cutting-edge earbuds into your trusty MacBook LR 213. By mastering this innovative pairing process, you can effortlessly elevate your productivity, entertainment, and overall enjoyment.
Embracing the power of wireless technology opens up a whole new realm of possibilities, enveloping you in a world free from tangled cords and unrestricted movement. Whether you're an avid audiophile, a professional constantly on the go, or simply seeking to add convenience to your routine, connecting your coveted wireless earbuds to your MacBook LR 213 is a game-changer.
Within this guide, we'll equip you with the step-by-step instructions needed to establish a seamless connection between your state-of-the-art earbuds and your MacBook LR 213. Through simple yet effective techniques, you'll uncover the secrets to creating a harmonious union between these two devices, enabling you to revel in an immersive auditory experience like never before.
Ready to unlock the power of wireless integration?
Follow along as we demystify the process, empowering you to effortlessly connect your sleek and modern wireless earbuds to your trusty MacBook LR 213.
Enabling Bluetooth on your MacBook LR 213
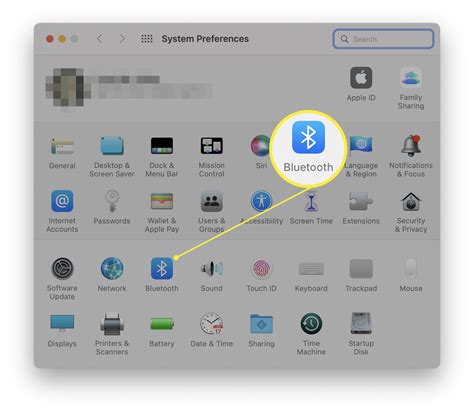
In order to establish a wireless connection between your Apple MacBook LR 213 and other devices, you need to enable the Bluetooth feature on your laptop. Bluetooth technology allows you to connect and communicate with various peripherals without the need for physical cables.
To enable Bluetooth on your MacBook LR 213, you can follow these simple steps:
Step 1: Access the System Preferences
Firstly, navigate to the Apple menu located at the top-left corner of your screen and select the "System Preferences" option. This will open a window that provides access to various settings and preferences for your MacBook LR 213.
Step 2: Locate and select the Bluetooth option
Within the System Preferences window, you will find several icons representing different settings categories. Look for the Bluetooth icon, which typically features a stylized "B" in blue. Once you locate it, click on the Bluetooth icon to proceed.
Step 3: Turn on Bluetooth
In the Bluetooth settings panel, you will see a checkbox labeled "Turn Bluetooth On." Click on the checkbox to enable Bluetooth functionality on your MacBook LR 213. Once activated, the checkbox will be marked with a tick or a checkmark, indicating that Bluetooth is now active.
Note: It is important to ensure that your MacBook is in close proximity to the devices you want to connect via Bluetooth. Most Bluetooth connections have a limited range, so maintaining a reasonable distance between devices is recommended.
By following these steps, you have successfully enabled Bluetooth on your MacBook LR 213. Now, you can proceed to connect your AirPods or other Bluetooth-enabled devices to enjoy a wireless audio experience or extend the functionality of your laptop with compatible accessories.
Open the Charging Case and Ensure the AirPods are Fully Charged
Before connecting your wireless earphones to your MacBook, it's important to first make sure they are ready for use. The process begins by opening the charging case that came with your AirPods. To ensure a smooth and uninterrupted connection, it's crucial that the earphones have sufficient power.
When you open the case, examine the indicator lights on the front. These lights provide valuable information about the current battery level of your AirPods. Green indicates a full charge, while amber signifies that the battery might need a boost. If the indicator lights do not turn on, it may indicate that the case itself needs to be charged using the provided Lightning cable.
To charge your AirPods, simply place the earbuds back into the case and close it. Ensure that the lid of the case is properly aligned and securely closed. This will initiate the charging process, where the AirPods will draw power from the case's built-in battery. It is recommended to keep the case connected to a power source for an extended period to ensure the earphones are fully charged.
Once the AirPods have reached their full charging capacity, you can proceed with connecting them to your MacBook. By ensuring that the earphones have ample battery life, you can enjoy a seamless audio experience without any interruptions.
Navigate to the Apple menu on your MacBook LR 213
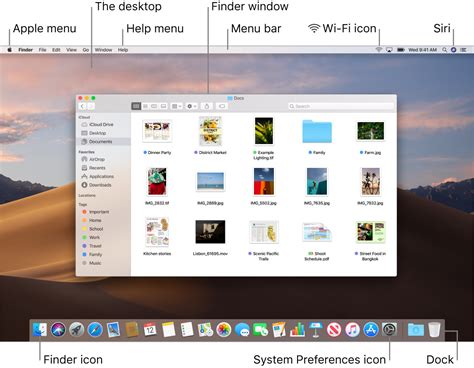
Discovering the Apple menu on your MacBook LR 213 is a vital step towards connecting your AirPods wirelessly. This menu, located at the upper-left corner of your screen, serves as a gateway to various settings and features on your device. By following a few simple steps, you can easily access the options necessary to establish a connection between your AirPods and MacBook.
- Begin by positioning your cursor at the top-left corner of your screen.
- Locate and click on the "Apple" logo, representing the Apple menu.
- A dropdown menu will appear, displaying a variety of options.
- Scroll down the list and select the option labeled "System Preferences".
- A new window will open, presenting you with several preference categories to choose from.
- Look for the category named "Bluetooth" and click on it.
- Within the Bluetooth preferences, ensure that your AirPods are in pairing mode.
- Your MacBook LR 213 will display a list of available devices, including your AirPods.
- Locate your AirPods in the list and click on them to begin the pairing process.
- Follow any additional on-screen instructions that may appear to complete the connection.
By accessing the Apple menu and navigating to the Bluetooth preferences on your MacBook LR 213, you can effortlessly connect your AirPods for a seamless audio experience. Remember to keep your AirPods nearby and in pairing mode to ensure a successful connection. Enjoy the convenience and freedom of wireless listening on your MacBook!
Select "System Preferences" from the drop-down menu
In this section, we will guide you through the process of accessing the necessary settings on your MacBook LR 213 to connect your AirPods. To ensure a smooth connection and optimal usage, it is important to adjust the system preferences accordingly.
First, locate the drop-down menu in the top-left corner of your MacBook screen, which provides various options to customize your settings. Find and select the "System Preferences" option from this menu. This will open a window containing a range of settings for your MacBook.
Tip: If you are unsure about the location of the drop-down menu, it is typically located in the top-left corner of the screen and represented by an icon with three horizontal lines or dots.
Once you have accessed the "System Preferences," you will be able to navigate through different categories of settings. Look for the section that pertains to audio or sound preferences. This section may be labeled differently depending on the version of macOS you are using, but it is usually labeled as "Sound" or "Audio."
Within the audio settings, you will find options for input and output devices, as well as settings for headphones and speakers. Locate the option that allows you to connect wireless devices, such as Bluetooth headphones.
Note: The terminology used for this option may vary, but it is commonly referred to as "Bluetooth" or "Wireless Devices." If you are unsure, you can look for icons or descriptions related to wireless connectivity.
Click on the appropriate settings option to open a new window dedicated to Bluetooth devices. This window will display a list of available devices that can be connected to your MacBook. Ensure that your AirPods are nearby and have their Bluetooth functionality enabled.
Finally, locate your AirPods in the list of available devices and select them. Your MacBook will initiate the pairing process, and once the connection is established, you will receive a confirmation message or prompt.
By following these steps, you will be able to select "System Preferences" from the drop-down menu and access the necessary settings on your MacBook LR 213 to connect your AirPods successfully.
Connecting Your Wireless Earbuds to Your Laptop

In order to establish a wireless connection between your laptop and a pair of earbuds, you will need to access the system settings panel on your device. Follow the step-by-step guide below to connect your earbuds to your laptop.
- Open your laptop's settings by clicking on the gear icon located in the bottom-left corner of your screen.
- Select "Preferences" from the dropdown menu to access the preferences panel.
- Locate the option labeled "Bluetooth" and click on it to proceed.
- In the Bluetooth settings window, ensure that the Bluetooth feature is enabled by toggling the switch to the "On" position.
- Place your wireless earbuds in pairing mode by following the manufacturer's instructions. This is typically done by pressing and holding a specific button on the earbuds until an indicator light starts flashing.
- Once your earbuds are in pairing mode, your laptop will scan for nearby Bluetooth devices. A list of available devices will appear on the screen.
- Find the name of your earbuds in the list and select it to initiate the pairing process. You may be prompted to enter a passcode or confirm the pairing on both your laptop and earbuds.
- Once the pairing is successful, a notification or indicator on both your laptop and earbuds will confirm the connection.
- Test the connection by playing audio on your laptop. If the sound comes through your earbuds, the connection has been successfully established.
Following these steps will allow you to easily connect your wireless earbuds to your laptop, enabling you to enjoy a wire-free audio experience while working, listening to music, or watching videos.
Turn on your AirPods by bringing them close to your MacBook LR 213
Activate your AirPods effortlessly by simply bringing them into proximity with your MacBook LR 213. This seamless process allows for quick and convenient connection between your wireless earbuds and your MacBook.
Initiate the pairing process:
To begin, position your AirPods in close proximity to your MacBook LR 213. Take note that the exact placement may vary depending on the specific positioning of the Bluetooth sensor in your laptop. As you position the AirPods near the MacBook, a pairing prompt will automatically appear on the screen.
Ambient sensors within the AirPods seamlessly communicate with the MacBook's Bluetooth technology, enabling the automatic pairing process.
Confirm the connection:
Once the pairing prompt appears on your MacBook LR 213 screen, you can confirm the connection by clicking on the appropriate pop-up dialogue box or following any on-screen instructions. This action will establish a secure and stable connection between your AirPods and your MacBook.
By verifying the connection, you ensure a reliable audio experience while using your AirPods with your MacBook LR 213.
Selecting Your AirPods

In order to connect your wireless earbuds to your MacBook LR 213, you will need to go through a simple process of selecting them from the available devices list. Follow these steps to establish a connection:
- Make sure your AirPods are properly charged and within proximity of your MacBook.
- Open the Bluetooth settings on your MacBook LR 213.
- In the list of available devices, locate your AirPods. They might appear under a name associated with their unique identifier.
- Identify your AirPods by their unique characteristics, such as design or model, and select them.
- Click on the "Connect" button next to your AirPods.
Note: It is important to ensure that your AirPods are in pairing mode and discoverable by your MacBook in order to establish a successful connection. Refer to the instructions provided with your AirPods or consult the manufacturer's website for guidance on how to enable pairing mode.
Once the connection is established, your MacBook LR 213 will automatically recognize and prioritize your AirPods as the audio output device. Enjoy a seamless wireless audio experience with your favorite MacBook!
[MOVIES] [/MOVIES] [/MOVIES_ENABLED]FAQ
Can I connect AirPods to my MacBook LR 213 wirelessly?
Yes, you can connect your AirPods to your MacBook LR 213 wirelessly. AirPods use Bluetooth technology to establish a wireless connection with your MacBook. Just make sure Bluetooth is turned on both on your AirPods and your MacBook, and follow the steps mentioned earlier to connect them.
Do I need to charge my AirPods before connecting them to my MacBook LR 213?
It is recommended to charge your AirPods before connecting them to your MacBook LR 213. However, if your AirPods have enough battery life, you can still connect them without charging. Connecting AirPods to your MacBook does not consume a significant amount of battery power.




