Are you eager to streamline your audio experience while working on your laptop? Look no further! Here's a comprehensive guide on effortlessly connecting your sleek, wireless earbuds to your trusty portable computer. Get ready to immerse yourself in crystal-clear sound while enjoying maximum mobility and convenience.
Immerse yourself in a world of seamless audio connectivity as we unveil the step-by-step process of wirelessly pairing your stylish earbuds with your beloved laptop. Whether you're an avid music lover, a busy professional, or simply someone who values the freedom of movement, this guide will provide you with an insightful journey towards an audio integration experience like no other.
Unleash the power of wireless technology with your laptop, as we walk you through the simple and hassle-free setup of connecting your trendy wireless earbuds. No tedious wires or cables to untangle and limit your mobility. Embrace the future of audio innovation and bid farewell to the constraints of traditional headphone connections.
Making sure your AirPods have enough battery

Before you begin using your AirPods with your MacBook, it is essential to ensure that they are adequately charged. This will ensure a seamless and uninterrupted experience.
1. Check the battery level: To determine the battery level of your AirPods, you can open the charging case near your MacBook and the battery status will be displayed on the screen.
2. Charge the AirPods: If the battery level is low, you will need to charge your AirPods. Connect the charging cable to the Lightning port on the bottom of the charging case and the other end into a power source. Ensure that the AirPods are correctly placed in the case and that the case is closed.
3. Monitor the charging progress: The small LED light on the front of the charging case will indicate the current charging status. When the light turns green, it means that your AirPods are fully charged and ready to use.
4. Optimize battery life: To extend the battery life of your AirPods, it is recommended to enable the "Optimize Battery Charging" feature on your MacBook. This feature learns your daily charging patterns and helps slow down battery aging.
5. Keep the charging case close: When not using your AirPods, it is advisable to keep them in the charging case to maintain their battery level. This ensures that they are always ready for use when you need them.
By following these steps, you can be confident that your AirPods will be fully charged and provide you with a seamless listening experience while using them with your MacBook.
Enabling Bluetooth on your MacBook
Before you can start enjoying the wireless convenience of your AirPods with your MacBook, you'll need to enable Bluetooth on your device.
Bluetooth is a communication technology that allows wireless connections between devices, such as your MacBook and AirPods. By enabling Bluetooth on your MacBook, you'll be able to pair and connect your AirPods seamlessly.
To enable Bluetooth on your MacBook, follow these simple steps:
- Click on the Apple menu in the top-left corner of your screen.
- From the drop-down menu, select "System Preferences".
- In the System Preferences window, click on "Bluetooth".
- Make sure the Bluetooth option is turned on.
Once Bluetooth is enabled, your MacBook will start searching for nearby Bluetooth devices, including your AirPods.
It's important to note that the steps to enable Bluetooth may slightly vary depending on the version of macOS you're using. However, regardless of the version, the overall process remains similar.
Enabling Bluetooth is the first crucial step towards connecting your AirPods to your MacBook. Once you have Bluetooth enabled, you'll be ready to pair and enjoy the hassle-free wireless experience that AirPods offer.
Opening the AirPods case

When it comes to using your AirPods with your MacBook, it is important to know how to properly open the AirPods case. This section will guide you through the steps of accessing your AirPods within the case, ensuring a seamless connection experience.
To begin, locate your AirPods case. The case itself is a compact and stylish accessory that serves as a charging station for your wireless earbuds. It is designed with a lid that can be easily opened for quick and convenient access to your AirPods.
Once you have located the AirPods case, gently grasp it in your hand. Take note of the sleek and ergonomic design, which is specifically crafted to fit comfortably in your palm. This design feature allows for effortless handling and secure storage of your AirPods when not in use.
To open the AirPods case, locate the lid at the top of the case. This lid is attached to the main body of the case through a hinge mechanism, providing a smooth and controlled opening action. Firmly press your thumb against the lid and push upwards to begin opening the case.
As the lid starts to lift, you will notice a satisfying click noise indicating that the lid is securely in the open position. This sound serves as an audible cue that you can now access your AirPods. Keep in mind that this click noise ensures that the lid remains open while you place or remove your AirPods.
With the lid open, you can now see the two compartments within the case that securely hold your AirPods. The left and right slots are specifically designed to house each individual AirPod, ensuring a snug fit while also protecting them from damage. Take a moment to appreciate the meticulous engineering that went into creating this intuitive storage solution.
Now that the AirPods case is open, you are ready to connect your AirPods to your MacBook. Refer to the accompanying guide for detailed instructions on the pairing process and enjoy a wireless and immersive audio experience with your MacBook and AirPods combination.
| Next Step: | Connecting AirPods to MacBook |
Setting up AirPods with your MacBook: Understanding the Functionality of the Setup Button
When it comes to pairing your AirPods with your MacBook, one crucial step involves the use of the setup button on the AirPods charging case. This button plays a pivotal role in initiating the connection process between your AirPods and MacBook.
The setup button, located on the back of the charging case, allows you to activate the pairing mode of your AirPods. By pressing and holding this button, you enable your AirPods to enter a state where they actively seek out nearby devices to connect to. It effectively prepares them to establish a seamless connection with your MacBook.
| Step | Description |
|---|---|
| 1 | Locate the setup button on the back of the AirPods charging case. |
| 2 | Press and hold the setup button for a few seconds until the LED light on the front of the case starts flashing white. |
| 3 | Release the setup button once the LED light begins to flash, indicating that your AirPods are now in pairing mode. |
| 4 | Open the Bluetooth settings on your MacBook and wait for the AirPods to appear in the list of available devices. |
| 5 | Select your AirPods from the list and click on the "Connect" button to establish the connection. |
By following these steps and leveraging the setup button on the AirPods charging case, you can effortlessly connect your AirPods to your MacBook and enjoy a seamless wireless audio experience. Remember to keep your AirPods charged and within range of your MacBook for optimal connectivity.
Locating AirPods in the Bluetooth menu on your MacBook
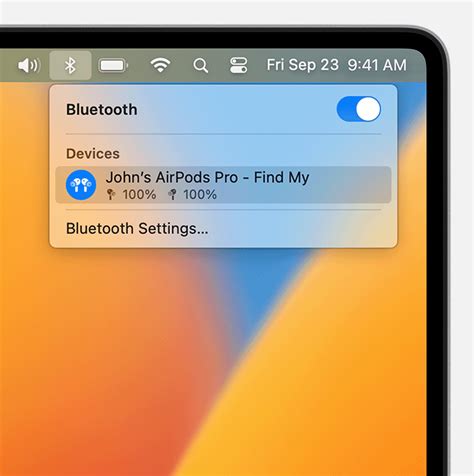
When setting up your AirPods with your MacBook, it is essential to locate them in the Bluetooth menu. In this section, we will guide you through the process of finding your AirPods in the Bluetooth settings without referencing specific terms.
To begin, access the Bluetooth menu on your MacBook by following these steps:
| 1. | Open the menu bar on your MacBook by clicking on the Bluetooth icon located in the upper-right corner of the screen. |
| 2. | A dropdown menu will appear, displaying a list of available Bluetooth devices nearby. |
| 3. | Scroll through the menu and identify the device name that corresponds to your AirPods. |
| 4. | Once you have located your AirPods, click on the device name to connect them to your MacBook. |
By following these steps, you will successfully find your AirPods in the Bluetooth settings of your MacBook and establish a connection.
Selecting your AirPods from the list of available devices
When it comes to connecting your AirPods to your MacBook, it's important to know how to select them from the list of available devices. This step is crucial in establishing a seamless connection between your AirPods and your MacBook. By following the simple steps outlined below, you'll be able to easily identify and select your AirPods from the list of devices on your MacBook.
To begin, make sure that your AirPods are properly charged and in close proximity to your MacBook. Open the Bluetooth settings on your MacBook by clicking on the Bluetooth icon in the menu bar or navigating to System Preferences and selecting Bluetooth. Once the Bluetooth settings window is open, you will see a list of available devices that are currently within range.
| Step | Description |
|---|---|
| 1 | Look for the name of your AirPods in the list of available devices. |
| 2 | If you have multiple AirPods or other Bluetooth devices nearby, ensure that you select the correct one. You can confirm the identity of your AirPods by checking the serial number located on the charging case. |
| 3 | Once you have identified your AirPods, click on them in the Bluetooth settings window to initiate the pairing process. |
| 4 | After selecting your AirPods, your MacBook will attempt to connect to them. You may be prompted to confirm the pairing on both your MacBook and your AirPods. Follow the instructions on the screen to complete the pairing process. |
| 5 | Once the pairing process is complete, your AirPods will be connected to your MacBook. You can now enjoy wireless audio and other features offered by your AirPods while using your MacBook. |
By properly selecting your AirPods from the list of available devices, you ensure a seamless connection between your AirPods and your MacBook. This step is essential for enjoying the convenience and benefits of wireless audio while using your MacBook.
Confirming the AirPods Connection and Pairing Process
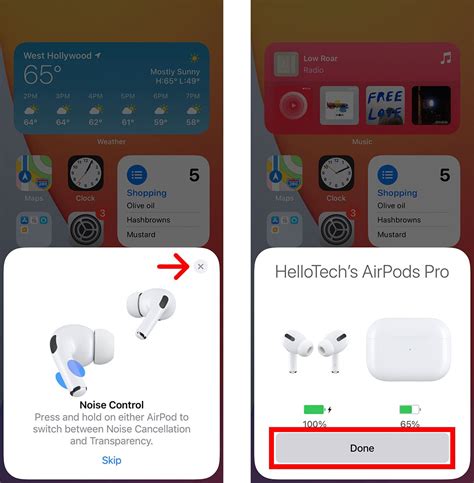
Once you have successfully connected your AirPods to your MacBook, it is essential to confirm the pairing to ensure a seamless audio experience. This section will guide you through the steps to verify and establish a reliable connection between your AirPods and MacBook.
Step 1: Checking the Bluetooth Preferences
Start by navigating to the Bluetooth preferences on your MacBook. This can be done by clicking on the Apple menu in the top-left corner of the screen, selecting "System Preferences," and then choosing "Bluetooth."
Step 2: Locating your AirPods
Under the "Devices" tab in the Bluetooth preferences, ensure that your AirPods are listed. They should appear with their respective name or a generic identifier if they have not been named. If your AirPods do not appear, make sure they are properly connected and within range of your MacBook.
Step 3: Verifying the Connection Status
Check the connection status of your AirPods by observing the indicator next to their name in the Bluetooth preferences. A connected AirPods device will display a solid blue icon, indicating a successful connection and pairing.
Step 4: Testing the Audio Output
For the final confirmation, play a sample audio or video file on your MacBook, and ensure that the audio is being routed through your AirPods. You can do this by clicking on the volume icon in the menu bar and selecting your AirPods as the audio output device.
Note: In case your AirPods are not automatically selected as the audio output device, you can manually choose them from the list of available devices in the Sound preferences.
Congratulations! By following these simple steps, you have confirmed the successful connection and pairing of your AirPods with your MacBook. Now you can enjoy a wireless audio experience as you listen to your favorite music, watch movies, or engage in FaceTime calls.
Testing the AirPods-MacBook Connection and Adjusting Settings, if Necessary
Upon successfully pairing your AirPods with your MacBook following the step-by-step guide provided, it is essential to test the connection and make any necessary adjustments to the settings to optimize your audio experience. In this section, we will explore how to verify the connection between your AirPods and MacBook and how to modify settings like volume, audio balance, and double-tap functionality.
Verifying the connection:
| 1. | Ensure that both AirPods are securely placed in your ears. |
| 2. | Click on the Apple menu in the top-left corner of your MacBook screen. |
| 3. | Select "System Preferences" from the drop-down menu. |
| 4. | Within the System Preferences window, locate and click on the "Bluetooth" icon. |
| 5. | Ensure that the "Bluetooth" tab is selected and look for your AirPods in the list of connected devices. |
Adjusting audio settings:
| 1. | To adjust the volume, click on the volume icon in the menu bar at the top of the screen and move the slider to your desired level. |
| 2. | If you prefer balancing the audio levels between your left and right AirPod, you can fine-tune it by clicking on the "Sound" icon within the System Preferences window, selecting the "Output" tab, and adjusting the "Balance" slider. |
| 3. | To customize the double-tap functionality of your AirPods, go back to the Bluetooth tab within the System Preferences window and click on the "Options" button next to your AirPods. From there, you can choose different actions for the left and right AirPods. |
By verifying the connection and adjusting the settings according to your preferences, you can ensure a seamless and personalized user experience when using your AirPods with your MacBook.
How to Connect AirPods Pro to MacBook! (Easy)
How to Connect AirPods Pro to MacBook! (Easy) by Tech Tips 63,637 views 3 years ago 1 minute, 33 seconds
Connect Airpods to MacBook M1 - [How To]
Connect Airpods to MacBook M1 - [How To] by Fix369 4,563 views 2 years ago 3 minutes, 57 seconds
FAQ
Do I need to have the latest MacBook model to connect AirPods?
No, you don't need to have the latest MacBook model to connect AirPods. As long as your MacBook has Bluetooth capabilities, you should be able to connect your AirPods regardless of the model.
Can I connect my AirPods to multiple MacBooks?
Yes, you can connect your AirPods to multiple MacBooks. However, you can only use them with one MacBook at a time. If you want to switch the connection to a different MacBook, you'll need to disconnect the AirPods from the current MacBook and connect them to the other one.
Can I use AirPods with a non-Apple laptop?
Yes, you can use AirPods with non-Apple laptops as long as they have Bluetooth connectivity. AirPods use Bluetooth technology, which is compatible with most devices, including laptops from other brands.




