Enhancing your Android phone experience goes beyond the standard features and accessories. If you're seeking a seamless and convenient way to listen to your favorite tunes while staying wire-free, wireless earbuds are the way to go. However, when your Android device isn't equipped with Apple's renowned AirPods, fear not. There are alternative options for connecting two earbuds to your non-original Android phone.
Expanding your auditory world can be accomplished by effectively pairing wireless earbuds to your Android phone. While AirPods have gained popularity in recent years, there are a plethora of other worthy choices available on the market. These wireless earbuds offer similar functionality and compatibility with Android devices, allowing you to enjoy your music and podcasts with exceptional audio quality and hassle-free connectivity.
By selecting wireless earbuds that are compatible with your Android device, you can achieve a seamless connection without compromising on audio performance. Some earbud models offer advanced features such as noise cancellation, touch controls, and even voice assistance, expanding your music listening experience beyond what traditional wired earphones can offer. Whether you're a fitness enthusiast, a music lover, or simply seeking convenience, finding the right wireless earbuds for your Android device is within your reach.
Now, let's dive into the step-by-step process of connecting wireless earbuds to your non-original Android phone. With the right approach and a bit of tech know-how, you'll be ready to enjoy your favorite tunes with clarity and wire-free convenience. Follow the instructions below to bring your Android audio experience to a whole new level.
Understanding Compatibility of AirPods with Android Devices
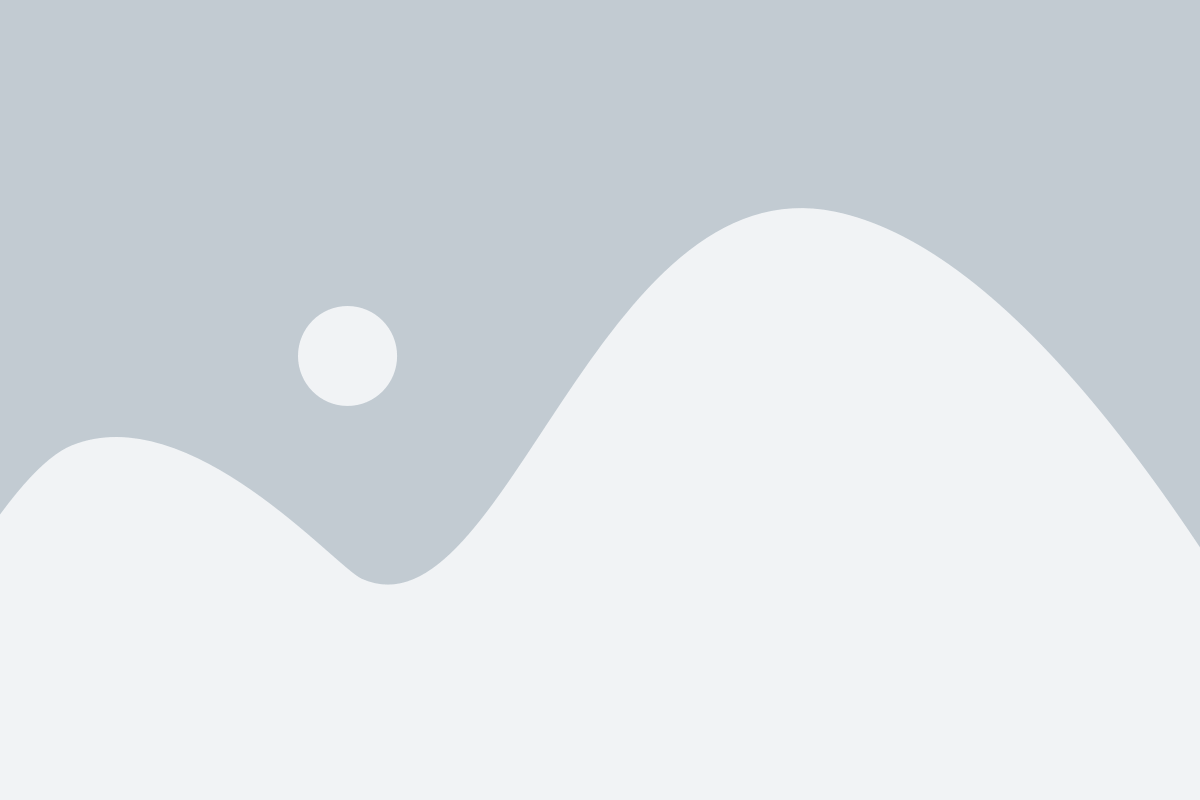
The compatibility between AirPods and Android devices plays a crucial role in ensuring a seamless and enjoyable listening experience. The successful pairing and functionality of AirPods with Android devices can enhance the audio quality, ease of use, and convenience for users.
Compatibility: Optimal compatibility between AirPods and Android devices refers to the ability of the earbuds to connect, pair, and function properly with non-original Android phones. While AirPods are primarily designed for use with Apple devices, they can also be used with Android phones by following certain steps.
Bluetooth Connectivity: AirPods utilize Bluetooth technology to establish a wireless connection with compatible devices. This means that Android devices with Bluetooth capabilities can potentially pair with AirPods and utilize their features such as audio playback, call answering, and voice assistant integration.
Pairing Process: Pairing AirPods with an Android device typically involves activating the Bluetooth feature on the Android device, opening the AirPods case, and initiating the pairing process. Some Android phones may require additional steps or settings adjustments to successfully connect with AirPods.
Functionality: Once the AirPods are successfully connected to an Android device, their functionality may vary depending on the device model and Android version. Users can still enjoy high-quality audio, activate Siri or Google Assistant, control playback, and manage calls, but certain features like automatic device switching or seamless integration may be limited.
Third-Party Apps: To further enhance the compatibility and functionality of AirPods with Android devices, users can explore third-party apps and customization options available in the Google Play Store. These apps can provide additional features and settings to optimize the AirPods experience on non-original Android phones.
It is important to note that compatibility and functionality may vary between Android devices, as well as different AirPods models and firmware versions. Users are advised to refer to the specific instructions provided by Apple and consult the Android device manufacturer's documentation for the best performance and compatibility.
Checking Bluetooth Version of your Android Phone
Understanding the Bluetooth version of your Android phone is crucial when it comes to ensuring compatibility with various devices, such as non-original AirPods. By determining the Bluetooth version, you can determine if your Android device can support the functionality of these earbuds.
Here are a few steps to check the Bluetooth version of your Android phone:
- Access the "Settings" menu on your Android device.
- Scroll down and select "Connected Devices."
- Tap on "Bluetooth" to access the Bluetooth settings.
- Look for the option called "Bluetooth Version" or "Bluetooth Specifications."
- Tap on this option to view the Bluetooth version supported by your Android phone.
Once you have identified the Bluetooth version of your Android device, you can cross-reference it with the Bluetooth version required by the non-original AirPods you intend to connect. This will help you determine if your Android phone is compatible with the earbuds.
Keep in mind that different Bluetooth versions may offer varying levels of functionality and features. Therefore, it is essential to ensure that your Android phone meets the Bluetooth version requirements to optimize the performance and compatibility of your non-original AirPods.
Improving AirPods Compatibility by Updating Android Operating System
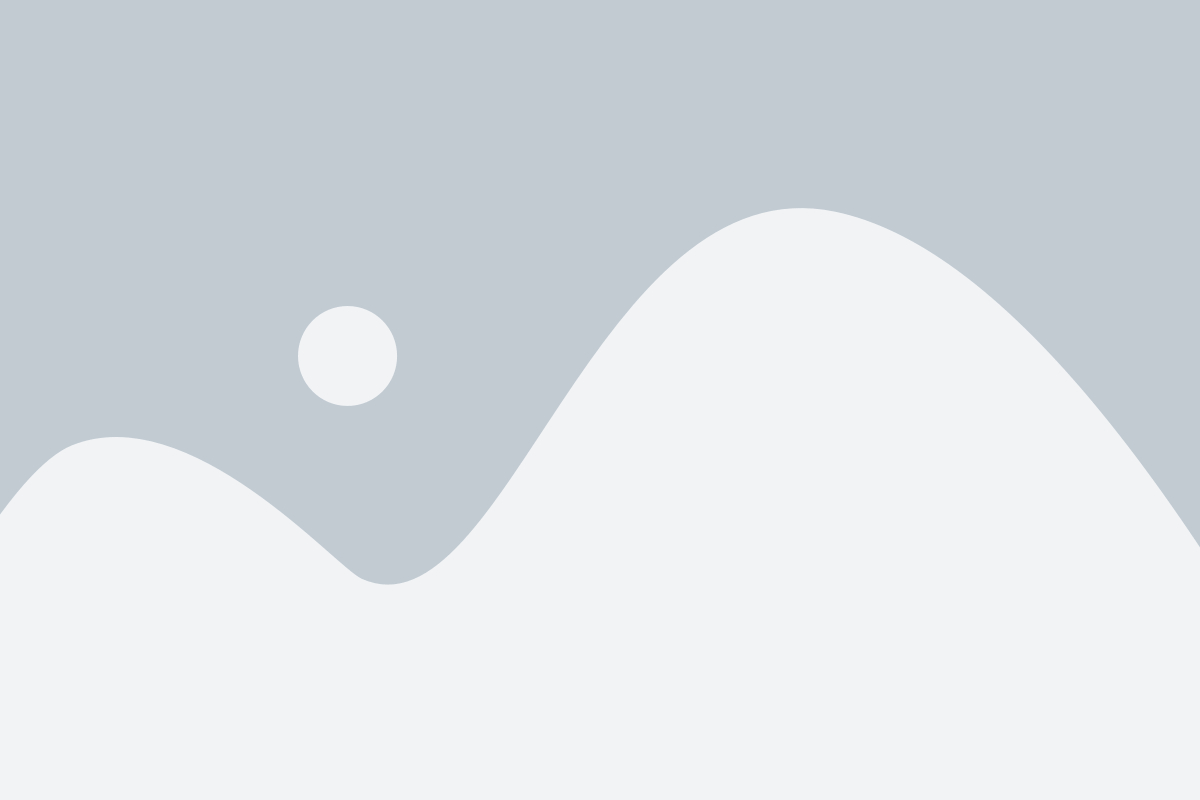
One factor that can significantly affect the compatibility of AirPods with non-original Android phones is the operating system. Keeping your Android OS up to date can enhance the overall performance and compatibility of your AirPods with your device. Updating the Android OS ensures that you have the latest software features and bug fixes, as well as improved Bluetooth connectivity.
When it comes to using AirPods with non-original Android phones, it is essential to ensure that your device is running on the latest Android version available for your specific model. Android updates often include optimizations for Bluetooth devices, including improvements in audio streaming, pairing, and connection stability.
An updated Android OS can provide better support for advanced Bluetooth features that AirPods offer, such as automatic ear detection, seamless switching between devices, and personalized audio settings. These features enhance the overall user experience and make using AirPods with non-original Android phones more enjoyable.
To update your Android OS, follow these steps:
- Go to the settings menu on your Android phone (the gear icon typically found in the app drawer or notification shade).
- Scroll down and tap on "About phone" or "Software update."
- Within the "About phone" or "Software update" section, look for a "System updates" or "Check for updates" option and tap on it.
- If an update is available, follow the prompts to download and install the update.
It is recommended to update your device when connected to a stable Wi-Fi network and ensure that your phone has sufficient battery life. Regularly checking for and installing Android updates can help improve the compatibility and performance of your AirPods with your non-original Android phone.
Enabling Bluetooth Pairing Mode on AirPods
In order to establish a wireless connection between your AirPods and your device, it is necessary to enable the Bluetooth pairing mode on the earbuds. This allows the AirPods to be discoverable and connectable with compatible devices. By following the steps below, you can easily activate the Bluetooth pairing mode on your AirPods.
| Step | Description |
|---|---|
| 1 | Ensure that your AirPods are removed from the charging case and that they are nearby your Android phone. |
| 2 | Locate the physical button on the back of the AirPods charging case. This button plays a crucial role in enabling the Bluetooth pairing mode. |
| 3 | Press and hold the button on the back of the charging case for a few seconds. You will notice a small LED indicator light on the front of the case start to blink white. |
| 4 | Keep holding the button until the LED indicator light on the front of the case changes to a blinking white light. This indicates that the AirPods are now in Bluetooth pairing mode. |
| 5 | Open the Bluetooth settings menu on your Android phone and look for the AirPods in the list of available devices. Once you see them listed, select them to initiate the pairing process. |
| 6 | Follow any on-screen prompts or enter a designated PIN code to complete the pairing process. Once successfully paired, your AirPods will be ready to use with your Android phone. |
Enabling the Bluetooth pairing mode on your AirPods is an essential step in connecting them to your non-original Android phone with two earbuds. By following the steps outlined above, you can ensure a smooth and seamless connection between your AirPods and your Android device.
Searching for the AirPods in Android Phone's Bluetooth Settings
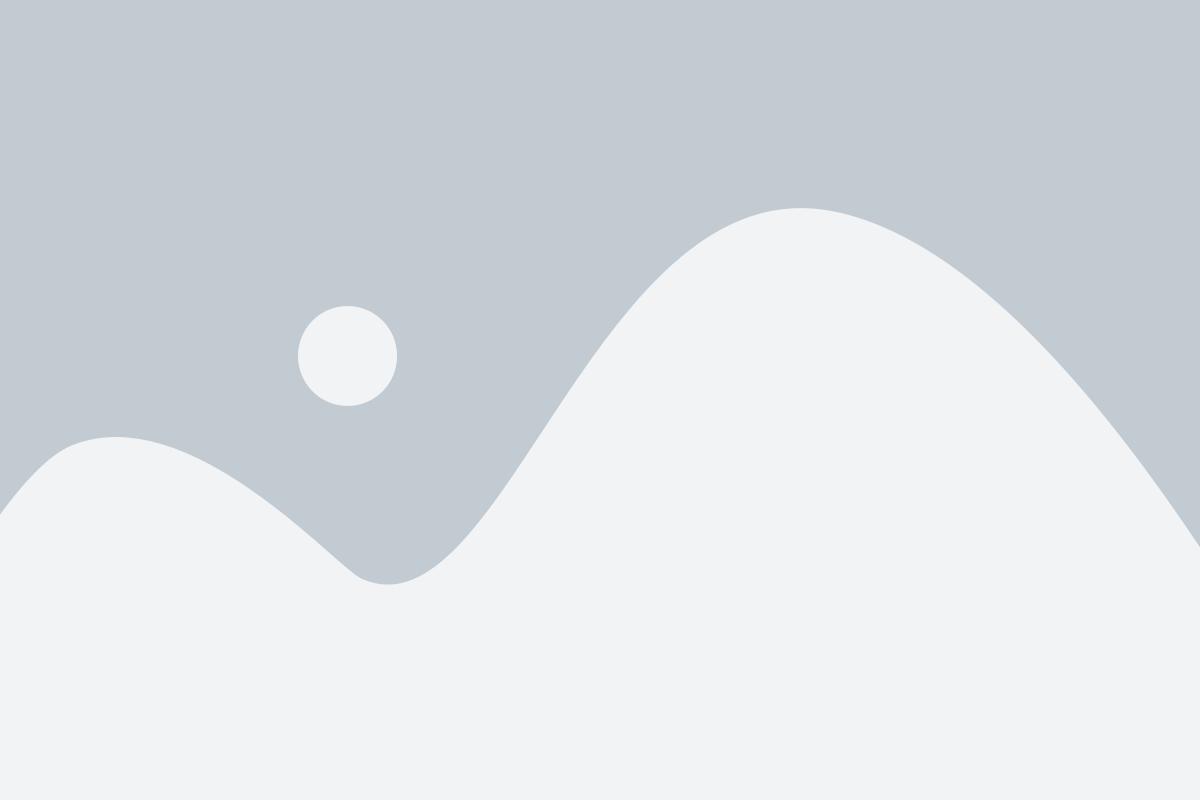
In order to pair your wireless earbuds with an Android device that is not an official AirPods-compatible phone, the first step is to locate the AirPods in the Bluetooth settings of your Android device. This process allows you to establish a connection between your AirPods and the Android phone, enabling you to enjoy the convenience and functionality they offer.
Begin by navigating to the Bluetooth settings on your Android phone. This can usually be found in the device's settings menu or by swiping down from the top of the screen and selecting the Bluetooth icon in the quick settings panel. Look for the Bluetooth option and tap on it to access the Bluetooth settings.
Once inside the Bluetooth settings, your Android device will begin searching for available Bluetooth devices in the vicinity. It is important to note that, since your AirPods are not original or officially compatible with the Android phone, they may not appear in the list of available devices right away. However, do not be discouraged, as there are methods to ensure successful pairing.
Next, you may need to put your AirPods into pairing mode. To do this, remove the earbuds from the case and make sure they are turned on. Some non-original AirPods may require specific button combinations to enter pairing mode, so referring to the user manual or manufacturer's website can be helpful in this situation. Once in pairing mode, your AirPods should appear in the list of available devices on your Android phone.
When the AirPods are displayed in the Bluetooth settings, tap on them to initiate the pairing process. Depending on your Android device's operating system, you may be prompted to enter a passcode or confirm a pairing request. Follow the on-screen instructions to complete the pairing process.
After successfully connecting your AirPods to your Android phone, you can test the connection by playing audio or making a phone call. If you experience any issues, ensure that both earbuds are properly inserted, your Bluetooth settings are correctly configured, and that you have followed all the necessary steps in the pairing process.
In conclusion, locating and connecting AirPods to a non-original Android phone with two earbuds involves accessing the Bluetooth settings, putting the AirPods into pairing mode if necessary, and following the prompts to establish a connection. By following these steps, you can enjoy the convenience and functionality of AirPods on your Android device.
Pairing and Connecting the Right AirPod
In this section, we will guide you on the essential steps to successfully pair and connect the correct AirPod to your compatible Android device. Ensuring a seamless connectivity experience, it is crucial to follow the proper procedure for connecting the right AirPod to your device.
Identifying the correct AirPod:
Before proceeding with the pairing process, it is important to identify the correct AirPod. Each AirPod has a unique identifier that distinguishes it as the left or right earbud. To identify the right AirPod, look for the designated marking or symbol on the earbud itself. Usually, it will be indicated by an "R" or the word "Right."
Starting the pairing process:
Once you have identified the right AirPod, proceed to activate the Bluetooth functionality on your Android device. Access the Bluetooth settings and initiate a search for available devices. Press and hold the pairing button located on the AirPods case until the LED light starts flashing to enter pairing mode.
Connecting the right AirPod:
Within the list of available devices, locate the name of your AirPods. Bluetooth identifiers may vary, but they often contain the brand name or a combination of letters and numbers. Select the correct name that corresponds to your AirPods. Ensure that you choose the option for connecting both earbuds, which is indicated by the name of the AirPods without specifying left or right.
Confirming the connection:
Once you have selected the correct AirPods from the available devices list, your Android device will initiate the pairing process. Follow any on-screen prompts or instructions to complete the connection. If successful, a notification or indicator will confirm the establishment of a successful connection.
Note: If you are encountering any issues during the pairing process or facing connection difficulties, refer to the troubleshooting guide provided by the manufacturer or consult their support resources.
Pairing and Connecting the Left AirPod
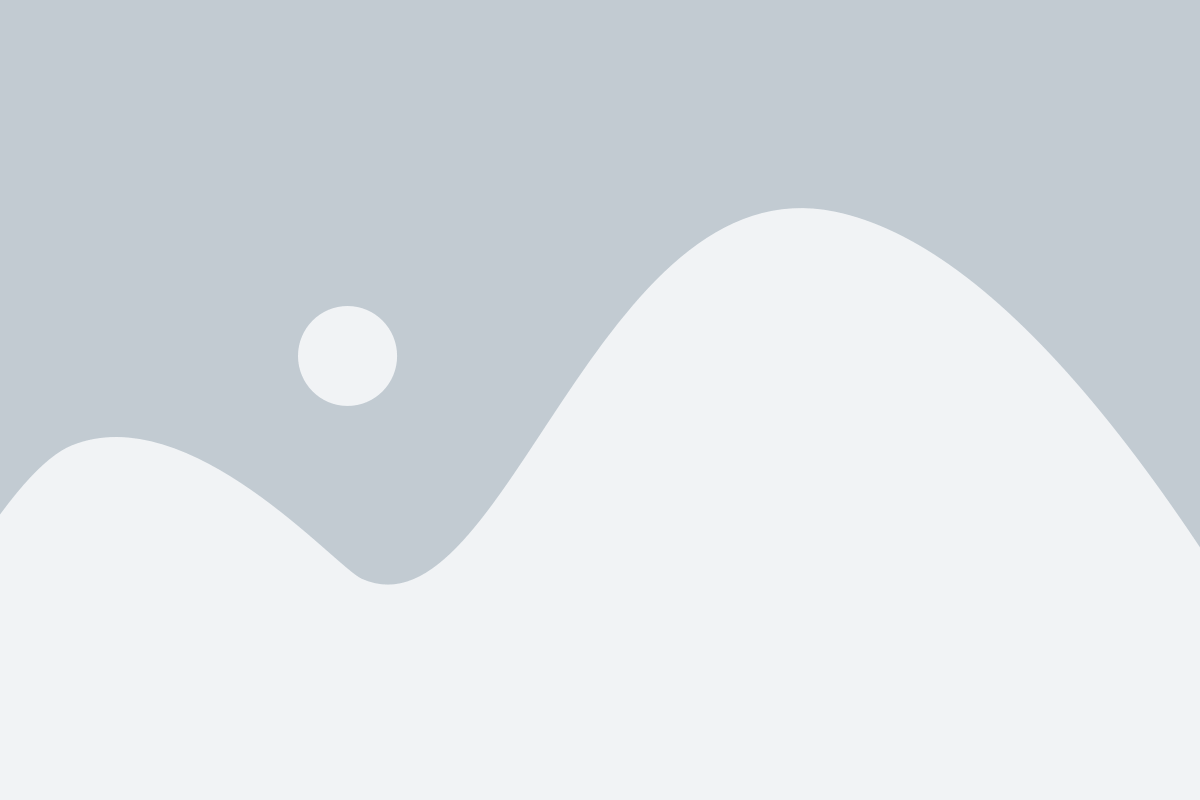
One of the important steps in setting up your non-original Android device to use the left AirPod is the pairing and connecting process. By following a series of simple steps, you can establish a wireless connection between your Android phone and the left AirPod, allowing you to enjoy the convenience of wireless audio on both earbuds.
To begin with, make sure that your Android phone's Bluetooth functionality is enabled. This will allow the device to detect nearby Bluetooth devices, including the left AirPod. Once Bluetooth is enabled, navigate to the settings menu of your Android phone and select the "Bluetooth" option. From there, tap on the option to "Pair New Device" or a similar option, depending on your Android phone's interface.
Now, take the left AirPod out of its case and place it nearby. On the AirPod, you will find a button or control surface that enables pairing mode. Press and hold this button until the LED indicator on the AirPod starts flashing or blinking rapidly. This signifies that the left AirPod is now discoverable by your Android phone.
Return to your Android phone's Bluetooth settings and wait for the device to detect the left AirPod. Once the AirPod is displayed on the list of available devices, tap on its name to initiate the pairing process. Your Android phone will attempt to establish a connection with the left AirPod.
During the pairing process, you may be prompted to confirm a passcode or PIN. Follow the instructions on your Android phone's screen and enter the required code if prompted. Once the pairing process is complete, you will see a notification confirming the successful connection between your Android phone and the left AirPod.
With the left AirPod successfully paired, you can now enjoy wireless audio on both earbuds. Remember to repeat the same process for connecting the right AirPod to ensure a fully functional stereo audio experience.
Troubleshooting Common Connection Issues
When it comes to using wireless earbuds with non-original Android smartphones, there can be various connection issues that may arise. Understanding and troubleshooting these problems can help ensure a seamless and enjoyable listening experience.
Problem 1: Inconsistent Pairing
One common issue is the inconsistent pairing of the earbuds with the Android device. This may result in the sound being played only in one earbud or difficulty in establishing a connection altogether. To resolve this problem, it is advisable to reset the earbuds and clear any existing pairings from both the device and the earbuds.
Problem 2: Intermittent Connectivity
Another issue that users may encounter is intermittent connectivity, where the connection drops or breaks frequently. This could be due to interference from other wireless devices or obstacles between the earbuds and the smartphone. To troubleshoot this problem, try moving closer to the device and minimizing any potential sources of interference.
Problem 3: Poor Sound Quality
Some users may experience poor sound quality when using non-original Android smartphones with wireless earbuds. This can include distorted audio, low volume, or an imbalance between the left and right channels. In such cases, it is recommended to check the device's audio settings, update the earbuds' firmware if available, and ensure that the earbuds are properly positioned and inserted in the ears.
Problem 4: Battery Drain
Battery drain can be an annoyance while using wireless earbuds with non-original Android smartphones. This issue can occur due to inefficient power management or background processes on the device. To mitigate this problem, try closing unnecessary apps, disabling battery-draining features, and ensuring that the earbuds are fully charged.
Problem 5: Limited Functionality
Finally, non-original Android smartphones may not offer the full range of features and functionalities that are available with the original device. This could include limited touch controls, inability to access certain settings, or lack of compatibility with specific apps. It is important to be aware of these limitations and adjust expectations accordingly.
In conclusion, troubleshooting common connection issues with wireless earbuds and non-original Android smartphones involves addressing inconsistent pairing, intermittent connectivity, poor sound quality, battery drain, and limited functionality. By following the suggested solutions, users can optimize their listening experience and overcome any potential obstacles that may arise.
Adjusting Sound and Other Settings for AirPods on Android
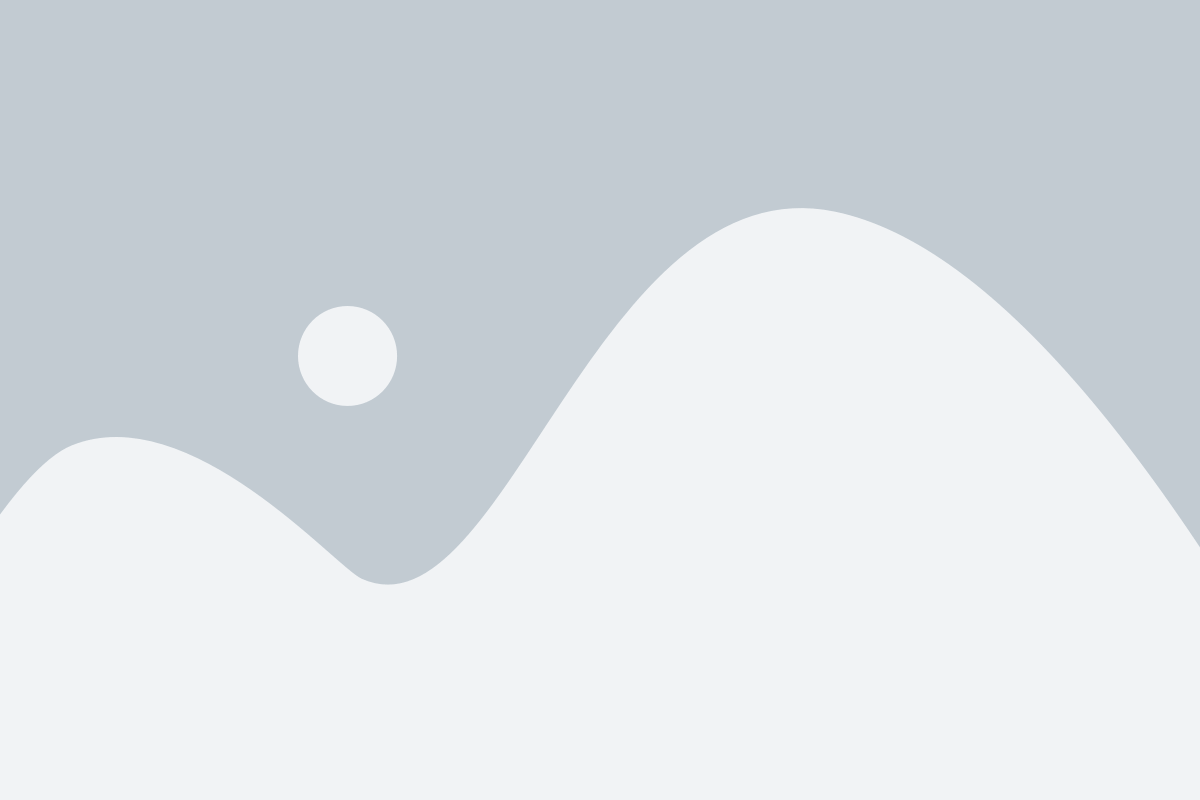
When using your AirPods with your Android device, you have the flexibility to adjust various sound and other settings to enhance your overall listening experience. These settings allow you to personalize your AirPods and customize them according to your preferences.
One important setting you can adjust is the sound equalizer, which allows you to fine-tune the audio output to match your preferred frequencies. By adjusting the equalizer, you can enhance bass, treble, or make other modifications to suit different types of music or audio content.
In addition to the sound equalizer, you can also adjust the microphone settings to ensure clear and accurate voice input during calls or voice commands. By optimizing the microphone settings, you can improve the call quality and ensure that your voice is captured accurately.
Another setting to consider is the automatic ear detection feature, which allows your AirPods to automatically pause audio playback when you remove them from your ears. This feature can be useful if you frequently need to take your AirPods out temporarily, as it helps to conserve battery life and seamlessly resumes playback when you put them back in.
Furthermore, you can customize the touch controls on your AirPods to perform different actions for various gestures. For example, you can double-tap to play or pause audio, skip to the next track, or activate your voice assistant. These customizable touch controls add convenience and flexibility to your AirPods' usage.
Lastly, you can also adjust the volume levels directly from your Android device or by using the volume control on the AirPods themselves. This allows you to easily fine-tune the sound levels without needing to access your device's settings.
By exploring and adjusting these sound and other settings for your AirPods on your Android device, you can optimize your listening experience and make the most out of your non-original AirPods.
Enjoying Wireless Audio with AirPods on your Android Phone
Experience the freedom of wireless audio on your Android phone with AirPods, the popular earbuds designed by Apple. This section will guide you on how to effortlessly connect your AirPods to non-original Android phones, enabling you to enjoy high-quality audio without the hassle of cables.
- Step 1: Enable Bluetooth on your Android phone - Activate Bluetooth functionality on your device, allowing it to establish a wireless connection.
- Step 2: Open the AirPods case - Unveil the sleek AirPods case and open it to reveal the earbuds.
- Step 3: Put AirPods in pairing mode - Locate the small button on the back of the AirPods case and press and hold it until the light on the front blinks white, indicating that the earbuds are in pairing mode.
- Step 4: Access Bluetooth settings - Navigate to the Bluetooth settings on your Android phone, usually found under the "Settings" menu.
- Step 5: Pair AirPods with your phone - In the Bluetooth settings, select the option to scan or search for new devices. Your Android phone will detect the AirPods and display them as an available device.
- Step 6: Connect to AirPods - Tap on the AirPods in the list of available devices to establish a connection. Once connected, the AirPods will be ready to deliver a seamless wireless audio experience.
By following these simple steps, you can enjoy the convenience and versatility of AirPods on your non-original Android phone. Say goodbye to tangled wires and hello to the freedom of wireless audio.
CAN NOT PAIR AIRPODS TO ANDROID [SOLVED]
CAN NOT PAIR AIRPODS TO ANDROID [SOLVED] by DIY GEEK 513,032 views 2 years ago 4 minutes, 55 seconds
FAQ
Can I connect AirPods to non-original Android phones with 2 earbuds?
Yes, you can connect AirPods to non-original Android phones with two earbuds. However, it is important to note that the connection process may vary depending on the specific Android device you have. It is recommended to follow the steps provided by Apple or refer to the user manual of your Android phone for detailed instructions on how to connect AirPods.
Do I need any special apps to connect AirPods to non-original Android phones with 2 earbuds?
In most cases, you do not need any special apps to connect AirPods to non-original Android phones with two earbuds. The basic Bluetooth functionality of your Android phone should allow you to pair and connect with AirPods. However, there may be certain apps available on the Google Play Store that can enhance the functionality of AirPods with Android devices. It is recommended to explore the available options and choose any apps that align with your preferences and requirements.




