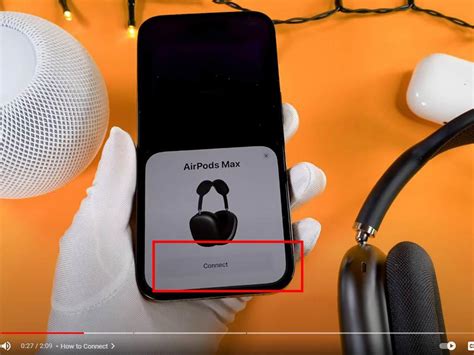Are you a proud owner of Airpods but find yourself lost when it comes to connecting them to your Android device? Fear not, as we've got you covered! In this article, we will walk you through the easy steps to effortlessly establish a seamless connection between your Airpods and your Android smartphone or tablet. So sit back, relax, and let's dive into the world of wireless audio!
When it comes to pairing your Airpods with your Android device, it's important to note that the process is not as straightforward as it would be with an Apple device. While Apple has designed Airpods to optimize the user experience within their own ecosystem, Android users can still enjoy the convenience and excellence that Airpods offer by following a few simple steps. So, if you're wondering how to bring the magic of Airpods to your Android device, read on to discover the secrets.
Step 1: Prep Your Airpods
Before diving into the pairing process, it's essential to ensure that your Airpods are ready to connect. Make sure they are charged and in the case. Take a moment to familiarize yourself with the touch controls on your Airpods – the double-tap feature can be handy to know later on. Now that you're all set, it's time to move on to the next step.
Step 2: Activate Bluetooth on Your Android Device
To establish a connection between your Android device and Airpods, you need to enable Bluetooth. This can usually be found in the settings menu of your device. Once there, toggle the Bluetooth switch to the "on" position, and your device will begin searching for nearby Bluetooth devices.
Step 3: Put Your Airpods into Pairing Mode
Now is the time to get your Airpods into pairing mode. Open the lid of the Airpods case, making sure that the Airpods are still inside. Look for the button on the back of the case, press and hold it until the LED light on the front starts blinking white. Congratulations, your Airpods are now in pairing mode and ready to connect!
Understanding Compatibility: Are Airpods Compatible with Android devices?
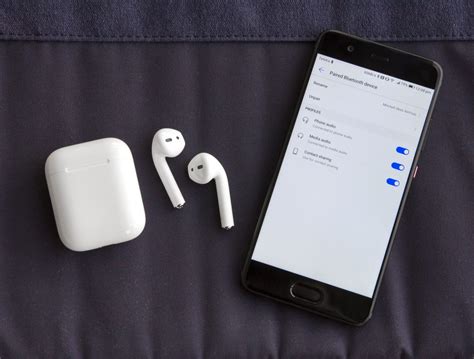
When it comes to the compatibility of Airpods with Android devices, it is essential to explore the intricacies of their connection. Many people wonder if Airpods can seamlessly integrate with their Android smartphones or tablets and provide the same level of functionality as they would with an Apple device. In this section, we will delve into the compatibility aspects of Airpods and shed light on their potential limitations and functionalities when used with Android.
Overview of Airpods Compatibility:
The compatibility between Airpods and Android devices is a topic that raises several questions and concerns. While Airpods are primarily designed to work harmoniously with Apple devices, they can also be connected to Android devices. However, it is essential to note that certain advanced features may not be available or fully functional when using Airpods with Android.
Pairing and Connectivity:
Connecting Airpods to an Android device follows a similar process to connecting any other Bluetooth accessory. The Airpods can be paired by accessing the Bluetooth settings on your Android device and selecting the Airpods from the available devices list. Once connected, the Airpods can be used to listen to audio and manage calls on your Android device.
Limitations and Functionalities:
While basic audio playback and call functionalities are supported when using Airpods with Android, there are some limitations to be aware of. For instance, features like automatic ear detection, Siri integration, and seamless device switching may not be available with Android. Additionally, customizations and firmware updates specific to Airpods may need an iOS device for configuration.
Third-Party Apps and Workarounds:
Although Airpods are optimized for Apple devices, there are third-party apps available on the Google Play Store that can enhance the user experience when using Airpods with Android. These apps provide additional functionalities and options to customize the settings of Airpods on Android devices, making them more compatible and feature-rich.
Conclusion:
In conclusion, Airpods can indeed be connected to Android devices, allowing users to enjoy wireless audio and calling convenience. While they may not offer the same level of integration and advanced features as when used with Apple devices, Airpods can still deliver a satisfactory audio experience on Android. Exploring third-party apps and workarounds can further enhance the compatibility and functionality of Airpods with Android devices.
Gathering the Required Information and Equipment
Before embarking on the process of connecting your wireless earbuds to an Android device, it is essential to gather the necessary information and equipment. This preparation will help ensure a smooth and hassle-free setup.
1. Device Compatibility: Begin by confirming the compatibility of your Android device with Bluetooth headphones. Check the manufacturer's website or the device's user manual for specific details regarding Bluetooth versions and supported codecs.
2. Android Version: Make sure your Android device is running on a compatible version of the operating system. The steps for connecting Bluetooth devices may vary depending on the Android version.
3. Bluetooth Functionality: Ensure that the Bluetooth feature on your Android device is enabled and functioning properly. You can typically find this setting in the device's 'Settings' menu.
4. Airpods Model: Identify the model of your Airpods. Different models may have slight variations in the connection process, so having this information will help you follow the right steps.
5. Airpods Case: Ensure that your Airpods case has sufficient battery power. The case is responsible for initiating the pairing process and maintaining a connection. Charging the case beforehand will help prevent any interruptions during setup.
6. User Manual or Online Resources: Keep the Airpods user manual or access online resources that provide detailed instructions for connecting Airpods to Android devices. These resources may also include troubleshooting tips in case you encounter any difficulties.
By gathering the required information and equipment beforehand, you can proceed with confidence and effectively connect your Airpods to your Android device.
Step 1: Activate Bluetooth functionality on your Android device
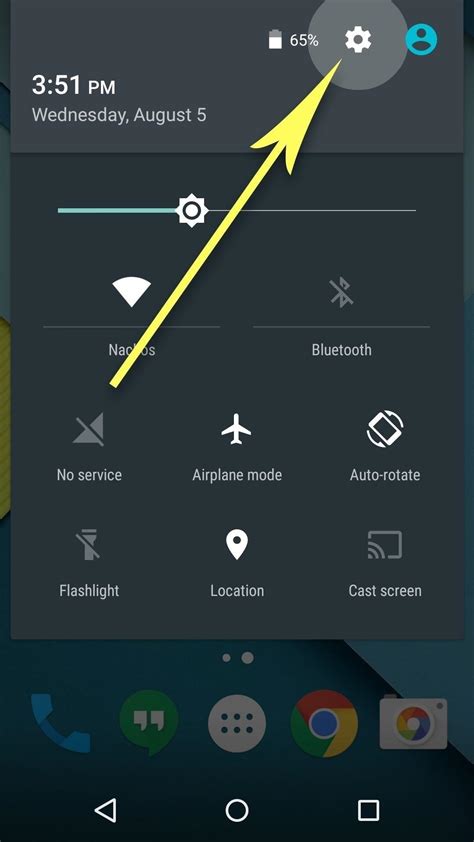
Before you begin the process of linking your wireless earphones to your Android device, it is crucial to ensure that the Bluetooth feature on your device is enabled and ready to connect. By activating the Bluetooth functionality, you will be able to establish a wireless connection with your Airpods and enjoy a seamless audio experience.
Here are the steps to enable Bluetooth on your Android device:
- Unlock your Android device and navigate to the home screen.
- Swipe down from the top of the screen to access the notification shade.
- Look for the Bluetooth symbol, usually represented by an icon that resembles a stylized "B".
- If the Bluetooth symbol is grayed out or not present, tap on it to activate Bluetooth.
- If the Bluetooth symbol is already blue or highlighted, it means that Bluetooth is already enabled on your device.
Once you have successfully enabled Bluetooth on your Android device, you are ready to proceed to the next step and connect your Airpods for an enjoyable and wireless audio experience.
Section 2: Activating Pairing Mode on Airpods
Once you have taken your Airpods out of the case, it's time to initiate the pairing process on your Android device. This section will guide you on how to put your Airpods into the necessary mode for connection.
- Make sure your Airpods are charged and ready to be paired.
- Locate the small button on the back of the Airpods case.
- Press and hold the button for a few seconds until the LED light on the front starts blinking white.
- Release the button once the LED light begins flashing.
By following these steps, you would have successfully activated the pairing mode on your Airpods, allowing them to be discovered and connected to your Android device.
Step 3: Pair your Airpods with your Android device
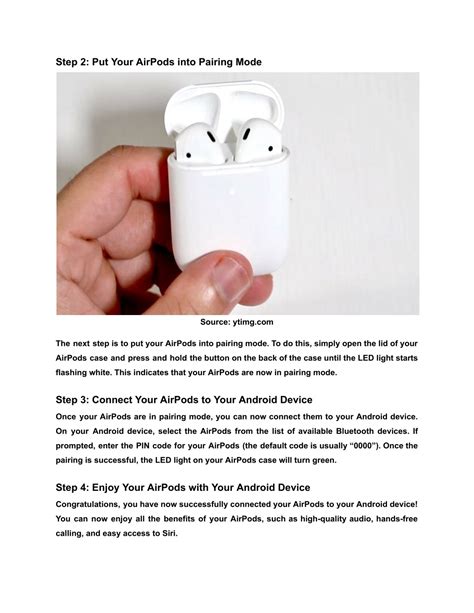
Now that you have prepared your Android device and Airpods, it is time to establish the connection between them. This step will guide you through the process of pairing your Airpods with your Android device, allowing you to enjoy the excellent audio quality they provide.
Begin by unlocking your Android device and navigating to the settings menu. Look for the option related to Bluetooth connectivity, which may be labeled as "Wireless & Networks" or "Connections."
Once you have entered the Bluetooth settings, make sure that the Bluetooth feature is turned on. This will enable your Android device to detect nearby Bluetooth devices, including your Airpods.
Next, open the lid of your Airpods case and press and hold the button located on the back of the case. This will initiate the pairing mode, indicated by the LED light on the front of the case blinking white.
Return to your Android device and tap on the "Scan" or "Pair new device" option in the Bluetooth settings. Wait for a moment while your Android device scans for available Bluetooth devices.
Once your Airpods appear on the list of available devices, tap on them to initiate the pairing process. Follow any additional prompts or instructions that may appear on both your Android device and Airpods case.
After a successful pairing, you will see a confirmation message on your Android device, indicating that your Airpods are connected. You can now enjoy the convenience and high-quality audio experience that Airpods offer on your Android device.
Troubleshooting Common Issues and Error Messages
In this section, we will explore potential problems that may arise when attempting to pair and use Airpods with an Android device. We will discuss common error messages that users might encounter and provide step-by-step solutions to address these issues.
If you experience difficulties in connecting your Airpods to your Android device, one possible error message you might encounter is "Bluetooth pairing failed." This message indicates that there was an unsuccessful attempt to establish a connection between the Airpods and your Android device via Bluetooth. To resolve this issue, you can try resetting the Bluetooth settings on your Android device and then reattempting the pairing process.
Another common issue you may face is the Airpods not being recognized by your Android device. This could lead to an error message such as "Device not found" or "No audio output." To troubleshoot this problem, you can first ensure that your Airpods are fully charged and properly inserted in their case. Additionally, you might need to forget and re-pair the Airpods in the Bluetooth settings of your Android device.
If you encounter poor audio quality or intermittent connection with your Airpods on your Android device, there are several potential solutions. You can try moving closer to your Android device to ensure a stronger Bluetooth signal. Additionally, checking for any firmware updates for your Airpods and updating them can help improve the audio performance. Clearing the Bluetooth cache on your Android device or restarting both your Airpods and Android device may also resolve the issue.
Lastly, some users may come across an error message that states "Incompatible device" or "Incompatible accessory." This indicates that your Android device may not be fully compatible with the Airpods or that there may be a compatibility issue between the Airpods and your specific Android device model. In this case, you can try using third-party apps or Bluetooth adapters that provide better compatibility between the Airpods and your Android device.
By addressing these common issues and error messages step-by-step, you can troubleshoot any problems that may arise when connecting your Airpods to your Android device and ensure a seamless audio experience.
Enjoying the Seamless Compatibility of Airpods with Your Android Device: Tips and Recommendations

In today's digital era, technology plays an integral role in enhancing our daily lives. The convenience of wireless earbuds, such as Airpods, has caught the attention of Android users who seek a seamless audio experience. Although Airpods are primarily associated with iPhones, they can be easily connected and utilized with Android devices. This section aims to provide you with essential tips and recommendations to maximize your enjoyment of Airpods with your Android device.
One of the key aspects to ensure a smooth connection is to keep your Airpods firmware up-to-date. Regular firmware updates bring new features, performance improvements, and enhanced compatibility with different devices, including Android smartphones and tablets. Check for updates regularly to ensure your Airpods are always optimized for seamless integration with your Android device.
Adjusting Double-Tap FunctionalityCustomizing the double-tap functionality of your Airpods can greatly enhance your user experience. By default, Airpods enable you to double-tap to activate Siri or control media playback. However, with the help of third-party apps, you can assign a variety of functions to this double-tap gesture on your Android device. From skipping tracks to adjusting volume or even launching specific apps, the possibilities are vast. | Optimizing Sound QualityTo fully enjoy your Airpods, it's crucial to optimize the sound quality according to your preferences. Android devices offer a range of equalizer settings, allowing you to tailor the audio output to your liking. Experimenting with these settings can significantly enhance your music, podcast, and video-watching experiences. Whether you prefer bass-heavy beats or crystal-clear vocals, finding the ideal sound profile will provide the optimal audio experience. |
Furthermore, it's important to keep in mind that Airpods offer noise-cancellation and transparency modes. These features allow you to adjust how much of the surrounding noise you hear while wearing your Airpods. Utilizing these modes can be particularly handy in noisy environments or when you need to remain aware of your surroundings. Take advantage of these features to create the perfect audio ambiance for each situation.
Lastly, if you often find yourself misplacing your Airpods, consider utilizing Android apps specifically designed to locate misplaced wireless earbuds. These apps use Bluetooth to track the last known location of your Airpods, helping you locate them quickly and easily. With the help of these handy applications, you can bid farewell to the frustrating moments of searching for your misplaced Airpods.
In conclusion, while Airpods are known for their seamless integration with iPhones, Android users can also enjoy the convenience and versatility of these wireless earbuds. By following the tips and recommendations mentioned in this section, you can elevate your audio experience and make the most out of your Airpods with your Android device.
[MOVIES] [/MOVIES] [/MOVIES_ENABLED]FAQ
Can I use Airpods with an Android device?
Yes, you can definitely use Airpods with an Android device. Although Airpods are primarily designed for iOS devices, they can still be easily connected to Android devices.
How do I connect Airpods to my Android phone?
To connect Airpods to your Android phone, follow these steps: 1. Open the lid of your Airpods case. 2. On your Android phone, go to "Settings" and turn on Bluetooth. 3. On the Airpods case, press and hold the small button on the back until the LED light starts blinking. 4. On your Android phone, select the Airpods from the list of available devices to complete the pairing process.
Will all the features of Airpods work with my Android device?
No, not all the features of Airpods will work with your Android device. While basic features like music playback and call functionality will work, some advanced features like Siri integration and automatic ear detection may not be available on Android.
Can I use Airpods Pro with my Android device?
Yes, you can use Airpods Pro with your Android device. The process of connecting Airpods Pro to an Android device is the same as connecting regular Airpods. Simply follow the steps mentioned in the article to pair Airpods Pro with your Android device.