When it comes to enjoying your favorite tunes on the go, having a reliable and convenient audio solution is essential. With the increasing popularity of wireless earbuds, it's no wonder why more and more people are opting for these sleek and portable options. If you recently acquired a pair of cutting-edge earbuds, such as the renowned AirDots, and own an iPhone, you're in luck! This article will guide you through the simple process of connecting your AirDots to your beloved Apple device, ensuring an immersive audio experience like never before.
First and foremost, it's important to understand that the world of wireless audio connectivity can seem intimidating at first. However, with a few easy steps, you'll have your AirDots seamlessly linked to your iPhone, allowing you to enjoy your favorite playlists and podcasts without any hassle. So, sit back, relax, and let's delve into the world of wireless pairing.
Before we begin, it's worth noting that although we'll be specifically focusing on AirDots and iPhones, the general process can be applied to various other models and devices. So even if you haven't purchased AirDots, this article can still provide you with valuable insights that will help you connect your wireless earbuds to your Apple smartphone.
Setting up Wireless Earbuds with your Apple device

Discovering the seamless pairing process of wireless earbuds with your Apple device can elevate your audio experience. Combining cutting-edge technology and convenience, these steps will guide you through the process of connecting and optimizing your wireless earbuds with your iPhone.
- Step 1: Begin by activating the Bluetooth function on your iPhone.
- Step 2: Turn on your wireless earbuds and ensure they are ready to pair.
- Step 3: Access the Bluetooth settings on your iPhone.
- Step 4: Search for nearby Bluetooth devices in the available devices list.
- Step 5: Look for the wireless earbuds' signal and select them to establish a connection.
- Step 6: Wait for the pairing process to complete, which may require confirmation on both your iPhone and the earbuds.
- Step 7: Once connected, test the audio playback by playing your favorite music or video.
- Step 8: Adjust the volume and other settings on your iPhone to fine-tune your audio experience.
- Step 9: Explore additional features of your wireless earbuds, such as touch controls, voice assistants, or customizable settings.
By following these straightforward steps, you can effortlessly connect your wireless earbuds to your beloved iPhone, creating a seamless and immersive audio environment. Now you can enjoy your favorite tunes or engage in crystal-clear calls with enhanced wireless technology.
Step 1: Activate Bluetooth on Your iPhone
Before you can start the process of pairing your wireless earbuds with your iPhone, it is essential to ensure that the Bluetooth feature on your device is turned on. By activating Bluetooth on your iPhone, you will create a connection between your phone and your AirDots, allowing them to communicate and function effectively.
To enable Bluetooth on your iPhone, follow these simple steps:
1. Access the "Settings" menu: Look for the gear-shaped icon on your home screen and tap on it to open the Settings menu.
2. Locate the "Bluetooth" option: Scroll through the list of options in the Settings menu until you find the Bluetooth option. It is typically represented by a blue icon with a stylized "B" inside.
3. Turn on Bluetooth: Tap the Bluetooth option to access its settings. You will see a toggle switch next to the Bluetooth option. Tap the switch to turn it on. Upon activation, the switch will turn green, indicating that Bluetooth is now enabled on your iPhone.
4. Begin the pairing process: With Bluetooth enabled, your iPhone is now ready to pair with your AirDots. Put your earbuds in pairing mode as per the instructions provided by the manufacturer, and your iPhone will automatically detect and prompt you to connect to the AirDots.
By activating Bluetooth on your iPhone, you create the necessary foundation for establishing a seamless wireless connection with your AirDots. Once the initial pairing is complete, you can enjoy an immersive audio experience and enjoy the freedom that wireless earbuds offer.
Step 2: Activate AirDots Pairing Mode

In order to establish a connection between your wireless earbuds and your Apple device, you will need to activate the AirDots pairing mode.
Follow these steps to put your AirDots in pairing mode:
- Ensure that your AirDots are in close proximity to your iPhone.
- Press and hold the multifunction button on both AirDots simultaneously for a few seconds.
- You will know that the AirDots are in pairing mode when the LED indicator on the earbuds starts blinking rapidly in a specific pattern.
- At this point, you can release the buttons and proceed to the next step of the pairing process.
Activating the pairing mode allows your AirDots to be discoverable by your iPhone Bluetooth settings, enabling them to establish a secure and stable wireless connection. It is important to note that the exact method to activate pairing mode may differ slightly depending on the specific model of your AirDots, so refer to the user manual for precise instructions.
Step 3: Locate AirDots in iPhone Bluetooth Settings
In this step, we will guide you on how to find the AirDots in the Bluetooth settings of your iPhone. By locating the AirDots in the Bluetooth settings, you will be able to establish a successful connection between your iPhone and the AirDots.
1. Access Bluetooth Settings
To begin, navigate to the settings of your iPhone. Look for the Bluetooth option and tap on it to access the Bluetooth settings.
Alternate phrases: Gain entry to the Bluetooth settings, Open the Bluetooth menu, Reach the Bluetooth preferences
2. Enable Bluetooth
After accessing the Bluetooth settings, make sure that the Bluetooth toggle switch is turned on. This will enable your iPhone to search for nearby devices to connect to.
Alternate phrases: Activate Bluetooth, Switch on Bluetooth, Enable the Bluetooth feature
3. Discover Devices
Once the Bluetooth is enabled, your iPhone will start scanning for available devices. Wait for a few seconds while your iPhone searches for the AirDots in its vicinity.
Alternate phrases: Search for nearby devices, Explore for compatible gadgets, Look for the AirDots in the surroundings
4. Locate AirDots
After the scanning process is complete, you should see a list of available devices on your iPhone screen. Look for the AirDots in the list and tap on its name to select it.
Alternate phrases: Identify the AirDots in the device list, Spot the AirDots in the available options, Discover the AirDots from the displayed devices
Step 4: Pairing Your Wireless Earbuds with Your Apple Device
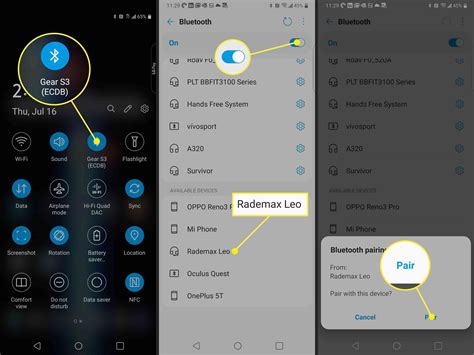
In this section, we will guide you through the process of establishing a seamless connection between your sleek and cutting-edge wireless earbuds and your state-of-the-art smartphone from Apple.
Step 1: Make sure your AirPods are charged and within close proximity to your iPhone.
Step 2: Unlock your iPhone by either using your passcode or facial recognition technology.
Step 3: Access the settings menu on your iPhone by tapping on the gear-shaped icon.
Step 4: Locate the Bluetooth option within the settings menu. It is often represented by an icon resembling a capital "B" enclosed in a white circle.
Step 5: Once you've found the Bluetooth option, tap on it to enter the Bluetooth settings.
Step 6: Activate the Bluetooth feature on your iPhone by sliding the toggle switch next to it to the "On" position. This will enable your device to scan for available Bluetooth devices in the vicinity.
Step 7: Open the lid of your AirDots charging case and keep it next to your iPhone.
Step 8: Within a few moments, your iPhone will detect the AirDots under the "Other Devices" section.
Note: If your AirDots do not appear, make sure they are fully charged and place them closer to your iPhone for a more reliable connection.
Step 9: Tap on the name of your AirDots, which will typically include a combination of letters and numbers, to initiate the pairing process.
Step 10: Confirm the pairing request on both your iPhone and AirDots by following the respective on-screen instructions.
Step 11: Congratulations! Your AirDots are now successfully connected to your iPhone. Enjoy the freedom of wire-free audio and immerse yourself in a world of superior sound quality and convenience.
Step 5: Verify the Connection
Once you have successfully completed the previous steps to establish a wireless connection between your iPhone and AirDots, it is important to test the connection to ensure everything is functioning correctly. This section will guide you through the necessary steps to verify the connection and troubleshoot any potential issues.
Test 1: Audio Playback
An effective way to verify the connection is by playing audio on your iPhone and checking if the sound is transmitted through the AirDots. Open a media player or streaming application on your device and play some music or a video. Ensure that the volume is turned up and that the media player is set to transmit audio through the AirDots.
| Issue | Possible Solution |
|---|---|
| No sound in one or both AirDots | Make sure both AirDots are properly inserted in your ears. Check if the volume level on both the iPhone and the AirDots is adequate. If the issue persists, try resetting the AirDots and reconnecting them to your iPhone. |
| Audio is distorted or unclear | Ensure that the AirDots are fully charged. Clear any obstructions between the iPhone and the AirDots that might affect the signal quality. If the issue continues, try moving closer to the iPhone or resetting the AirDots. |
Test 2: Call Functionality
Another aspect to verify is the call functionality of the AirDots. Make or receive a phone call using your iPhone while the AirDots are connected. Ensure that the call audio is transmitted through the AirDots and that the microphone is working correctly, allowing the recipient to hear you clearly.
| Issue | Possible Solution |
|---|---|
| No audio during calls | Check if the AirDots are properly connected to your iPhone. Make sure the microphone on the AirDots is not blocked or covered. Adjust the volume level on both your iPhone and the AirDots. If the issue persists, try resetting the AirDots or restarting your iPhone. |
| Audio quality is poor during calls | Ensure that the AirDots are fully charged. Clear any obstructions between the iPhone and the AirDots that might affect the signal quality. If the issue continues, try moving closer to the iPhone or resetting the AirDots. |
By thoroughly testing the audio playback and call functionality, you can verify that the AirDots are successfully connected to your iPhone and functioning properly. If any issues persist, refer to the troubleshooting table or consult the user manual for further guidance.
Troubleshooting: Common Issues and Solutions
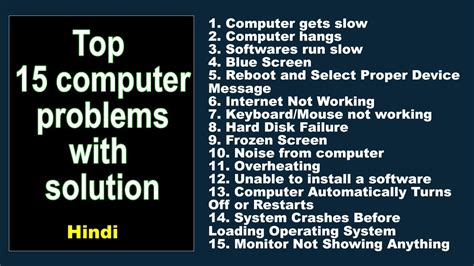
Exploring the realm of connectivity glitches, this section delves into various hurdles users might encounter when trying to link their portable audio devices to their smartphones. From resolving compatibility conflicts to tackling technical hiccups, we provide handy tips to troubleshoot common issues you might encounter.
- Bluetooth Pairing Failure: If you encounter difficulty pairing your wireless earbuds with your mobile device, try resetting the Bluetooth settings on both devices and then attempt the connection anew.
- Intermittent Connection: If the connection between your earbuds and smartphone frequently drops or stutters, ensure that there are no obstructions or interference signals in the vicinity. Additionally, make sure both devices are fully charged and within close proximity for optimal connectivity.
- Audio Quality Issues: In the event of distorted or poor audio quality, check the volume levels on both your earbuds and phone. Additionally, try cleaning the earbuds' speaker grills to remove any debris that might impact audio performance.
- Device Recognition Problems: If your iPhone fails to recognize the AirDots, try resetting the AirDots and then re-adding them in the Bluetooth settings menu. Ensure that you have the latest firmware updates installed on your mobile device to guarantee compatibility.
- Battery Drainage: If you notice unusually fast battery drainage on your connected AirDots, try disabling unnecessary background apps on your iPhone. Additionally, reduce the volume and limit usage to prolong battery life.
- Resetting the AirDots: If all else fails, you can perform a factory reset on your AirDots. Consult the user manual or official website for detailed instructions on the reset process specific to your AirDots model.
By addressing these common issues and providing effective solutions, this troubleshooting guide aims to assist users in successfully connecting their AirDots-esque wireless earbuds to their iPhones, ensuring a seamless and enjoyable audio experience.
How to connect Redmi Airdots TWS with iphone 11
How to connect Redmi Airdots TWS with iphone 11 来自TECH SYNERGIST 36,248次观看 3年前 1分钟10秒钟




