In a world where seamless connectivity and portable devices have become indispensable, finding the right combination of technology and convenience is essential. Imagine the freedom of enjoying your favorite tunes while working on your computer or immersing yourself in a virtual meeting without the hassle of cords. Today, we delve into the art of harmonizing your wireless earbuds with your trusty device - a rendezvous between audio bliss and technological ease.
Embrace the power of wireless audio integration as we guide you on a journey to connect your sleek, state-of-the-art earbuds to your electronic companion. Prepare to unlock a world of audio possibilities, whether you're indulging in the latest hits, diving into a gripping audiobook, or simply enhancing your everyday tasks with a soundtrack tailored to your preferences.
Amplify your auditory experience by tapping into the connectivity prowess of your personal computer, granting you access to an immersive soundscape that transcends boundaries. Immerse yourself in the melodious universe that surrounds you, while seamlessly switching between work and play with the aid of your coveted wireless earbuds.
Prepare to revolutionize the way you interact with your computer, as we equip you with the know-how to forge a wireless connection between your trusty machine and your discreet audio companions. Whether you're an advanced user or a technologically inclined novice, our step-by-step guide will provide you with all the tools necessary to embark on this beautiful journey of sound.
Optimize your audio setup, ditch the tangles, and embrace wireless tranquility as we embark together on this adventure to connect your beloved earbuds to your computer. Harness the potential that lies within, as you fuse technology and music into one harmonious symphony for your ears. Are you ready to dive into the world of wireless audio immersion? Let's begin!
Ensuring Compatibility and Meeting System Requirements

In order to use your wireless earbuds with your personal computer or laptop, it is important to verify compatibility and ensure that your device meets the necessary system requirements. By checking these aspects beforehand, you can avoid encountering any compatibility issues or performance limitations when connecting your earbuds to your computer through the wireless Bluetooth technology.
Verify Device Compatibility:
Before proceeding with the pairing process, make sure that your computer has built-in Bluetooth capability or a Bluetooth dongle that can be connected to one of its USB ports. Check the specifications of your computer or consult the manufacturer's website or user manual to confirm its compatibility with Bluetooth-enabled accessories.
Validate System Requirements:
Once you have established the compatibility of your computer with Bluetooth technology, it is important to ensure that your system meets the minimum requirements. This includes having a compatible operating system, such as Windows, macOS, or Linux, and an updated version of the operating system installed on your computer.
Check Bluetooth Version:
In addition to the operating system, verify the Bluetooth version supported by your computer. This information can usually be found in the device's Bluetooth settings or in the specifications of your computer. It is recommended to have a Bluetooth version that is compatible with the version supported by your AirPods, such as Bluetooth 4.0 or higher, to ensure a seamless and stable connection.
Update Bluetooth Drivers:
In some cases, outdated or incompatible Bluetooth drivers can hinder the proper functioning of your wireless earbuds. To avoid any potential issues, check for updates for your Bluetooth drivers and ensure that they are up to date. You can usually find driver updates on the manufacturer's website or through the device manager on your computer.
Gather Necessary Information:
Before moving forward with connecting your AirPods to your computer via Bluetooth, gather any necessary information or instructions provided by the manufacturer. This may include specific pairing instructions or any additional software or applications that need to be installed for a successful connection.
Keeping these compatibility and system requirement factors in mind, you can proceed to the next steps of connecting your AirPods to your computer via Bluetooth.
Enabling Wireless Connectivity on Your Device
Before you can start enjoying the convenience of connecting your wireless earbuds to your computer, it is important to ensure that Bluetooth technology is enabled on your device. By enabling Bluetooth on your computer, you will be able to establish a wireless connection with your AirPods, allowing you to listen to your favorite music, take calls, and enjoy other audio content without the hassle of tangled cords.
The process of enabling Bluetooth varies depending on the operating system of your computer. Below, you will find step-by-step instructions for enabling Bluetooth on some popular operating systems:
| Operating System | Instructions |
|---|---|
| Windows 10 | 1. Click on the "Start" button and select "Settings" from the menu. 2. In the Settings window, click on "Devices". 3. On the left sidebar, click on "Bluetooth & other devices". |
| MacOS | 1. Click on the Apple menu and select "System Preferences". 2. In the System Preferences window, click on "Bluetooth". |
| Linux | 1. Open the system menu and select "System Settings". 2. In the System Settings window, click on "Bluetooth". |
Once Bluetooth is enabled on your computer, you will be ready to pair your AirPods and start enjoying the convenience of wireless audio. Keep in mind that the specific pairing process may vary depending on your computer and AirPods model, so refer to the user manual or support documentation for detailed instructions.
Putting AirPods in Pairing Mode

In order to establish a wireless connection between your Apple earbuds and a compatible device, it is necessary to activate the pairing mode to allow the two devices to communicate seamlessly. This section will guide you through the process of putting your AirPods into pairing mode.
Here are the steps to follow:
- Ensure that your AirPods are charged and within range of your device.
- Double-check that Bluetooth is enabled on your device.
- Locate and open the Bluetooth settings on your device. This can usually be found in the settings menu.
- Within the Bluetooth settings, search for available devices nearby.
- On your AirPods case, locate and press the small button on the back. This button is often indented and may require a small tool or finger to press it.
- Hold the button down until the LED light on the case starts flashing in a white color.
- Once the LED light is flashing, your AirPods are now in pairing mode.
- Scan for devices on your computer or other Bluetooth-enabled device.
- When your AirPods appear in the list of available devices, select them to establish a connection.
- If prompted, enter any necessary passcode or PIN to complete the pairing process.
- Your AirPods should now be successfully connected to your computer, allowing you to enjoy wireless audio.
Remember, putting your AirPods in pairing mode is an essential step to connect them wirelessly to your computer or any other Bluetooth-enabled device, enabling you to enjoy the convenience and freedom of wireless audio.
Discovering AirPods on Your PC
When it comes to connecting your wireless earbuds, the first step is to search for them on your personal computer. This process allows your computer to scan for available devices in its vicinity and identify your AirPods. Locating your AirPods on your PC enables you to establish a secure and seamless connection, enhancing your audio experience.
In order to search for your AirPods on your computer, you need to ensure that both devices are within close proximity and powered on. Once these prerequisites are met, you can initiate the search by accessing the Bluetooth settings on your computer. By navigating through the appropriate menus, you will be able to activate the scanning function, allowing your PC to explore the nearby Bluetooth devices for potential connections.
The search process may take a few moments as your computer scans through the available Bluetooth devices. During this time, it's important to ensure that your AirPods are in pairing mode. Pairing mode allows the AirPods to announce their presence and become discoverable by nearby devices, including your PC. Once your computer identifies the AirPods, it will display them as an available option in the Bluetooth settings.
After the search is complete and your AirPods are successfully recognized by your computer, you can proceed with establishing a connection. Choosing your AirPods from the list of available devices on your PC will initiate the pairing process. Once the connection is established, you can enjoy the convenience of wirelessly using your AirPods while working, listening to music, or engaging in video calls on your computer.
Searching for your AirPods on your computer is a vital step in the process of connecting these wireless earbuds to your PC. By following the necessary steps and ensuring both devices are ready, you can easily locate your AirPods and enjoy a seamless audio experience with your computer.
Wirelessly Pairing Your Earbuds with Your PC

Discover the seamless integration between your beloved wireless earbuds and the computing device that sits right on your desk. This section will guide you through the process of effortlessly connecting your sleek, innovative earbuds to the powerful machine that fuels your productivity without the hassle of tangled wires.
Testing the Connection and Audio Output
Once you have successfully established a wireless connection between your personal device and your AirPods, it is essential to test the connection and audio output to ensure a seamless and high-quality listening experience. This section will guide you through the process of testing the connection and evaluating the audio output of your AirPods.
To begin, play a sample audio file or stream a song from your preferred music streaming platform on your computer. Ensure that the volume on both your computer and your AirPods is set to an appropriate level.
Once the audio is playing, listen carefully to the sound coming from your AirPods. Pay attention to the clarity, balance, and overall quality of the audio. It should have a rich and immersive sound, with clear vocals and distinct instrumentals.
You can also test the connection by walking around your environment while wearing your AirPods. A stable connection should allow you to move freely within a reasonable range without experiencing any dropouts or interruptions in the audio playback. If you notice any issues, such as crackling sounds or sudden disconnections, try repositioning your personal device or adjusting the settings on your Bluetooth preferences.
| Common Issues | Possible Solutions |
|---|---|
| Audio output is too quiet | Adjust the volume levels on your computer and AirPods |
| Audio is distorted or muffled | Clean the AirPods' speakers and ensure a snug fit |
| Intermittent connection or dropouts | Move closer to your computer or remove any obstacles that may interfere with the Bluetooth signal |
By thoroughly testing the connection and audio output of your AirPods, you can identify and resolve any potential issues that may affect your listening experience. Following these steps will enable you to optimize the performance of your AirPods and ensure that you enjoy seamless and high-quality audio while using them with your computer.
Adjusting Settings for Your Wireless Earbuds on Your PC
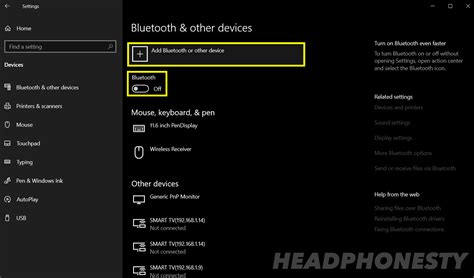
When it comes to using your wireless earbuds with your computer, it is important to be aware of how to optimize your listening experience. In this section, we will explore the various settings and adjustments you can make to your AirPods to enhance your audio quality and customize your user experience.
1. Volume Control:
One of the key settings to consider is adjusting the volume control of your AirPods. You can easily increase or decrease the volume directly on your computer, ensuring that the sound level is perfect for your individual preferences. Whether you are enjoying your favorite music or engaging in a video call, finding the right volume setting can greatly enhance your overall listening experience.
2. Audio Balance:
Another important setting to be aware of is the audio balance. This feature allows you to adjust the sound distribution between the left and right earbuds. You can fine-tune the audio balance to ensure that you are receiving optimal sound quality and clarity. This adjustment can be particularly useful for individuals with hearing differences or preferences.
3. Automatic Ear Detection:
Your AirPods are equipped with an automatic ear detection feature that allows them to pause playback when you remove them from your ears. This setting can be enabled or disabled on your computer, depending on your preference. If you prefer to manually control the playback, you can disable this feature. On the other hand, if you find it convenient to have the audio pause automatically, you can keep this setting enabled.
4. Microphone Settings:
In addition to adjusting audio settings, you may also want to consider modifying microphone settings. If you are using your AirPods for voice calls or recording audio, you can adjust the microphone volume and input sources on your computer. Ensuring that the microphone settings are optimized will help deliver clear and crisp audio to the recipients of your voice communication.
5. Firmware Updates:
Lastly, it is essential to keep your AirPods firmware up to date. Regular firmware updates can provide improved functionality, bug fixes, and performance enhancements. You can check for firmware updates on your computer and install them as needed to ensure that your AirPods are operating at their best.
By adjusting these settings on your computer, you can personalize your listening experience with your AirPods, making them more comfortable and enjoyable to use. Take some time to explore these settings and find the optimal configuration that suits your preferences.
Troubleshooting Common Connection Issues
In the process of establishing a wireless link between your audio device and a computer, various common connection issues may arise. In this section, we will explore some of these hurdles and provide troubleshooting tips to help you overcome them.
One common issue that users encounter is poor or inconsistent connectivity. This can manifest as intermittent audio dropouts or device disconnections. To address this problem, ensure that your computer's Bluetooth is turned on and in the range of your AirPods. Additionally, check that there are no physical obstructions or interference sources, such as other wireless devices, near the computer.
Another frequent problem is an inability to pair the AirPods with the computer. If you encounter this issue, try resetting your AirPods by placing them in the case, opening the lid, and holding the button on the back until the LED light flashes white. Once reset, attempt to connect them again. It may also be helpful to forget the AirPods in your computer's Bluetooth settings and re-pair them from scratch.
Sometimes, the audio quality of the AirPods may not meet your expectations. This can include issues like low volume, muffled sound, or distortion. To troubleshoot these problems, check that the AirPods are clean and free from any debris or wax buildup. Adjust the volume level both on your computer and within any software applications you are using. Additionally, experimenting with different audio settings or equalizer presets on your computer may enhance the overall sound experience.
Lastly, if you experience difficulties with audio playback controls, such as pause, play, or skipping tracks, verify that your computer's settings are correctly configured. Ensure that the AirPods are selected as the default audio output device in the system preferences or settings menu. It may also be necessary to update your computer's operating system or Bluetooth drivers to ensure proper functionality.
By following these troubleshooting tips, you can address common connection issues and optimize the usage of your AirPods with your computer for an enjoyable audio experience.
Disconnecting Your Wireless Earbuds from Your Device

Breaking the Connection:
Now that you have successfully paired your wireless earbuds to your device using the wireless technology, it is equally essential to know how to disconnect them. Disengaging your earbuds from your computer is a straightforward process that you can easily accomplish in a few simple steps.
Severing the Link:
When you no longer need your earbuds connected to your computer, it is crucial to disconnect them properly, ensuring a smooth disengagement without any technical glitches. By learning how to disconnect your wireless earbuds effectively, you can preserve battery life and avoid any unwanted disturbances.
Step-by-Step Guide:
1. Locate the Bluetooth settings on your computer's operating system.
2. Access the Bluetooth settings and navigate to the list of connected devices.
3. Find the specific entry that corresponds to your wireless earbuds.
4. Click on the entry to select it and reveal the available options.
5. Look for the "Disconnect" or "Remove" option and select it.
6. Confirm your choice by following any additional on-screen prompts, if necessary.
7. Once disconnected, you will no longer see your earbuds listed as a connected device.
Benefits of Proper Disconnection:
By disconnecting your wireless earbuds appropriately, you can prevent any potential battery drain or unwanted interference. This simple practice also allows you to seamlessly switch between different devices and maintain a clutter-free connection list. Remember, taking the time to disconnect your earbuds properly after each use ensures a reliable and efficient experience.
How to Connect AirPods Pro to PC / Windows Computer
How to Connect AirPods Pro to PC / Windows Computer by Technomentary 41,493 views 1 year ago 5 minutes, 2 seconds
How to Connect Bluetooth Headphones to PC
How to Connect Bluetooth Headphones to PC by Kevin Stratvert 1,607,012 views 4 years ago 2 minutes, 24 seconds
FAQ
Can I connect AirPods to my computer using Bluetooth?
Yes, you can connect AirPods to a computer using Bluetooth. AirPods are compatible with computers that have Bluetooth capabilities.




