Discover the seamless world of wireless connectivity as you embark on a journey to optimize your listening experience with the ultimate companion - your Airpods Solo. Whether you're a first-time user or a seasoned tech enthusiast, this step-by-step guide will demystify the process of pairing your Airpods Solo with various devices. Say goodbye to tangled wires and hello to effortless audio immersion.
Immerse yourself in the never-ending symphony of sounds that the world has to offer with your sleek and stylish Airpods Solo. These state-of-the-art earbuds redefine the way we listen, providing unparalleled convenience and audio quality. With their wireless capabilities and cutting-edge features, the possibilities are endless.
Let us be your guiding light as we walk you through the intricacies of connecting your Airpods Solo to your devices. Whether it's your smartphone, tablet, or laptop, this guide will equip you with the knowledge and confidence to effortlessly synchronize your Airpods Solo with your preferred gadgets.
Prepare to indulge in a truly immersive audio experience that transcends boundaries. Unlock the potential of your Airpods Solo and embrace a world where melodies and beats effortlessly accompany your every move. Join us as we embark on an auditory journey, exploring the art of seamless connectivity and harnessing the power of technology to elevate your audio experience to new heights.
Prepare Your Airpods Solo

Before diving into the process of connecting your Airpods Solo, it is essential to take the necessary steps to ensure a seamless setup and optimal performance. By preparing your Airpods Solo beforehand, you can enhance your overall listening experience and make the most out of this amazing wireless technology.
First and foremost, make sure that your Airpods Solo are fully charged. Ensuring that they have enough power before connecting them will prevent any interruptions or potential issues during the process. Additionally, charging your Airpods Solo regularly will help to maintain their battery life and longevity.
Next, find a quiet and comfortable environment to set up your Airpods Solo. By selecting an area with minimal distractions, you can focus on the steps involved and troubleshoot any problems if necessary. Consider finding a spot with good lighting to easily view the indicators on your Airpods Solo and the device you'll be connecting them to.
In addition, familiarize yourself with the user manual or online resources provided by the manufacturer. These resources will provide specific instructions and guidance for connecting your Airpods Solo to various devices. Understanding the requirements and recommendations will ensure a smooth setup process and improve your overall user experience.
Lastly, check for any software updates for the device you plan to connect your Airpods Solo to. Keeping your device's software up to date will provide compatibility with the latest technologies and improve the overall performance of your Airpods Solo. This step is crucial for seamless connectivity and enjoying all the features and functionalities your Airpods Solo have to offer.
By adequately preparing your Airpods Solo, you can set yourself up for success in connecting them to your desired devices. Following these steps will help you avoid potential issues and ensure a smooth and enjoyable experience with your Airpods Solo.
Turn on Bluetooth on Your Device
One of the essential steps to connect your AirPods Solo is to make sure that the Bluetooth feature on your device is enabled. Bluetooth allows for wireless communication between devices, enabling you to connect your AirPods Solo seamlessly without the hassle of tangled wires.
To turn on Bluetooth on your device, follow these simple steps:
| Device Type | Steps to Turn on Bluetooth |
|---|---|
| iPhone/iPad |
|
| Android Phone/Tablet |
|
| Mac Computer |
|
| Windows PC/Laptop |
|
Once you have successfully turned on Bluetooth on your device, you are now ready to proceed with connecting your AirPods Solo.
Put Airpods Solo in Pairing Mode

In order to establish a connection between your Airpods Solo and a compatible device, they need to be in pairing mode. Pairing mode allows your Airpods Solo to be detected and connected to a device such as a smartphone or tablet. Follow the simple steps below to put your Airpods Solo in pairing mode and start enjoying your wireless audio experience.
Step 1: Make sure your Airpods Solo are fully charged and ready for pairing.
Step 2: Locate the button or switch on your Airpods Solo. It might be located on the charging case or directly on the earbuds themselves. Look for a symbol that represents pairing mode, such as a Bluetooth icon or an "on/off" switch.
Step 3: Press and hold the pairing button or switch for a few seconds until you see a flashing light or hear a sound indicating that the Airpods Solo are now in pairing mode.
Step 4: Once your Airpods Solo are in pairing mode, navigate to the Bluetooth settings on your device and turn on Bluetooth if it's not already enabled.
Step 5: Your device should now detect the Airpods Solo in the list of available Bluetooth devices. Select the Airpods Solo from the list to initiate the pairing process.
Step 6: Follow any additional prompts on your device's screen to complete the pairing process. Once successfully paired, you will be able to use your Airpods Solo wirelessly with your device.
By following these steps, you can easily put your Airpods Solo in pairing mode and establish a seamless connection with your desired device. Enjoy the convenience and freedom of wireless audio with your Airpods Solo!
Opening Bluetooth Settings on Your Device
One essential step to successfully connecting your Airpods Solo is to access the Bluetooth settings on your device. This allows you to establish a wireless connection between your Airpods Solo and your device.
To begin, first ensure that your device is powered on and unlocked. The location of the Bluetooth settings may vary depending on your device's operating system. However, it is typically found within the device's settings menu.
If you are using an Android device, navigate to the "Settings" app, which is usually represented by a gear icon. Once in the settings menu, look for the "Connections" or "Connected Devices" option. Within this section, you should find the option to access Bluetooth settings.
For iPhone or iPad users, open the "Settings" app, typically represented by a gear icon. Within the settings menu, you will find a section labeled "Bluetooth" or "General." Tap on it to access your device's Bluetooth settings.
| Android Device | iPhone or iPad |
|---|---|
|
|
Once you have located the Bluetooth settings on your device, you will likely see a toggle switch to turn Bluetooth on or off. Make sure that Bluetooth is turned on to enable the pairing process with your Airpods Solo.
Now that you have successfully opened the Bluetooth settings on your device, you are ready to proceed with the next step of connecting your Airpods Solo.
Select Airpods Solo from the Available Devices
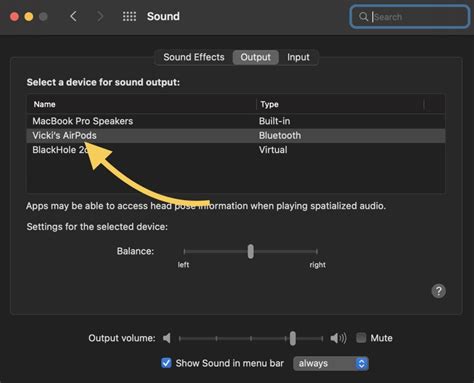
One of the essential steps in connecting your Airpods Solo is to select them from the list of available devices. This process allows you to establish a wireless connection between your Airpods and the intended device, enabling you to enjoy a seamless audio experience.
Once you have ensured that your Airpods Solo are charged and ready for pairing, you can proceed to the device's settings menu. Look for the option to connect Bluetooth devices, where you will find a list of nearby devices that can be paired.
Identify the name of your Airpods Solo in the list, which may appear something like "Airpods Solo - [Your Name]". It's important to double-check the name to avoid connecting to someone else's Airpods unintentionally. Once you have confirmed the correct identification, tap or click on the name to initiate the pairing process.
At this stage, you may be prompted to enter a passcode or confirm the pairing request. Follow the instructions provided on your device's screen to complete the connection securely. It may take a few moments for the devices to communicate and establish a stable connection.
Once successfully connected, you will receive a confirmation message, and your Airpods Solo will be ready to use. You can now enjoy the freedom of wireless audio without any hassle of tangled wires or cables.
Remember to keep your device within the recommended range of your Airpods Solo to maintain a reliable connection. Additionally, ensure that your Airpods Solo are fully charged for an uninterrupted listening experience.
Note: The exact steps and options may vary depending on the device you are connecting your Airpods Solo to. Refer to your device's user manual or online support resources for specific instructions tailored to your device.
Completing the Pairing Process and Getting Started with Airpods Solo
Once you have successfully connected your Airpods Solo to your device, you can now complete the pairing process and begin using them. This section will guide you through the necessary steps to ensure a seamless experience with your Airpods Solo.
1. Verify Bluetooth Connection: Before proceeding further, make sure that your Airpods Solo are still connected to your device via Bluetooth. Check the Bluetooth settings on your device to ensure a stable connection.
2. Adjust Audio Settings: Next, you may want to customize the audio settings on your device to enhance your listening experience with the Airpods Solo. Access the sound settings or equalizer on your device and make any desired adjustments to optimize audio quality.
3. Familiarize with Touch Controls: Airpods Solo come with intuitive touch controls that allow you to easily control playback, adjust volume, and manage calls. Familiarize yourself with these touch controls by referring to the user manual or online resources provided by the manufacturer.
4. Explore Additional Features: Take the time to explore any additional features or functionalities that the Airpods Solo offer. These may include noise cancellation, transparency mode, voice assistant integration, or automatic ear detection. Refer to the user manual or manufacturer's website for detailed instructions on how to utilize these features effectively.
| Tips: |
|---|
| - Keep your Airpods Solo charged to ensure uninterrupted usage. |
| - Regularly clean your Airpods Solo to maintain optimal audio quality. |
| - Pair your Airpods Solo with multiple devices to seamlessly switch between them. |
By completing the pairing process and familiarizing yourself with the various features, you can now fully enjoy the convenience and high-quality audio experience offered by the Airpods Solo. Experiment with different settings and configurations to personalize your usage and make the most out of your Airpods Solo.
How To Use AirPod Pro 2! (Complete Beginners Guide)
How To Use AirPod Pro 2! (Complete Beginners Guide) 作成者: Simple Alpaca 547,810 回視聴 1 年前 9 分 27 秒
FAQ
Why should I connect Airpods Solo?
Connecting Airpods Solo allows you to enjoy wireless audio and convenience while using your device.
Is it possible to connect Airpods Solo to multiple devices simultaneously?
No, Airpods Solo can only be connected to one device at a time. If you want to switch to a different device, you need to disconnect them from the current device and connect them to the desired device following the connection steps.
Can I connect Airpods Solo to an Android device?
Yes, you can connect Airpods Solo to an Android device. The pairing process is similar to connecting them to an iPhone. Simply go to the Bluetooth settings on your Android device, put the Airpods Solo in pairing mode, and select them from the available devices to connect.
What if my Airpods Solo don't appear in the Bluetooth settings?
If your Airpods Solo don't appear in the Bluetooth settings, make sure they are in pairing mode by pressing and holding the pairing button on the Airpods charging case until the LED light starts flashing. If they still don't appear, try resetting your Airpods by forgetting them in your device's Bluetooth settings and then repeat the pairing process.




