Are you tired of the hassle of tangled wires when trying to enjoy your favorite tunes or have crystal clear conversations during video calls? Look no further! In this comprehensive guide, we will walk you through the simple steps to effortlessly synchronize your cutting-edge wireless earbuds with your trusty laptop.
Enhance your audio experience by connecting your state-of-the-art earbuds to your laptop without the need for any convoluted technical knowledge. Whether you're a music aficionado seeking an immersive sound experience or a professional looking to execute seamless remote meetings, this step-by-step tutorial will demystify the process and have you up and running in no time.
Discover the freedom of untethered listening.
Do not let the complicated jargon and numerous options intimidate you! Gone are the days of struggling with cable entanglement and compromising on sound quality. With our easy-to-follow instructions, you will unlock a world of possibilities as you effortlessly pair your earbuds to your laptop and enjoy the benefits of mobility and audio clarity.
Checking Compatibility and Requirements
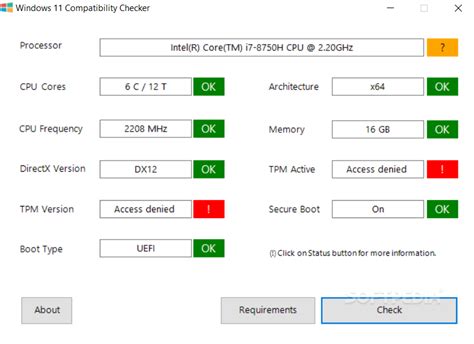
Before attempting to connect your wireless earbuds to your laptop, it is essential to ensure compatibility and meet the necessary requirements. By checking these factors beforehand, you can guarantee a smooth and hassle-free pairing process.
| Compatibility | Requirements |
|---|---|
To begin the compatibility check, determine if your laptop supports Bluetooth technology. Bluetooth is the wireless communication technology necessary for connecting your AirPods Pro to your laptop. Most modern laptops come equipped with Bluetooth, but it is always best to verify this. Additionally, check if your laptop's operating system is compatible. Whether you are using Windows, macOS, or Linux, ensure that your operating system supports Bluetooth connections and is up-to-date. This will ensure a seamless connection with your AirPods Pro. | Aside from compatibility, there are a few essential requirements for connecting your AirPods Pro to your laptop. Firstly, make sure that your AirPods Pro are charged and ready to use. A low battery level may hinder the connection process and cause disruptions during usage. Furthermore, it is crucial to keep your laptop's Bluetooth settings turned on. Check your laptop's settings to ensure that Bluetooth is enabled and discoverable. This setting allows your AirPods Pro to locate and connect to your laptop effortlessly. |
By checking the compatibility of your laptop and fulfilling the necessary requirements, you can move on to the next step of connecting your AirPods Pro to your laptop.
Step 1: Activate Bluetooth Functionality on Your Laptop
To begin the process of connecting your AirPods Pro to your laptop, you first need to ensure that Bluetooth is enabled on your device. Bluetooth technology allows for wireless communication between devices and is crucial for connecting your AirPods to your laptop.
Follow these simple steps to activate Bluetooth on your laptop:
- Click on the Start menu button located in the bottom left corner of your screen.
- Select the Settings option, which is represented by a gear icon. Alternatively, you can press the Windows key + I on your keyboard to directly access the Settings menu.
- In the Settings menu, locate and click on the Devices option. This will take you to the page where you can manage various device settings on your laptop.
- Within the Devices menu, navigate to the Bluetooth & Other Devices section. Click on it to access the Bluetooth settings for your laptop.
- Toggle the switch next to Bluetooth to the "On" position. This action will activate Bluetooth functionality on your laptop, allowing it to search for nearby devices.
- Your laptop is now ready to establish a connection with your AirPods Pro!
By following these steps, you have successfully enabled Bluetooth on your laptop, setting the stage for the next steps in connecting your AirPods Pro wirelessly.
Step 2: Activate Pairing Mode for Your AirPods Pro

Before you can connect your AirPods Pro to your laptop, you need to activate the pairing mode on your earbuds. This mode allows your AirPods Pro to be discoverable by your laptop's Bluetooth settings.
Here's a step-by-step guide on how to put your AirPods Pro in pairing mode:
- Ensure that your AirPods Pro are in your ear and powered on.
- Open the lid of the charging case that holds your AirPods Pro.
- Locate the button on the back of the charging case. It is small and cylindrical in shape.
- Press and hold the button on the back of the charging case for a few seconds until the LED light on the front of the case starts blinking white.
- Release the button after the LED light starts blinking.
Once the LED light on the front of the case is blinking white, it indicates that your AirPods Pro are now in pairing mode and ready to be connected to your laptop.
Note that the pairing mode will remain active for a short period of time. If you don't connect your AirPods Pro to a device within this time frame, they will automatically exit pairing mode. In this case, you'll need to repeat the steps mentioned above to reactivate pairing mode.
Now that your AirPods Pro are in pairing mode, you can proceed to the next step of connecting them to your laptop. Refer to the previous steps in this guide for further instructions on how to complete the pairing process.
Step 3: Establish a Connection between Your AirPods Pro and Laptop
Now that you have completed the initial setup of your AirPods Pro, it's time to connect them to your laptop. This step will allow you to seamlessly enjoy the audio experience offered by your AirPods Pro while using your laptop.
1. Enable Bluetooth on your laptop:
Before proceeding with the connection, ensure that the Bluetooth function on your laptop is enabled. You can usually find the Bluetooth option in the settings or control panel of your laptop. Once you locate it, turn on Bluetooth so that your laptop can detect nearby devices, including your AirPods Pro.
2. Put your AirPods Pro in pairing mode:
Now, it's time to enable pairing mode on your AirPods Pro. To do this, make sure they are inside their charging case. Open the lid of the case and press and hold the button located on the back of the case until the LED light on the front starts flashing white. This indicates that your AirPods Pro are ready to be paired with a device.
3. Connect AirPods Pro to your laptop:
Once your AirPods Pro are in pairing mode, it's time to establish the connection with your laptop. Open the Bluetooth settings on your laptop and wait for it to detect nearby devices. Look for your AirPods Pro in the list of available devices and select them to initiate the pairing process. Follow any additional prompts that may appear on your laptop screen to complete the connection.
Note: Once the connection is established, your AirPods Pro will be automatically recognized by your laptop in the future whenever Bluetooth is enabled on both devices. This means that you won't have to repeat this step every time you want to connect your AirPods Pro to your laptop.
FAQ
Can I connect my AirPods Pro to multiple devices?
Yes, you can connect your AirPods Pro to multiple devices, such as your laptop, iPhone, and iPad. However, your AirPods Pro can only be actively connected to one device at a time. To switch the connection to a different device, you need to disconnect from the current device and connect to the desired device using the Bluetooth settings on that device.
Can I connect my AirPods Pro to my laptop?
Yes, you can connect your AirPods Pro to your laptop. Follow these step-by-step instructions to do so.
What are the requirements to connect AirPods Pro to a laptop?
You will need a laptop that supports Bluetooth connectivity and AirPods Pro with the latest firmware installed. Make sure your laptop's Bluetooth is turned on.




