Embrace the freedom of untethered listening with the all-new technological marvel that has taken the world by storm. Delve into a realm of seamless audio connectivity and unparalleled convenience as we uncover the art of effortlessly integrating your favorite earbuds with your devices.
Unshackle yourself from the constraints of cumbersome wired headphones and immerse in a world where mobility is key. Break free from the shackles of tangled cords and discover the wonders of wireless audio engineering.
Prepare to embark on a journey that transcends traditional audio experiences and revolutionizes the way you perceive sound. With a simple tap of your fingertips, unleash the potential of cutting-edge technology and elevate your auditory encounters to extraordinary heights.
Join us as we unveil the step-by-step guide to effortlessly pair your innovative audio companions, ensuring a seamless and immersive sound experience like never before. Unlock the hidden potential of your devices and embrace the future of audio connectivity with our comprehensive guide on harmonizing your wireless earbuds with your technological arsenal.
Connecting Wireless Earbuds: Easy Pairing Process for Portable Audio
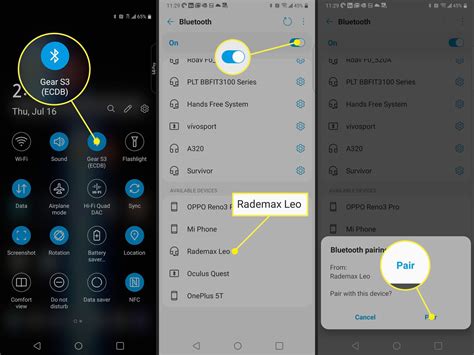
In this segment, we will guide you through the seamless procedure of linking your portable audio devices via wireless technology, enabling you to relish the immersive audio experience delivered by your preferred earbuds. It's simpler than you think!
1. Activate Wireless Function:
To initiate the wireless functionality on your personal audio device, access the [activate] option within the device settings. This will enable the device to identify and connect with compatible wireless earbuds.
2. Scan for Nearby Devices:
Once the wireless function is activated, scan for nearby devices using the [search] option. This prompts the device to seek out available wireless earbuds to establish a connection.
3. Pairing Process:
Once the scan is complete, select the desired earbuds from the list of available devices. Ensure the earbuds are in pairing mode, denoted by the [indicating light] or a [specific sound]. This indicates the earbuds are ready to be linked to your personal audio device.
4. Confirm the Connection:
After selecting the desired earbuds, a prompt will appear on your personal audio device requesting confirmation for the connection. Verify the connection by selecting [confirm] or a similar option.
5. Enjoy Wireless Audio:
Once the connection is established, relish the freedom of wireless audio streaming. Your portable audio device is now seamlessly linked with your earbuds, allowing you to enjoy high-quality, immersive sound without the hassle of cords or cables.
Pairing AirPods with an iPhone
In this section, we will explore the seamless process of connecting your advanced wireless earbuds, AirPods by Apple, to your compatible iPhone device. Achieving a hassle-free and efficient pairing experience can enhance your overall audio experience and allow you to enjoy the convenience of wireless technology.
Follow the simple steps below to pair your AirPods with your iPhone:
| Step 1: | Ensure that your AirPods are charged and in close proximity to your iPhone. |
| Step 2: | Unlock your iPhone and access the Home screen. |
| Step 3: | Open the Settings app, which is represented by a gear icon. |
| Step 4: | Scroll down and tap on the "Bluetooth" option. |
| Step 5: | Ensure that the Bluetooth toggle switch is in the "On" position, which will enable your device to search for nearby Bluetooth devices. |
| Step 6: | Locate your AirPods on the list of available devices displayed under the "Other Devices" section. |
| Step 7: | Tap on the name of your AirPods to initiate the pairing process. |
| Step 8: | A pop-up window will appear on your iPhone screen, requesting confirmation for pairing. Tap "Connect" to continue. |
| Step 9: | Your AirPods are now successfully paired with your iPhone, and you will receive a notification confirming the connection. |
| Step 10: | You can now enjoy the high-quality sound and convenience that AirPods provide while listening to music, making calls, and accessing various audio features on your iPhone. |
Remember to fully charge your AirPods regularly for uninterrupted usage and turn off Bluetooth when not in use to conserve battery power. By following these simple steps, you can easily pair your AirPods with your iPhone and seamlessly enjoy the wireless audio experience they offer.
Connecting AirPods to an Android Device
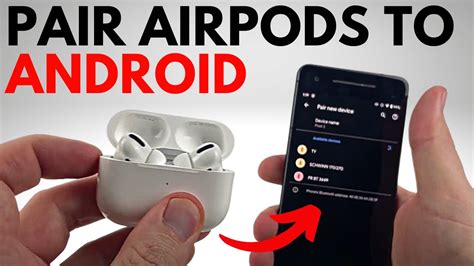
Pairing your AirPods with an Android device allows you to enjoy wireless audio on-the-go. In this section, we'll guide you step-by-step on how to connect your AirPods to your Android device effortlessly and efficiently.
Step 1: Activate Bluetooth on your Android device
Before initiating the pairing process, ensure that the Bluetooth feature on your Android device is enabled. To do this, go to the Settings menu, locate the Bluetooth option, and toggle it on.
Step 2: Put your AirPods into pairing mode
To connect your AirPods to your Android device, you need to put them into pairing mode. Open the AirPods case and press and hold the setup button on the back until the status light starts flashing white, indicating they are ready to connect.
Step 3: Locate your AirPods in the Bluetooth settings
Now, navigate back to your Android device's Bluetooth settings and tap on the "Scan" or "Pair new device" option. Wait for your Android device to detect your AirPods, which should appear in the Bluetooth devices list.
Step 4: Pair your AirPods with your Android device
Once your AirPods are visible in the Bluetooth devices list, tap on them to initiate the pairing process. Follow any prompts or enter passcodes as necessary to establish the connection between your AirPods and your Android device.
Step 5: Verify the successful connection
After completing the pairing process, you should see a confirmation message or an icon indicating a successful connection between your AirPods and your Android device. You can now enjoy the convenience of wire-free audio with your AirPods.
By following these simple steps, you can effortlessly connect your AirPods to your Android device, allowing you to enjoy the freedom of wireless audio regardless of your choice of device.
Syncing AirPods with a Mac computer
To seamlessly connect your wireless earbuds to your Mac computer, follow these simple steps:
- Ensure that your AirPods are properly charged.
- Open the settings menu on your Mac.
- Navigate to the Bluetooth settings.
- Enable Bluetooth functionality on your Mac if it's not already turned on.
- Take your AirPods out of their charging case and place them within range of your Mac.
- Press and hold the button on the back of the AirPods case until the LED light starts flashing white.
- On your Mac, click on the "Pair" button next to your AirPods' name in the list of available devices.
- Once the pairing process is complete, you should see a confirmation message on your Mac.
Congratulations! Your AirPods are now successfully synced with your Mac computer and ready to be used for a seamless audio experience.
Pairing AirPods with an Apple Watch

One of the functionalities of the Apple Watch is its ability to connect wirelessly with AirPods, providing a seamless audio experience on the go. In this section, we will explore the steps to pair your AirPods with an Apple Watch.
- Ensure that your AirPods are charged and in pairing mode.
- Access the Apple Watch home screen by pressing the digital crown.
- Navigate to the Settings app and tap on it.
- Scroll down and select the "Bluetooth" option.
- On the Bluetooth screen, you will find a list of available devices within range.
- From the list, look for your AirPods' name or any related identifier.
- Tap on your AirPods' name to begin the pairing process.
- Follow the on-screen instructions, which may involve confirming a pairing request or entering a passcode.
- Once the pairing process is complete, you will receive a notification on your Apple Watch confirming the successful connection.
- You can now enjoy your favorite audio content through your AirPods connected to your Apple Watch.
By pairing your AirPods with an Apple Watch, you can conveniently listen to music, podcasts, receive calls, and utilize other audio features directly from your wrist without the need for your iPhone. It provides flexibility and freedom for your active lifestyle while maintaining a seamless connection between your devices.
Connecting AirPods to a Windows PC
Pairing your wireless earbuds with a computer running the Windows operating system can enhance your audio experience and improve productivity. In this section, we will guide you through the process of connecting your AirPods to a Windows PC, allowing you to enjoy your favorite music, videos, and calls with ease and convenience.
| Step 1: | Ensure that your AirPods are fully charged and in their case. |
| Step 2: | Open the Bluetooth settings on your Windows PC. You can usually find this option in the system tray or the Control Panel. |
| Step 3: | Enable Bluetooth by toggling the switch to "On" or "Enable". |
| Step 4: | On your AirPods case, press and hold the pairing button located on the back of the case until the LED indicator starts flashing white. |
| Step 5: | In the Bluetooth settings on your PC, click on the option to add a new Bluetooth device. |
| Step 6: | Your AirPods should appear in the list of available devices. Select them to begin the pairing process. |
| Step 7: | Follow any additional prompts or instructions displayed on your computer screen to complete the pairing. |
| Step 8: | Once the pairing is successful, your AirPods will be connected to your Windows PC. You can now enjoy wireless audio playback and hands-free communication. |
By following these simple steps, you can easily connect your AirPods to a Windows PC and enjoy a seamless audio experience. Whether it's for work or leisure, wireless connectivity provides the freedom and flexibility you need for uninterrupted listening pleasure.
Using AirPods with an iPad or iPod touch

When it comes to pairing your wireless earbuds with your portable Apple device such as an iPad or iPod touch, the process is straightforward and effortless.
Once you have ensured that your AirPods are charged and in close proximity to your iPad or iPod touch, you can easily establish a seamless connection between the two devices. Firstly, navigate to the settings menu on your iPad or iPod touch and look for the "Bluetooth" option. Within this menu, you can enable the Bluetooth functionality, which will allow your device to search for nearby Bluetooth devices.
After enabling Bluetooth, your iPad or iPod touch will scan for available devices, including your AirPods. Locate your AirPods in the list of available devices and select them to initiate the pairing process. Once selected, a confirmation screen may appear on your device asking you to confirm the connection by tapping on "Pair" or a similar option.
Once the pairing is complete, your AirPods will be successfully connected to your iPad or iPod touch. The device will remember this connection, so in the future, your AirPods will automatically connect whenever they are within range of your iPad or iPod touch and Bluetooth is enabled.
To ensure a smooth and hassle-free experience, it is important to keep your AirPods charged and within range of your iPad or iPod touch. Additionally, always remember to enable Bluetooth on your device and periodically check for software updates, as these can enhance the functionality and compatibility of your AirPods.
| Tips for Using AirPods with an iPad or iPod touch: |
| - Keep your AirPods charged |
| - Enable Bluetooth on your device |
| - Check for software updates regularly |
| - Ensure your AirPods are within range |
Troubleshooting common connection issues
In this section, we will discuss common problems that you may encounter when attempting to pair your wireless earbuds with a device. We will provide potential solutions and tips for resolving these issues without specifically referring to the AirPods or Bluetooth headphones.
1. Pairing difficulties: If you are experiencing difficulties connecting your wireless earbuds to a device, it may be due to compatibility issues or incorrect pairing procedures. Ensure that the earbuds are fully charged and in pairing mode, and that the device's Bluetooth settings are enabled and searching for nearby devices. Restarting both the earbuds and the device, or performing a factory reset on the earbuds, may also help establish a successful connection.
2. Interference and signal loss: Interference from other electronic devices or physical barriers between the earbuds and the device can cause signal loss or interruptions in the connection. Move closer to the device or ensure that there are no obstacles blocking the signals. Additionally, turning off or moving away from other devices that use wireless connections, such as routers or microwaves, can minimize interference.
3. Outdated firmware: Outdated firmware on either the earbuds or the device can result in compatibility issues and connection problems. Check for available firmware updates for both the earbuds and the device, and install them if necessary to ensure optimal performance and compatibility.
4. Audio quality and distortion: Poor audio quality or distortion during playback can be caused by various factors, such as a weak Bluetooth connection, low battery levels, or audio settings on the device. Make sure that both the earbuds and the device are sufficiently charged and that the Bluetooth connection is stable. Adjusting the audio settings on the device or trying different audio sources can also improve the audio quality.
5. Persistent connection drops: If the connection between the earbuds and the device frequently drops or disconnects, it might be necessary to reset the Bluetooth settings on both the earbuds and the device. Remove the existing pairing information and perform a fresh pairing process to establish a more stable connection. Additionally, keeping the earbuds in close proximity to the device and minimizing potential sources of interference can help reduce connection drops.
By following these troubleshooting steps, you can address common connection issues that may arise when using wireless earbuds with a device, without explicitly referencing the AirPods or Bluetooth headphones.
Maximizing battery life on your wireless earphones

Preserving battery life is an essential aspect of getting the most out of your wireless earphones. By implementing a few simple practices, you can extend the usage time and optimize the battery performance of your portable audio devices.
| Suggestion | Description |
|---|---|
| Avoid Continuous Connection | While it's convenient to stay connected to your earphones all the time, it’s recommended to disconnect them when not in use to extend battery life. Disconnecting your earphones and storing them in their case allows them to conserve power. |
| Optimize Audio Settings | Adjusting the volume and equalizer settings on your audio device can help reduce power consumption, ultimately extending the battery life of your wireless earphones. Decreasing the volume level and disabling unnecessary audio enhancements can make a noticeable difference. |
| Manage Background Activities | Some applications running in the background can drain the battery of your audio device. Closing unnecessary apps and disabling background processes can help conserve power, ensuring longer battery life for your wireless earphones. |
| Enable Auto-Shutoff | Many wireless earphones are equipped with an auto-shutoff feature that turns them off after a period of inactivity. Enabling this feature can help save battery power when you accidentally leave your earphones connected or forget to turn them off manually. |
| Firmware Updates | Regularly updating the firmware of your wireless earphones ensures optimal performance and may include battery optimization improvements. Check for firmware updates provided by the manufacturer and install them accordingly. |
By following these guidelines, you can maximize the battery life of your wireless earphones, allowing you to enjoy uninterrupted music playback and calls for an extended period of time.
Tips and tricks for maximizing the potential of your wireless earbuds
When it comes to leveraging the full capabilities of your modernized audio accessories, there are numerous techniques and strategies to explore. By familiarizing yourself with a plethora of efficient methods, you can unlock a world of seamless audio experiences that go beyond simple connectivity. In this section, we will delve into a selection of tips and tricks designed to enhance your utilization of wireless earbuds.
1. Mastering the art of control
One key aspect to optimize your experience with wireless earbuds is understanding the array of controls available to you. By familiarizing yourself with various gestures and functions, such as tapping, swiping, or holding down specific areas of the device, you can effortlessly manage your audio playback, adjust volume levels, answer phone calls, and even activate voice assistants. Knowing how to execute these actions efficiently will undoubtedly enhance your overall usage satisfaction.
2. Customizing your audio settings
Wireless earbuds often come with accompanying apps that allow users to customize their audio settings. Explore the features offered by these applications, such as adjusting equalizer settings to match your preferred sound profile or enabling noise cancellation capabilities for immersive listening. By fine-tuning these options to your liking, you can tailor your audio experience to suit different environments and genres of content.
3. Maximizing battery life
Extend the usage time of your wireless earbuds by implementing several efficient methods. Minimize battery drainage by keeping your earbuds in their charging case when not in use, disabling features like active noise cancellation when unnecessary, and adjusting playback volume to a comfortable level. Additionally, familiarize yourself with any power-saving modes provided by your earbuds manufacturer, as this can further optimize battery life.
4. Keeping them clean and well-maintained
Regularly cleaning and maintaining your wireless earbuds is paramount for optimal performance. Wipe them down with a soft, lint-free cloth to remove dirt and debris, paying close attention to the charging contacts and speaker grilles. Additionally, store them in a protective case when not in use to avoid damage and ensure longevity.
5. Exploring additional features
Wireless earbuds often incorporate an array of additional features that can enhance your everyday audio experience. These may include features like automatic ear detection, seamless device switching, or even real-time language translation. Familiarize yourself with the capabilities of your specific earbuds model to take full advantage of these innovative functionalities and make the most out of your audio endeavors.
By incorporating these tips and tricks into your daily usage routine, you will be able to maximize the potential of your wireless earbuds, creating a personalized audio experience that suits your preferences and lifestyle.
How to Enter Pairing Mode in AirPods Max - Activate Pairing Mode in APPLE AirPods Max
How to Enter Pairing Mode in AirPods Max - Activate Pairing Mode in APPLE AirPods Max by HardReset.Info 127,082 views 2 years ago 1 minute, 8 seconds
FAQ
Can I connect my AirPods to multiple devices at the same time?
No, AirPods can only be connected to one device at a time. However, you can easily switch between devices by selecting your AirPods from the Bluetooth settings on the desired device.




