Imagine the sheer convenience of seamlessly connecting cutting-edge audio technology with your go-to multimedia device. Easing into the realm of effortless wireless connectivity, the dynamic harmony between your portable listening companion and the technological powerhouse is within your grasp. Discover the magic of effortlessly integrating the iconic AirPods 2 with your beloved iPad. Say goodbye to tangled cords and embrace the freedom that comes with the perfect synergy between these two innovative devices.
Unleash the full potential of your listening experience as you embark on a journey of connectivity. Engage in a symphony of harmonious melodies and immersive audio pleasure, as the AirPods 2 solidify their position as the ultimate Bluetooth companions. By creating a seamless bridge between your iPad and the AirPods 2, you open up a world of endless possibilities to indulge in music, videos, and games, all effortlessly streamed with unmatched audio clarity. Elevate your auditory senses to extraordinary heights with a connection that transcends wires and redefines convenience.
With a touch of brilliance and a dash of modern innovation, the Apple AirPods 2 establish themselves as the epitome of wireless audio prowess. Designed to effortlessly adapt to your on-the-go lifestyle, these iconic earbuds deliver unparalleled sound quality alongside advanced features. The binaural magicality of these compact auditory companions ensures crystal-clear calls, gesture-controlled functionalities, and an immersive listening experience that surpasses all expectations. Seamlessly pairing them with your cherished iPad unlocks a realm of technological possibilities and triumphs.
Checking Compatibility

In order to successfully connect your wireless earphones to your tablet device, it is crucial to ensure compatibility between the two devices. Before proceeding with the pairing process, it is recommended to verify if your AirPods 2 and iPad are compatible and can establish a seamless connection.
One essential aspect to consider is the synchronization capability between your wireless earbuds and tablet. You should ascertain that your AirPods 2 possess the required synchronization features to connect effortlessly with your chosen iPad model. Additionally, it is essential to cross-check the compatibility specifications of your specific iPad version, guaranteeing the presence of the necessary wireless connectivity protocols.
Another factor to be taken into account is the software compatibility between the AirPods 2 and your iPad. Ensure that both devices are updated with the latest firmware versions, as older software iterations may result in connectivity issues or limited functionality. Moreover, confirming the compatibility of the audio codec and Bluetooth versions between the AirPods 2 and iPad is paramount for optimal performance and audio quality.
Lastly, it is important to verify that your AirPods 2 and iPad are within the recommended distance range for successful pairing. Different wireless devices have varying effective ranges, and exceeding the recommended range can lead to connection instability or dropouts. Familiarize yourself with the recommended effective distance for your specific AirPods 2 and iPad models to ensure an uninterrupted connection experience.
By thoroughly checking the compatibility between your AirPods 2 and iPad, you can optimize the probability of establishing a reliable and seamless connection between the two devices, enabling you to enjoy your favorite audio content effortlessly.
Activating Bluetooth on iPad
In order to establish a wireless connection between your devices, it is essential to activate the Bluetooth functionality on your iPad. This allows for seamless communication and enables the pairing of various compatible devices.
Enabling Bluetooth: To begin the activation process, locate and tap on the Settings icon on your iPad. Within the settings menu, look for the Bluetooth option. Once found, tap on it to access the Bluetooth settings.
Switching Bluetooth on: After entering the Bluetooth settings menu, you will notice a switch next to the Bluetooth label. Slide the switch to the "on" position to activate Bluetooth on your iPad.
Pairing with AirPods 2: Once Bluetooth is activated, your iPad will search for nearby Bluetooth devices. Put your AirPods 2 in pairing mode by opening the lid of the charging case and pressing the button on the back until the LED light on the case flashes white. The AirPods should then appear in the list of available devices on your iPad's Bluetooth settings.
Connecting to AirPods 2: Tap on the AirPods 2 name in the Bluetooth settings menu to establish a connection. Your iPad will display a confirmation message once successfully connected. From now on, your AirPods 2 will automatically connect to your iPad whenever Bluetooth is enabled.
Note: Ensure that your AirPods 2 are fully charged and within close proximity to your iPad for optimal pairing and connection.
Opening the AirPods Case

When it comes to using your AirPods 2 with your iPad, one of the first steps is to open the AirPods case. This essential part of the process allows you to access your AirPods and begin using them seamlessly with your device.
To unseal the AirPods case, locate the lid that securely covers the AirPods inside. Gently lift the lid using your fingers or thumb, being careful not to apply excessive force to avoid any damage.
- Ensure that you have a firm grip on the case as you open it to prevent it from slipping.
- Take your time to avoid any accidental drops or mishaps.
- Avoid using sharp objects to pry open the case as it may cause irreversible damage.
Once you have successfully opened the AirPods case, you will find your AirPods nestled comfortably inside. The case is specifically designed to not only store your AirPods but also charge them when not in use. This means that your AirPods should be ready to use whenever you need them, as long as they have been properly charged in the case.
Remember to securely close the AirPods case when you are finished using your AirPods to protect them from potential damage and to conserve battery life. This can be done by gently pressing the lid down until it clicks into place.
By following these simple steps, you can easily open and close the AirPods case, ensuring that your AirPods are always accessible and protected. Now that you know how to open the case, you are ready to proceed with connecting your AirPods 2 to your iPad and enjoying a wireless audio experience.
Enabling Pairing Mode on AirPods
In order to establish a wireless connection between your audio accessories and compatible devices, such as smartphones or tablets, it is necessary to enable the pairing mode on your AirPods. This mode allows the AirPods to be discoverable and establish a connection with a new device.
To initiate the pairing mode on your AirPods, you can follow these simple steps:
- Put your AirPods in the charging case: Ensure that your AirPods are properly placed in the charging case. This ensures that they are ready for the pairing process.
- Open the lid of the charging case: Open the lid of the charging case to reveal the status light on the front. The status light provides important information about the charging and pairing status of your AirPods.
- Press and hold the setup button: On the back of the charging case, locate the setup button. Press and hold this button for a few seconds until the status light starts flashing white. This indicates that your AirPods are now in pairing mode and ready to be connected to a new device.
- Access the Bluetooth settings on your device: On your iPad or other compatible device, navigate to the Bluetooth settings. This can usually be found in the settings menu. Ensure that Bluetooth is enabled on your device.
- Locate your AirPods in the available devices: In the Bluetooth settings, your AirPods should appear in the list of available devices. The name of your AirPods will be displayed, allowing you to identify them easily.
- Select your AirPods to establish the connection: Tap on the name of your AirPods in the list of available devices. Your iPad will then begin the pairing process and establish a connection with your AirPods.
Once the pairing process is complete, your AirPods will be successfully connected to your iPad, allowing you to enjoy a wireless and convenient audio experience.
Remember that enabling the pairing mode on your AirPods is essential when connecting them to a new device. It ensures that the AirPods are discoverable and ready to establish a connection. Following these steps will help you easily enable the pairing mode and connect your AirPods to your iPad or other compatible devices.
Selecting AirPods in the Bluetooth Settings
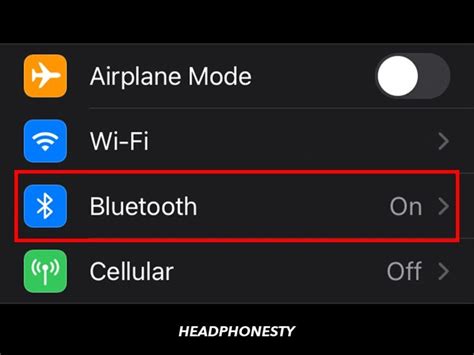
When it comes to pairing your stylish wireless earbuds with your beloved portable device, the process begins with selecting the AirPods in the Bluetooth settings of your chosen device. This simple step allows you to establish a seamless connection and enjoy your favorite audio without any hassle.
To initiate the pairing process, you need to navigate to the Bluetooth settings on your compatible device. Once there, you will be presented with a list of available Bluetooth devices in your vicinity. Look for the distinct name of your AirPods, which could be indicated by a synonymic description.
- Locate the Bluetooth icon on your device, which is often displayed as a stylized "B" or the universally recognizable Bluetooth logo.
- Select the Bluetooth option from your device's settings menu, typically found within the "Settings" or "Connections" menu.
- In the Bluetooth settings menu, you will be presented with a list of nearby devices. Look through the list for the name of your AirPods, which might be represented by a substitute term.
- Once you have identified your AirPods, tap on its name in the list to initiate the pairing process.
After selecting your AirPods, your device will attempt to establish a connection. This process may take a few moments, but once the connection is successfully established, you will be able to enjoy the freedom of wireless audio on your iPad.
Verifying the Connection
Once the process of establishing a wireless connection between your audio device and portable computing device is complete, it is essential to verify the successful connection before proceeding.
Confirmation is key – you want to ensure that your AirPods 2 and your iPad are indeed linked together. Before indulging in your favorite music or immersive audio experience, it is crucial to verify that the connection has been successfully established.
Verification techniques can vary depending on the model of your iPad, but some common approaches include checking the Bluetooth settings, inspecting the battery status of your AirPods, and examining the audio output on your iPad to ensure it corresponds to the AirPods.
Start by navigating to the Bluetooth settings on your iPad. Look for the Bluetooth icon resembling two capital letter "B"s inside your device's settings menu. Once you locate the Bluetooth settings, make sure it is turned on. If it is already enabled, proceed to the next step.
Next, locate the name of your AirPods in the list of available devices. It should be displayed alongside other gadgets in your vicinity that are compatible with your iPad. If you see your AirPods' name, tap on it to connect.
Furthermore, check the battery status of your AirPods to guarantee they have enough power. To do this, open the AirPods case while they are still connected to your iPad, and hold it near your device. A pop-up window should appear on your iPad screen, indicating the battery percentage of your AirPods. Ensure they are adequately charged to avoid any interruptions during use.
Lastly, play a piece of audio on your iPad, whether it's a song, podcast, or video clip. Listen carefully and verify that the sound is being emitted through your AirPods. Adjust the volume settings accordingly to ensure optimal audio experience.
By following these verification steps, you can be confident that your AirPods 2 are successfully connected to your iPad, allowing you to enjoy your favorite audio content wirelessly.
Adjusting AirPods Settings on iPad
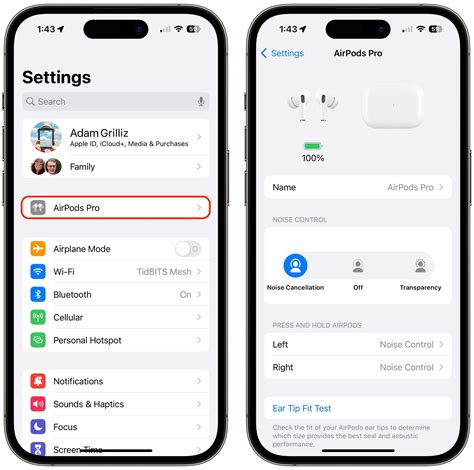
When using your wireless earbuds with your iPad, it is important to know how to adjust the various settings to enhance your listening experience. Customizing the AirPods settings allows you to personalize the audio output, control playback, and manage other features without relying solely on your device.
One of the key settings you can adjust is the sound equalizer, which allows you to fine-tune the audio according to your preferences. Whether you prefer a bass-heavy sound or a more balanced audio profile, the sound equalizer enables you to create a customized sound signature.
Additionally, you can modify the double-tap gesture settings on your AirPods to perform different actions. This feature provides convenient control over your music playback, allowing you to skip tracks, play/pause, or activate Siri with a simple double tap on either one of the AirPods. By adjusting these settings, you can streamline your listening experience and save time.
Furthermore, adjusting the microphone settings for your AirPods on your iPad is essential for clear and crisp voice calls or voice recordings. By optimizing the microphone sensitivity, you can ensure that you are heard clearly by the other party, whether you are on a phone call or recording audio using your AirPods.
In addition to these settings, you can also manage the automatic ear detection feature, which enables your AirPods to automatically play audio when you put them in your ears and pause when you take them out. This setting can be useful in conserving battery life and ensuring a seamless transition between audio sources.
By exploring and adjusting these various settings, you can unlock the full potential of your AirPods and elevate your listening experience on your iPad. Whether it's enhancing the sound quality, customizing playback controls, optimizing microphone settings, or managing automatic ear detection, these settings give you control over your audio experience.
Troubleshooting Common Connection Issues
In the process of pairing wireless earbuds with a tablet device, such as the latest version of Apple's signature wireless earphones with a popular brand of portable computer like the most recent version of Apple's tablet, it is not uncommon to encounter several issues that hinder the successful establishment of a connection between the two devices. This section will address some of the frequently encountered connectivity problems and provide possible solutions to troubleshoot them.
1. Intermittent Connectivity
If you experience sporadic or inconsistent connectivity between your wireless earbuds and your tablet, try the following techniques to troubleshoot the issue:
- Ensure that your wireless earbuds are charged adequately to maintain a stable connection.
- Move closer to your tablet to reduce any potential interference from other electronic devices or obstacles.
- Reset your tablet's Bluetooth settings and then attempt to re-establish the connection.
2. Inability to Detect AirPods
If your tablet is unable to detect your AirPods, it is suggested to try the following steps:
- Check if your AirPods are fully charged and inserted properly in their case.
- Restart your tablet and try reconnecting your AirPods.
- Enable Bluetooth visibility on your AirPods to ensure that they can be discovered by your tablet.
3. Poor Audio Quality
If you are experiencing poor audio quality during the connection between your AirPods and your tablet, consider the following suggestions:
- Verify that there are no physical obstructions blocking the signal between your AirPods and your tablet.
- Ensure that your AirPods are firmly positioned in your ears for optimal audio quality.
- Adjust the volume and audio settings on your tablet to enhance the sound quality.
By following the troubleshooting steps outlined above, you can resolve common connection issues that may arise while attempting to pair your AirPods with your tablet.
Disconnecting AirPods from your iPad
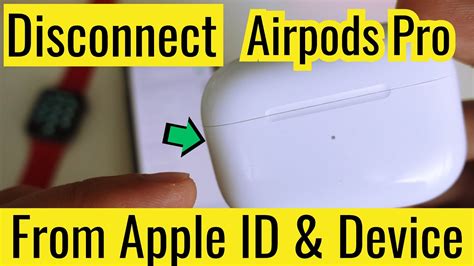
In this section, we will explore the process of separating your wireless earbuds from your tablet device.
To terminate the connection between your earbuds and the tablet, you need to follow a few simple steps. Firstly, locate the Bluetooth settings on your iPad. This can usually be found in the "Settings" menu. Next, navigate to the "Bluetooth" option and tap on it to access the Bluetooth settings.
Once you are in the Bluetooth settings, observe the list of available devices. Look for the name associated with your AirPods or their respective Bluetooth identifier. Once identified, tap on the connected AirPods to view more details.
After entering the detailed view, you will notice a button labeled "Forget Device" or a similar synonym. Tap on this option to initiate the disconnection process. Confirm the disconnection when prompted by selecting the appropriate option.
Once the disconnection is successful, your AirPods will no longer be paired with the iPad. This means you will no longer be able to use them for audio playback or receive calls on your tablet. If you wish to reconnect them in the future, you will need to go through the pairing process again.
Remember, disconnecting your AirPods from your iPad is a straightforward process. By following these steps, you can easily terminate the Bluetooth connection and use your wireless earbuds with a different device or keep them disconnected when not in use.
How To Connect AirPods To iPad! (2024)
How To Connect AirPods To iPad! (2024) by LoFi Alpaca 817 views 2 months ago 2 minutes, 11 seconds
FAQ
Can I connect AirPods 2 to my iPad?
Yes, you can easily connect AirPods 2 to your iPad. The process is straightforward and only requires a few simple steps.
What version of iPad is compatible with AirPods 2?
AirPods 2 can be connected to any iPad model that supports Bluetooth connectivity. This includes iPad Pro, iPad Air, iPad Mini, and newer versions of the standard iPad.
Is it possible to connect AirPods 2 to multiple iPads?
No, AirPods 2 can only be connected to one device at a time. If you want to switch the AirPods connection to another iPad, you need to unpair them from the current device first, and then pair them with the new iPad.




