Are you looking to enhance your iPad Pro's functionality by accessing external storage devices? Look no further! In this informative guide, we will unveil a brilliant solution to effortlessly integrate a portable storage device with your cutting-edge iPad Pro without any hassle.
Unleash your creativity and productivity with the help of this groundbreaking solution that enables you to conveniently transfer files, backup essential documents, and seamlessly share content across multiple devices. Say goodbye to limited storage space and hello to endless possibilities!
Imagine having the ability to instantly access and manage your files, documents, photos, and videos directly from a convenient USB device. With this innovative method, you can unleash the full potential of your iPad Pro, making it a powerful tool for both personal and professional endeavors. Whether you're a student, a photographer, an entrepreneur, or simply an enthusiast, integrating external storage with your iPad Pro is a game-changer!
Embrace the freedom of mobility and versatility as you effortlessly connect a portable storage device to your iPad Pro. Say goodbye to the limitations of internal storage capacity and hello to an expanded world of possibilities. Don't miss out on the opportunity to revolutionize the way you use your iPad Pro – follow our step-by-step guide below to seamlessly integrate a flash drive or other external storage devices and embark on a journey of enhanced productivity and efficiency.
Understanding the Compatibility and Limitations

When it comes to integrating external storage devices with your cutting-edge Apple device, comprehending the compatibility and limitations is of paramount importance. By delving into these aspects, you can gain a comprehensive understanding of how well external flash drives harmonize with the latest generation iPads.
Compatibility:
Although revolutionary in its design and capabilities, the latest generation iPads have certain compatibility requirements when it comes to connecting external flash drives. It is crucial to acknowledge the supported file systems, such as FAT32 and exFAT, which ensure smooth data exchange between the flash drive and the iPad. Furthermore, modern iPads may necessitate the use of a Lightning to USB adapter to establish the physical connection between the external drive and the device.
On the other hand, it is imperative to note that not all flash drives possess the necessary compatibility features to seamlessly integrate with your iPad. The drive should meet the prescribed requirements by Apple and ideally offer additional features such as MFi certification for enhanced functionality and support.
Limitations:
While the compatibility of connecting a flash drive to an iPad is a fundamental consideration, it is equally crucial to be aware of the limitations that may arise during this process. One notable constraint is the inability to view or access certain file formats directly from the iPad's File app. Hence, advanced multimedia files or specialized file formats might necessitate the use of third-party apps for proper usage and accessibility.
Moreover, keep in mind that the read and write speeds of the flash drive might not match the iPad's internal storage capabilities, rendering potential lags or slower data transfer speeds. Additionally, the limited storage capacity of certain flash drives may impose restrictions on the quantity and size of files that can be stored or accessed directly from the external drive.
In conclusion, understanding the compatibility requirements and limitations when connecting a flash drive to your iPad yields valuable insights into the potential benefits and challenges associated with this integration. By equipping yourself with this knowledge, you can avoid compatibility issues and make the most of external storage options for your iPad.
Choosing the Right External Storage for Your iPad Pro
When it comes to expanding the storage capabilities of your iPad Pro, finding the perfect external device to meet your needs is crucial. With a wide array of options available on the market, it's important to consider various factors when choosing a flash drive that seamlessly integrates with your iPad Pro.
Compatibility: Ensuring that your flash drive is compatible with your iPad Pro is essential. Look for a flash drive that is specifically designed for use with iOS devices, as this guarantees optimal performance and seamless integration.
Storage Capacity: Assess your storage needs and choose a flash drive with an appropriate capacity. Whether you're looking to store large files like videos and photos or simply need some extra space for documents and presentations, selecting a flash drive with sufficient storage capacity is essential.
Transfer Speed: Consider the transfer speed of the flash drive to ensure efficient and quick data transfers between your iPad Pro and the drive. Look for flash drives with USB 3.0 or USB-C connections, as these offer faster transfer speeds compared to older USB versions.
Portability: If you're frequently on the go with your iPad Pro, portability becomes an important factor to consider. Look for compact and lightweight flash drives that can easily fit in your pocket or bag, making it convenient to carry around wherever you go.
Additional Features: Some flash drives come with additional features like encryption, password protection, or built-in backup software. Depending on your needs and preferences, consider these added features to enhance the security and usability of your flash drive.
By carefully considering these factors and prioritizing your specific requirements, you can choose the perfect flash drive that seamlessly connects with your iPad Pro, expanding its storage capabilities and enhancing your productivity.
Using the Lightning to USB Camera Adapter

In this section, we will explore the functionality of the Lightning to USB Camera Adapter and its role in expanding the capabilities of your iPad Pro. This adapter serves as a bridge between your iPad and external devices, allowing you to connect a wide range of USB accessories and expand the functionality of your iPad Pro.
The Lightning to USB Camera Adapter provides a seamless connection experience, enabling you to effortlessly link your iPad Pro with various USB devices such as cameras, MIDI keyboards, USB microphones, and more. It empowers you to easily access and transfer data from these devices, enhancing your productivity and creative endeavors.
With the Lightning to USB Camera Adapter, you can unleash the power of external storage devices and significantly expand the storage capacity of your iPad Pro. It enables you to connect USB flash drives or external hard drives, providing you with the flexibility to store and access a vast amount of data directly on your iPad, without relying solely on its internal storage.
Moreover, this adapter allows you to connect USB audio devices to your iPad Pro, giving you the ability to enjoy high-quality audio and record professional-grade sound. Whether you are an aspiring musician or simply want to elevate your audio experience, the Lightning to USB Camera Adapter opens up new possibilities for enhancing your iPad Pro's audio capabilities.
- Connect a variety of USB accessories, such as cameras, MIDI keyboards, and USB microphones.
- Expand your iPad Pro's storage capacity by connecting USB flash drives or external hard drives.
- Enhance your audio experience and record high-quality sound by connecting USB audio devices.
In summary, the Lightning to USB Camera Adapter serves as a versatile tool for extending the functionality of your iPad Pro. By connecting various USB accessories, expanding storage capabilities, and improving audio options, this adapter offers a seamless integration between your iPad Pro and external devices, empowering you to do more with your device.
Connecting the Flash Drive to the USB-C Port
In this section, we will explore the process of linking your external storage device with the USB-C port on your iPad Pro. By utilizing the USB-C port, you can effortlessly expand your device's storage capabilities and conveniently access and transfer your files.
Step 1: Prepare your flash drive
Before connecting your flash drive to the USB-C port, ensure that it is compatible with your iPad Pro. Check the specifications of your flash drive to verify its compatibility and storage capacity. It is advisable to use a flash drive with a USB-C connector or a USB-C to USB-A adapter.
Step 2: Connect the flash drive
Gently insert the USB-C connector of your flash drive into the USB-C port of your iPad Pro. Ensure a secure connection by pushing the connector all the way in. You may hear a click sound indicating that the flash drive is properly connected.
Step 3: Access the flash drive
Once connected, your iPad Pro will recognize the flash drive and prompt you with various options. Tap on the appropriate notification or navigate to the Files app to access the contents of your flash drive. From here, you can open, copy, or move files as desired.
Step 4: Safely disconnect the flash drive
Before removing the flash drive from the USB-C port, ensure all file transfers and operations are complete. This step helps prevent potential data loss or corruption. To disconnect the flash drive, gently pull it out of the USB-C port. Avoid excessive force to prevent any damage to the port or flash drive.
Tip: It is advisable to back up important files before connecting them to the flash drive, especially if you are planning to remove them from your iPad Pro. This precautionary measure ensures the safety and accessibility of your files even if unforeseen circumstances occur.
By following these simple steps, you can easily connect and utilize a flash drive with your iPad Pro through the USB-C port, expanding your device's storage capabilities and enhancing its flexibility for file management.
Importing Files from a Portable Storage Device to an Apple Tablet
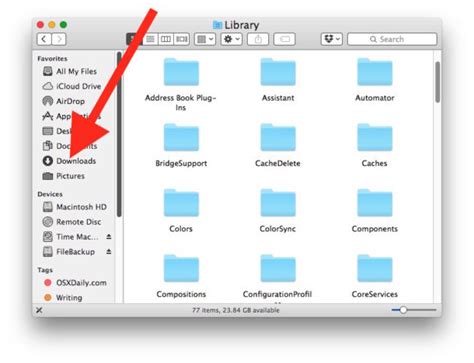
When it comes to extending the storage capacity and accessing files on an Apple tablet, there are various methods available. One such method involves transferring files from a portable storage device, commonly referred to as a flash drive, to an iPad Pro. This article provides step-by-step instructions on how to import files from a removable storage device to an Apple tablet, allowing users to access and manage their documents, photos, and other media files effortlessly.
To initiate the file transfer process, you will need a compatible adapter that can establish a connection between the flash drive and the iPad Pro. Once the adapter is connected to the tablet, it enables the device to communicate with the external storage device.
After the physical connection is established, navigate to the "Files" app on your iPad Pro. This application serves as a central hub for managing various files and folders on the device. It allows users to browse, organize, and access files from various sources, including cloud storage services and external storage devices.
| Step | Action |
| 1 | Launch the "Files" app on your iPad Pro |
| 2 | Tap on the "Browse" tab located at the bottom of the screen |
| 3 | Locate and select the connected storage device from the "Locations" list |
| 4 | Browse through the folders and files on the flash drive |
| 5 | Select the desired files or folders you wish to import |
| 6 | Tap the "Copy" button |
| 7 | Navigate to the destination folder on your iPad Pro where you want to store the imported files |
| 8 | Tap the "Paste" button to initiate the file transfer process |
Once the copying process is complete, the selected files and folders will be available on your iPad Pro within the designated destination folder. From there, you can access, edit, and manage the imported files just like any other file on your device.
By following these straightforward instructions, you can effortlessly transfer files from a flash drive or any other portable storage device to your iPad Pro, enhancing your productivity and convenience on the go.
Managing Files on the Portable Storage Device
Once you have successfully established a connection between your iPad Pro and a portable storage device, you may wonder how to effectively manage the files stored on it. This section will provide guidance on how to organize, access, and modify the files on your connected device without relying on the traditional file management system found on your iPad Pro.
- Organizing Files:
- Create folders: To maintain a structured file organization, consider creating different folders based on categories or projects. This will make it easier to locate specific files when needed.
- Renaming files/folders: Customize the names of your files and folders to reflect their content or purpose. This simple step can greatly enhance your file management efficiency.
- Sorting options: Most portable storage devices offer sorting options. Take advantage of these features to sort your files based on name, date modified, or file type to quickly find what you need.
- File browsing: Use the file browsing functionality provided by your portable storage device to navigate through the file structure and locate the desired files.
- Search function: Some portable storage devices come with a search function that allows you to search for specific files by name, saving you time and effort.
- File preview: Take advantage of any file preview or thumbnail view options available to have a quick glance at the contents of a file without fully opening it.
- Copying and moving: If you need to transfer files between folders or create duplicates, use the copy and move functionality provided by your portable storage device.
- Deleting files: Remove unnecessary files from your portable storage device to free up space and declutter your file organization.
- Renaming files/folders: In case you need to update the names of files or folders, simply rename them using the appropriate options.
By effectively managing the files on your connected portable storage device, you can ensure easy access, maintain organization, and streamline your iPad Pro usage. Utilize the provided functionalities and features to make the most out of your external storage solution.
Ejecting the Portable Storage Device Securely

In order to ensure the proper removal of the external storage device, it is important to follow the correct procedure to prevent data corruption or potential damage. By correctly ejecting the portable storage device, you can guarantee the integrity of your files and maintain the optimal performance of your device.
Step 1: Before removing the portable storage device from your iPad Pro, make sure all active processes or applications that are currently accessing or using the device are closed. This will prevent any data conflicts or issues during the ejection process.
Step 2: Locate the appropriate option to safely eject the portable storage device. This can usually be found in the settings or preferences of your device's operating system. Look for a symbol or an icon that represents removable storage devices.
Step 3: Once you have found the eject option, click or tap on it to initiate the ejection process. It is important to wait until the device is successfully ejected before physically unplugging it from your iPad Pro. This ensures that all data is properly written and saved before removal.
Step 4: Once the ejection process is complete, carefully remove the portable storage device from your iPad Pro. Gently unplug the device to avoid any potential damage to the connector or the storage device itself.
Note: It is essential to always follow the proper ejection procedure to minimize the risk of data loss or damage to both your portable storage device and your iPad Pro. Skipping or rushing through this process can result in potential issues with your files or the storage device itself.
[MOVIES] [/MOVIES] [/MOVIES_ENABLED]FAQ
Can I connect a flash drive to my iPad Pro?
Yes, you can connect a flash drive to your iPad Pro. However, you will need to use an adapter to connect the USB flash drive to the iPad Pro's Lightning port.
What kind of adapter do I need to connect a flash drive to my iPad Pro?
You will need a Lightning to USB adapter in order to connect a flash drive to your iPad Pro. This adapter allows you to plug the flash drive into the iPad Pro's Lightning port.
Where can I purchase a Lightning to USB adapter for my iPad Pro?
You can purchase a Lightning to USB adapter for your iPad Pro from Apple's official website, Apple retail stores, or authorized resellers. Additionally, you may also be able to find these adapters from third-party retailers or online marketplaces.
Can I transfer files between my iPad Pro and the connected flash drive?
Yes, once you have connected the flash drive to your iPad Pro using the Lightning to USB adapter, you can transfer files between the two devices. You can use the Files app on your iPad Pro to manage and transfer files.
Are there any limitations or restrictions when connecting a flash drive to the iPad Pro?
Yes, there are some limitations when connecting a flash drive to the iPad Pro. The file system of the flash drive should be compatible with iOS, such as FAT32 or exFAT. Additionally, the iPad Pro may have limited power output, so it's important to use a flash drive that doesn't require too much power.




