Are you tired of being limited by the built-in storage capacity of your portable device? Do you wish you could effortlessly access your important files and media wherever you go without relying on cloud services? Look no further, as we unveil the secret to expanding the storage capabilities of the latest iPad Mini 6 - without the need for complicated and time-consuming setups.
Imagine a world where you can seamlessly connect and transfer files between your iPad Mini 6 and a convenient storage solution with just a few simple taps. With this game-changing guide, we will empower you with the knowledge and skills to streamline your workflow, enhance your productivity, and enjoy the freedom of carrying your entire digital world in your pocket.
Discover the power and flexibility of connecting an external storage device to your iPad Mini 6 like never before. No longer will you be bound by the restrictions of internal storage space. Whether it's documents for work, photos from your latest adventure, or your favorite songs and movies, this groundbreaking method will revolutionize the way you interact with your tablet.
Understanding the Compatibility Requirements
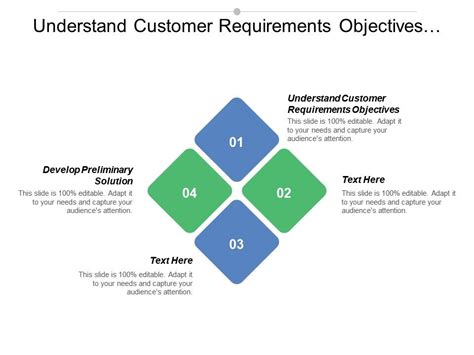
When it comes to using external storage devices with your portable Apple device, such as the latest small-sized tablet from Apple, there are certain factors you need to consider. These factors determine whether or not you can successfully connect and use a USB flash drive with your iPad Mini 6 without any compatibility issues.
One of the key requirements for seamless connectivity is compatibility between the USB flash drive and the iPad Mini 6. It is essential to understand the supported interfaces and connectors of both devices to ensure they are compatible with each other. In addition, it is crucial to ensure that the USB flash drive supports the latest USB standards and protocols, providing optimal performance and compatibility with the iPad Mini 6.
Another important aspect to consider is the operating system version of your iPad Mini 6. Make sure you are running the latest iOS version compatible with your device, as certain functionalities and features may vary depending on the iOS version. Furthermore, keep in mind that the availability and compatibility of third-party apps can also affect your ability to connect and access files on a USB flash drive. Checking app descriptions and reviews before making a selection can be helpful in identifying compatible options.
In addition to the physical compatibility and operating system requirements, it is essential to consider the supported file formats. The iPad Mini 6 supports a wide range of file formats, including popular document, image, audio, and video formats. However, some less common or proprietary file formats may not be compatible, which could impact your ability to access specific files stored on the USB flash drive.
By understanding and meeting these compatibility requirements, you can ensure a smooth and hassle-free experience when connecting a USB flash drive to your iPad Mini 6. Taking the time to research and select compatible devices, keeping the operating system updated, and being aware of supported file formats will enhance your ability to expand the storage capacity and functionality of your Apple device.
Exploring the Available USB Adapters
In this section, we'll delve into the different types of adapters that can be used to connect external storage devices to the latest generation of Apple's compact tablet.
- Lightning to USB Adapter:
- USB-C to USB Adapter:
- Wireless USB Adapters:
The Lightning to USB adapter allows you to connect a wide range of USB devices to your iPad Mini 6. With this adapter, you can easily transfer files, photos, and videos from USB flash drives, external hard drives, or even cameras directly to your iPad Mini 6.
If your USB flash drive has a USB-C interface or if you want to connect a USB-C hub to your iPad Mini 6, the USB-C to USB adapter is the perfect choice. This adapter allows you to expand the capabilities of your iPad Mini 6 by connecting various USB devices, including flash drives, keyboards, or even an Ethernet adapter.
In addition to traditional wired adapters, there are also wireless USB adapters available in the market. These adapters use Wi-Fi connectivity to establish a wireless connection between your iPad Mini 6 and USB devices. With a wireless USB adapter, you can access the content stored on your USB flash drive without the need for any physical connection.
These are just a few examples of the USB adapters that are compatible with the iPad Mini 6. Depending on your specific needs and the devices you want to connect, there are many other options available in the market. It's important to choose an adapter that is compatible with both your iPad Mini 6 and the USB devices you want to connect, ensuring seamless and reliable data transfer.
Choosing the Right USB Storage Device for Your Compact Apple Tablet

In the quest for expanding the storage capacity and versatility of your handheld Apple device, selecting the ideal USB storage option can significantly enhance your iPad Mini 6 experience. By carefully considering the features and specifications of various USB storage devices, you can find the perfect companion for effortlessly accessing and transferring your files on the go.
Capacity: When choosing a USB storage device for your iPad Mini 6, one of the crucial factors to consider is the capacity it offers. Assess your storage needs based on the types of files you plan to store, such as documents, photos, videos, and music. Consider opting for a USB flash drive with ample storage capacity to accommodate your present needs and allow for future growth.
Compatibility: Ensure that the USB storage device you select is compatible with your iPad Mini 6. Look for devices that support the lightning connector or USB-C interface, depending on the model of your tablet. Pay attention to any specific compatibility requirements mentioned by the manufacturer to ensure smooth and seamless connectivity.
Transfer Speed: The transfer speed of the USB storage device will determine how quickly you can move files between your iPad Mini 6 and the flash drive. Look for USB storage devices with faster transfer speeds, such as USB 3.0 or higher, as they will make transferring large files and backing up data a breeze.
Design and Portability: Consider the design and form factor of the USB storage device to ensure it complements the sleek and compact iPad Mini 6. Opt for a device that is slim, lightweight, and portable, making it easy to carry with you wherever you go. Additionally, a retractable or capless design can help prevent the loss of small parts while providing convenience.
Security Features: Protecting your data is essential, especially when using a USB storage device. Look for devices with built-in security features like password protection and encryption to safeguard your files from unauthorized access. These added layers of protection can provide peace of mind knowing your sensitive information is secure.
Additional Features: Explore the additional features and functionalities offered by different USB storage devices. Some devices may offer compatibility with various operating systems, allowing you to transfer files between devices seamlessly. Others may provide convenient backup options or apps that enhance the overall usability and convenience of the device.
By considering these factors while selecting the right USB storage device for your iPad Mini 6, you can ensure a seamless connection, effortless file transfer, and expanded storage capacity, enhancing your overall productivity and entertainment experience.
Connecting a Portable Storage Device to the Compact Apple Device
In today's digital age, the iPad Mini 6 has become an indispensable tool for many tech-savvy individuals. With its sleek design and portable nature, it offers a myriad of possibilities for productivity and entertainment. However, the absence of a traditional USB port might make you wonder how you can connect a portable storage device to this compact Apple device without the need for adapters or additional gadgets.
Discovering the Viable Solutions
Fortunately, there are alternative methods to connect a USB flash drive to your iPad Mini 6 effortlessly. While the iPad Mini 6 lacks a physical USB port, it supports various other means such as wireless and lightning-enabled options. These solutions pave the way for seamless data transfer and expand the storage capacity of your beloved gadget.
The Wireless Magic: Cloud Storage
If you prioritize convenience and flexibility, cloud storage is an excellent choice to connect a portable storage device to your iPad Mini 6. Cloud storage services, such as iCloud, Google Drive, and Dropbox, allow you to seamlessly access your files wherever you are. By uploading your files to the cloud, you can access them on your iPad Mini 6 with ease. With a stable internet connection, the world of digital storage is just a few taps away.
Embracing the Lightning Connection: External Storage Devices
If you yearn for a more tangible connection, fear not, as lightning-enabled external storage devices are here to come to the rescue. Lightning-enabled flash drives, portable hard drives, and SD card readers are specifically designed to connect with your iPad Mini 6. By plugging these devices into the lightning port, you can effortlessly transfer files between your USB flash drive and your iPad Mini 6. Just imagine the convenience of having your important documents and media files at your fingertips!
Maximizing the Potential: File Management Apps
In parallel with advanced storage methods, various file management apps can enhance your USB flash drive experience on the iPad Mini 6. These apps offer diverse functionalities, such as file organization, file viewing, and file backup. By utilizing these apps in conjunction with your connected USB flash drive, you can seamlessly manage and access your files, ensuring productivity and efficiency on the go.
In conclusion, connecting a USB flash drive to your iPad Mini 6 may seem challenging at first, but with the availability of wireless options, lightning-enabled external storage devices, and file management apps, the possibilities are endless. Whether you choose cloud storage for convenience or lightning-enabled devices for a tangible connection, the iPad Mini 6 can become your go-to device for accessing and managing your files anytime, anywhere.
Accessing the Removable Storage Device Using the Files App
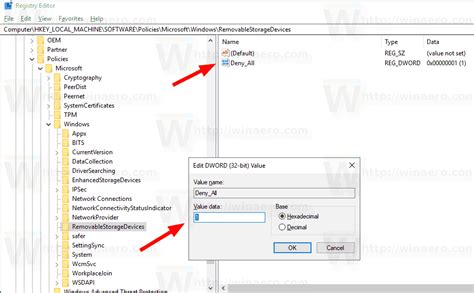
In this section, we will explore how you can conveniently access the external storage device on your iPad Mini 6 without the need for adapters or additional accessories. By utilizing the built-in Files app, you can easily manage and transfer files between your iPad Mini 6 and the connected removable storage device.
One of the primary functions of the Files app is to provide a centralized location for accessing and organizing files stored both locally on your device and on various cloud services. It offers a user-friendly interface that allows you to navigate through different folders and directories, making it effortless to find and retrieve your desired files.
To access the removable storage device using the Files app, follow these simple steps:
- Launch the Files app on your iPad Mini 6. The app's icon resembles a blue folder, found on your Home screen or in the Dock.
- Locate the "Locations" section in the left-hand sidebar of the Files app. Tap on it to expand the menu.
- Under "Locations," you will find a list of available storage options. Look for the name or icon representing your removable storage device and tap on it.
- The Files app will now display the contents of your removable storage device. You can browse through the files and folders, open, edit, copy, or move them as needed.
It's worth noting that the Files app supports various file formats, including documents, images, videos, and more. Furthermore, you can use the app's search functionality to quickly locate specific files, create new folders to organize your data, and perform other file management tasks with ease.
By leveraging the power of the Files app on your iPad Mini 6, you can effortlessly access and work with files stored on your connected removable storage device. This feature adds flexibility to your workflow and allows for seamless data exchange between your iPad Mini 6 and external storage, making it a convenient tool for managing your files on the go.
Transferring Files Between a Portable Storage Device and the Compact Tablet
Interchanging data between a portable storage device and a sleek, handheld device has become increasingly seamless with technological advancements. This section explores the process of seamlessly transferring files from a convenient data repository to a compact tablet, allowing users to access and utilize their files on the go.
Organizing and Managing Files on the External Storage Device

In this section, we will explore efficient methods of organizing and managing files on the external storage device connected to your iPad Mini 6. By implementing these strategies, you can ensure easy access and retrieval of your data, as well as maintain a clutter-free storage space.
One effective way to organize files on your external storage device is to create a hierarchical folder structure. This involves creating folders and subfolders to categorize your files based on their content, purpose, or any other relevant criteria. By grouping similar files together, you can quickly locate specific documents or media files when needed.
Another important aspect of managing files on the external storage device is maintaining proper file naming conventions. Implementing a consistent naming system for your files can prevent confusion and aid in easy identification. Consider including relevant details such as the date, project name, or keywords in the file names to ensure clarity and improve searchability.
Additionally, utilizing file management applications or software can greatly streamline the organization and management process. These applications offer features like file tagging, advanced search options, and custom metadata, allowing you to efficiently organize and locate files on your external storage device.
Furthermore, regularly reviewing and decluttering your files is essential to prevent storage overload and improve overall efficiency. Delete unnecessary files, archive older documents that are no longer frequently accessed, and keep your storage space optimized to avoid running out of space on your external storage device.
| Key Points |
|---|
| 1. Create a hierarchical folder structure |
| 2. Follow consistent file naming conventions |
| 3. Utilize file management applications or software |
| 4. Regularly review and declutter files |
By implementing these effective strategies for organizing and managing files on your external storage device, you can maximize productivity, save time, and optimize your workflow on your iPad Mini 6.
Safely Ejecting the USB Flash Drive from the iPad Mini 6
Safely removing the external storage device from your beloved Apple tablet ensures data integrity and prevents potential damage to both the USB flash drive and the iPad Mini 6. To protect your valuable files and maintain the overall performance of your device, follow these steps to properly eject the storage device.
Step 1: Ensure all active file transfers or operations involving the USB flash drive are completed.
Before attempting to remove the USB storage device from your iPad Mini 6, make sure all the ongoing processes involving the device have finished. This includes copying and moving files, saving edits, or any other activity that utilizes the storage device. Prematurely unplugging the flash drive could result in data corruption or loss.
Step 2: Locate the appropriate option to eject the USB flash drive.
Open the file explorer or the app that allows you to access files stored on the external storage device. Look for the corresponding option that allows you to eject or disconnect the USB flash drive safely. This option is typically denoted by a symbol resembling an ejected USB drive or an explicit label such as "Eject," "Remove," or "Disconnect."
Step 3: Select the option to safely eject the USB flash drive.
Once you have located the proper option to eject the USB flash drive, tap on it to initiate the ejection process. This action notifies the device that you want to detach the external storage device from the iPad Mini 6.
Step 4: Wait for the confirmation message.
After selecting the eject option, give the iPad Mini 6 a moment to complete the ejection process. The device will typically display a confirmation message indicating that it is now safe to physically remove the USB flash drive. It is crucial to wait for this message before physically disconnecting the device to avoid potential data loss.
Step 5: Physically remove the USB flash drive.
Once you have received the confirmation message, gently and carefully disconnect the USB flash drive from the iPad Mini 6. Take care not to apply excessive force or angle the removal incorrectly, as these actions could damage the USB port or the flash drive itself.
Step 6: Store the USB flash drive properly.
Now that you have safely removed the USB flash drive from your iPad Mini 6, store it in a secure location to prevent physical damage or loss. Consider using a protective case or sleeve specifically designed for portable storage devices to keep it safe and easily accessible for future use.
By following these steps, you can ensure a seamless experience when using a USB flash drive with your iPad Mini 6, promoting data security and preserving the longevity of both the device and the external storage.
Troubleshooting Common Issues and Errors

In this section, we will discuss some common issues and errors that users may encounter when attempting to establish a connection between their iPad Mini 6 and a USB flash storage device. These problems can range from connection failures to file compatibility issues, and understanding how to troubleshoot them can greatly enhance the user experience.
One potential issue that users may face is a failure to recognize the USB device when it is connected to the iPad Mini 6. This could be due to a compatibility problem, a faulty USB cable, or an issue with the device itself. In such cases, it is recommended to try using a different USB cable or connecting the device to a different USB port on the iPad to rule out any potential hardware problems.
Another common error is the inability to access or transfer files from the USB flash drive to the iPad Mini 6. This can occur if the file system of the USB device is not supported by the iPad, or if the files are in a format that is not compatible with the device. To resolve this, it may be necessary to convert the files into a compatible format or use a third-party app that supports the file type.
Users may also encounter issues with the speed of file transfers when using a USB flash drive with the iPad. In some cases, the transfer speed may be slower than expected, which can be frustrating when dealing with large files or multiple transfers. To address this, it is recommended to ensure that both the USB device and the iPad have the latest software updates installed, as these updates often include improvements to file transfer speeds.
Additionally, it is important to be mindful of the power requirements when connecting a USB flash drive to the iPad. Some USB devices may require more power than the iPad can provide, which can result in sporadic connectivity or slow performance. In such cases, using a powered USB hub or connecting the USB device to a computer for power can help resolve the issue.
Overall, troubleshooting common issues and errors when connecting a USB flash drive to the iPad Mini 6 requires a systematic approach. By identifying the specific problem, trying different solutions, and staying updated with software and compatibility requirements, users can ensure a smooth and efficient experience with their USB storage devices on the iPad Mini 6.
[MOVIES] [/MOVIES] [/MOVIES_ENABLED]FAQ
Can I connect a USB flash drive to iPad Mini 6?
Yes, you can connect a USB flash drive to iPad Mini 6 using an Apple Lightning to USB adapter.
What type of USB adapter do I need to connect a flash drive to iPad Mini 6?
You will need an Apple Lightning to USB 3 Camera Adapter to connect a flash drive to iPad Mini 6.
Can I transfer files from a USB flash drive to iPad Mini 6 directly?
Yes, you can transfer files from a USB flash drive to iPad Mini 6 directly by plugging the flash drive into the Lightning to USB adapter and accessing the files through the Files app.
Is there any limitation on the size of the USB flash drive that can be connected to iPad Mini 6?
No, there is no size limitation on the USB flash drive that can be connected to iPad Mini 6. You can use flash drives of any storage capacity.
Can I connect multiple USB devices to iPad Mini 6 at the same time?
No, you can only connect one USB device at a time to iPad Mini 6 using the Lightning to USB adapter. If you want to connect multiple devices, you will need a USB hub.




