In the fast-paced world of modern technology, the need for extra storage has become inevitable. We live in an era where our smartphones have become an extension of ourselves, holding our memories, files, and essential information. However, what happens when your iPhone's internal storage reaches its limit? What if you need to transfer large files or backup your photos and videos?
Introducing a groundbreaking solution that allows you to effortlessly expand your iPhone's storage capacity: the innovative method of connecting an external storage device to your beloved device. Gone are the days of constantly deleting precious memories or being limited by the confines of your iPhone's storage. With this ingenious feature, you can now transfer files, store videos, and save photos with ease.
Imagine having the freedom to carry your entire digital world in your pocket. This cutting-edge technique allows you to connect a portable storage device to your iPhone without the need for complicated setups or specialized knowledge. The convenience and flexibility it offers is unparalleled, making it a must-have for individuals on the go, professional photographers, and anyone encountering storage limitations.
But how does this marvel of technology work? By utilizing the power of connectivity, this method allows seamless integration between your iPhone and an external storage device. Exceptionally designed and user-friendly, this feature ensures that you can effortlessly transfer files, access your documents, and enjoy your multimedia content directly from your iPhone without the need for time-consuming and tedious workarounds.
Picture this: capturing breathtaking photos during your travels, and instead of worrying about running out of space, you can confidently keep snapping away. On top of that, you can easily share and edit your photos and videos, bringing your creative vision to life right from your iPhone. The possibilities are endless, and the convenience is unmatched.
Understanding the Compatibility
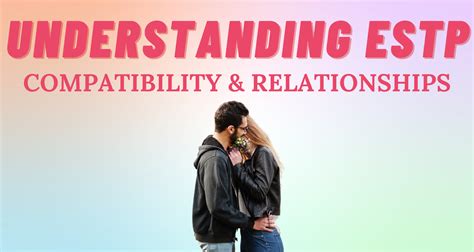
In the realm of device connectivity, it is imperative to comprehend the intricacies of compatibility. When it comes to merging external storage devices with handheld gadgets, a thorough understanding of the compatibility factors greatly influences the success of the connection. Therefore, it is essential to delve into the various aspects that determine whether a USB flash drive can harmoniously integrate with an iPhone.
Compatibility Factors
One of the key considerations that must be evaluated is the compatibility between the connectors of the USB flash drive and the iPhone. USB flash drives typically feature a standard USB-A connector, while iPhones employ a Lightning port. This disparity in connector types necessitates the utilization of a Lightning to USB adapter to bridge the gap and facilitate the connection.
Moreover, taking into account the different versions of USB and Lightning technology plays a pivotal role in achieving compatibility. USB flash drives often adhere to USB 2.0 or USB 3.0 standards, while iPhones may support USB 2.0 or higher. To ensure seamless compatibility, it is crucial to ascertain that the USB flash drive is compatible with the specific USB version supported by the iPhone.
Additionally, the file system compatibility should be contemplated to guarantee successful data transfer between the USB flash drive and the iPhone. While USB flash drives typically utilize the FAT32 or exFAT file systems, iPhones operate on the APFS or HFS+ file systems. To bridge this disparity, it is important to employ compatible applications or software that facilitate file transfer between the two distinct file systems.
In summary, understanding the various compatibility factors is a fundamental step in connecting a USB flash drive to an iPhone. Evaluating the compatibility of connectors, USB and Lightning technology versions, and file systems enables users to make informed decisions and ensure a seamless integration between these two devices.
Using an External Adapter
Expanding the functionality of your handheld device by connecting external storage devices can bring about a whole new level of convenience and accessibility. In this section, we will explore the utilization of an external adapter to enable the connection between your iPhone and a USB flash drive, allowing you to effortlessly access and transfer data on the go.
- Step 1: Obtain a compatible external adapter - Purchase an external adapter that is compatible with your iPhone model and the iOS operating system version it is running. Ensure that it supports USB connectivity and is certified by Apple.
- Step 2: Connect the adapter to your iPhone - Carefully insert the external adapter's connector into the charging port of your iPhone. Make sure it is firmly inserted to establish a reliable connection.
- Step 3: Insert the USB flash drive - Connect your USB flash drive to the female USB port of the external adapter. Gently insert it to avoid any damage to the flash drive or the adapter.
- Step 4: Access and manage files - Once the iPhone detects the USB flash drive, a prompt may appear on the screen. Follow the on-screen instructions to access and manage the files stored on the flash drive. You may use the native file manager app on your iPhone or download a third-party app that offers additional features and functionality.
- Step 5: Transfer data - To transfer data between your iPhone and the USB flash drive, select the files you wish to transfer and use the built-in functions of the file manager app or third-party app. Follow the prompts and instructions provided to complete the transfer process efficiently.
By utilizing an external adapter, you can seamlessly connect a USB flash drive to your iPhone and unlock the potential for expanded storage and convenient file management. Take advantage of this simple yet effective solution to enhance your mobile experience and streamline your data handling tasks.
Transferring Files from External Storage to iOS Device
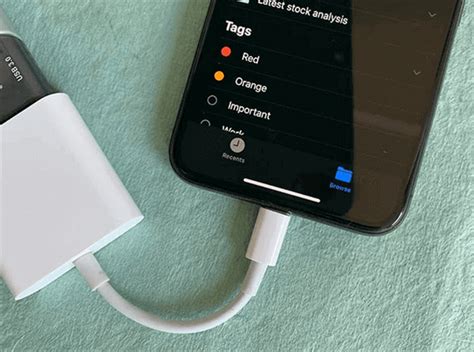
When it comes to managing your digital files, having the ability to seamlessly transfer them between different devices becomes essential. In this section, we will explore the process of moving files from external storage to your iOS device, enabling you to easily access and use them on the go.
Managing Storage on Your iPhone
When it comes to expanding the storage capacity of your Apple device for managing files and data, there are various options available, one of which is using USB storage devices. In this section, we will explore how you can effectively manage USB storage on your iPhone, granting you greater flexibility and accessibility to your files.
1. Compatibility
Before diving into the realm of USB storage devices, it's crucial to ensure compatibility with your iPhone. Not all iPhones support USB storage, so it's essential to check your device's specifications or consult the user manual to determine if your iPhone can accommodate external storage devices.
2. Lightning to USB Adapter
To connect USB storage devices to your iPhone, you will need a Lightning to USB adapter. This adapter serves as an intermediary between your iPhone and the USB storage device. Simply plug the USB end of your storage device into the adapter, and then connect the Lightning end to your iPhone's charging port.
3. File Management Apps
While some USB storage devices might be compatible with the native Files app on your iPhone, it's recommended to explore third-party file management apps specifically designed for managing external storage. These apps often offer a more intuitive and feature-rich experience, allowing you to organize, transfer, and access files effortlessly.
4. Transferring Files
Once you have your USB storage device connected and a file management app installed, you can begin transferring files between your iPhone and the external storage. The process typically involves selecting the files you want to transfer, choosing the destination folder on the USB storage device, and initiating the transfer.
5. Organizing and Backing Up
Efficiently managing USB storage on your iPhone also involves organizing your files and ensuring regular backups. Create folders and subfolders to categorize different types of files for easy navigation. Additionally, consider backing up your important files from the USB storage device to other cloud storage services or your computer to prevent data loss.
6. Ejecting the USB Storage
Before disconnecting the USB storage device from your iPhone, it's essential to eject it properly to avoid any potential data corruption. Locate the eject option within your file management app or the Files app and follow the prompts to safely eject the external storage.
By managing USB storage effectively on your iPhone, you can optimize your device's storage capacity, conveniently access files on the go, and ensure the security of your valuable data.
FAQ
Can I connect a USB flash drive to my iPhone?
Yes, you can connect a USB flash drive to your iPhone by using an adapter that supports USB connectivity, such as the Apple Lightning to USB 3 Camera Adapter. This adapter allows you to connect a USB flash drive directly to your iPhone's Lightning port.
Why would I want to connect a USB flash drive to my iPhone?
There are several reasons why you may want to connect a USB flash drive to your iPhone. Firstly, it allows you to easily transfer files between your iPhone and a USB flash drive, which can be useful for transferring large files or backing up important data. Additionally, if your iPhone's storage is running low, you can offload some files to a flash drive to free up space. Lastly, connecting a flash drive to your iPhone gives you the ability to access and play media files directly from the flash drive, such as movies, music, or photos.
Are there any limitations when connecting a USB flash drive to an iPhone?
Yes, there are a few limitations when connecting a USB flash drive to an iPhone. Firstly, not all flash drives are compatible with iPhones, so it's important to ensure that you are using a flash drive that is specifically designed for iPhone compatibility. Additionally, the file format of the flash drive may need to be in a compatible format such as FAT32 or exFAT. It's also worth noting that the iPhone's operating system may not support certain file types, so you may need to use third-party apps to access some files.




