Enhance your digital creativity and productivity with the latest innovation in tablet technology. Discover the seamless integration of precision and convenience as we unveil a groundbreaking method to interact with your iPad 10. Introducing an ingenious tool that amplifies your artistic expression and elevates your work efficiency - the sought-after companion that complements and unlocks the full potential of your device.
Unlock a new realm of possibilities with this state-of-the-art accessory, purposefully designed to unleash your imagination. Say goodbye to the limitations of traditional methods and embark on a transformative journey of seamless connectivity. Seamlessly glide across the screen as the ultimate tool, allowing you to bring sketches to life, annotate documents in a breeze, and unleash your creativity like never before.
Prepare to immerse yourself in an unrivaled user experience that blurs the line between traditional and digital art. Explore the boundless opportunities made available by the cutting-edge technology harnessed within this sleek and sophisticated stylus. Whether you're an artist seeking a digital canvas or a professional navigating the demands of a fast-paced work environment, this indispensable tool promises to revolutionize the way you interact with your iPad 10.
Choosing the Right Writing Tool for Your iPad 10

When it comes to enhancing your digital note-taking and drawing experience on your iPad 10, finding the perfect stylus is essential. The right writing tool can transform your iPad into a versatile canvas for creativity and productivity. This section will guide you through the factors to consider when selecting a stylus, ensuring that you choose the perfect one for your needs.
| 1. Compatibility | Ensure that the stylus you choose is compatible with your iPad 10 model. Different styluses may have varying levels of compatibility, so it's important to check the specifications and ensure it will work seamlessly with your device. |
|---|---|
| 2. Pen Type | Consider the type of pen that suits your writing or drawing style. Some styluses feature a fine-tip, mimicking the feel of a traditional pen, while others may have a broader tip for more artistic applications. Decide whether you prefer precision or versatility in your stylus. |
| 3. Pressure Sensitivity | Pressure sensitivity is an essential feature for artists and designers. This capability allows the stylus to detect the amount of force applied, resulting in varied line thickness and shading effects. If you plan on using your iPad 10 for advanced artwork, choosing a stylus with high pressure sensitivity will significantly enhance your creative possibilities. |
| 4. Palm Rejection | Palm rejection technology is crucial for a smooth and uninterrupted writing or drawing experience. Look for a stylus that offers palm rejection to ensure that your hand can comfortably rest on the iPad's screen while your stylus remains the active input device. |
| 5. Battery Life and Charging | Consider the stylus's battery life and charging method. Some styluses rely on replaceable batteries, while others may have built-in rechargeable batteries. Determine your preference and choose a stylus that fits your usage requirements without frequent interruptions for battery replacement or recharging. |
| 6. Additional Features | Explore any additional features that may be relevant to your needs. Some styluses offer customizable buttons, Bluetooth connectivity, and programmable shortcuts, allowing you to optimize your workflow and tailor the stylus to your specific requirements. |
By considering these factors and carefully selecting a stylus that aligns with your preferences and requirements, you can enhance your iPad 10 experience and unlock its full potential for creativity and productivity.
Understanding the Compatibility of Stylus with iPad 10
In this section, we will explore the important aspects to consider when it comes to the compatibility between a stylus and the iPad 10. This discussion aims to provide a deeper understanding of how these two devices interact and what factors can influence their compatibility.
Compatibility Factors:
When selecting a stylus for your iPad 10, it is crucial to take into account various factors that determine how well they work together. These factors include the stylus technology, the iPad's touch screen capabilities, and the software or apps utilized.
Stylus Technology:
The type of technology used in a stylus can significantly impact its compatibility with the iPad 10. Some styluses utilize capacitive technology, which relies on the device's touch screen to register input. Others may employ Bluetooth connectivity or electromagnetic technology for enhanced functionality.
iPad Touch Screen Capabilities:
The touch screen capabilities of the iPad 10 play a vital role in stylus compatibility. Factors such as touch sensitivity, palm rejection technology, and pressure sensitivity can vary between different iPad models. Understanding these specifications is essential to ensure optimal performance when using a stylus.
Software and App Integration:
The integration between the stylus and the software or apps used on the iPad 10 is another crucial aspect to consider. While some styluses offer universal compatibility with various apps, others may have limitations or require specific software to unlock advanced features. It is essential to research and understand the compatibility between your chosen stylus and the apps you intend to use.
Research and Testing:
Before purchasing a stylus for your iPad 10, it is advisable to conduct thorough research and testing to ensure compatibility. Reading reviews, consulting user forums, and trying out different stylus options can provide valuable insights into their compatibility with the iPad 10 and help you make an informed decision.
In conclusion, understanding the compatibility between a stylus and the iPad 10 involves considering factors such as stylus technology, iPad touch screen capabilities, and software/app integration. By evaluating these aspects and conducting proper research, users can find a stylus that seamlessly integrates with their iPad 10 to enhance their digital experience.
Checking the Battery Life of the Digital Pen

When using a digital pen with your iPad 10, it is important to keep an eye on its battery life to ensure uninterrupted usage. In this section, we will discuss how to check the battery status of your stylus without mentioning the specific device or model.
To check the battery level of your digital pen, you can follow the steps below:
- Open the settings menu on your device.
- Navigate to the "Pen" or "Pen Settings" option.
- Select the "Battery" or "Power" section.
- Here, you will find the current battery percentage or an indicator showing the remaining charge.
Alternatively, you can also check the battery life by using the companion app or software that came with your digital pen. These apps often provide detailed information about the battery status, such as the percentage remaining, estimated usage time, and notifications for low battery levels.
It is essential to regularly monitor the battery life of your digital pen, especially if you rely heavily on it for note-taking, drawing, or other tasks. Failing to keep the pen charged can result in interrupted usage or even delays in important work.
Remember to charge your digital pen when the battery level is low to ensure it is ready for use whenever you need it. Additionally, consider keeping a spare stylus or a backup plan in case the battery runs out while you are working on your iPad 10.
By regularly checking the battery life of your digital pen and keeping it charged, you can maximize its functionality and reliability, allowing you to make the most out of your iPad 10 experience.
Pairing the Digital Pen with iPad 10 via Bluetooth
In order to seamlessly integrate your digital pen with your iPad 10, you need to establish a connection between the two devices. This can be achieved by pairing the pen with your iPad using Bluetooth technology. By following the simple steps below, you can ensure that your digital pen is connected to your iPad, allowing you to take advantage of its full functionality.
- Turn on your digital pen by pressing the power button located on the pen's body.
- Access the Bluetooth settings on your iPad by swiping down from the top right corner of the screen to open the Control Center.
- Tap on the Bluetooth icon to enable Bluetooth functionality on your iPad.
- Your iPad will begin searching for nearby Bluetooth devices. Wait for your digital pen to appear in the list of available devices.
- Select your digital pen from the list to initiate the pairing process.
- A prompt may appear on your iPad screen asking for a passcode or a pairing confirmation. Follow the instructions provided by your digital pen's manufacturer to complete the pairing process.
- Once the pairing is successfully completed, you will receive a notification on your iPad confirming the connection.
Now that your digital pen is paired with your iPad 10 via Bluetooth, you can start using it to enhance your productivity and creativity. It allows you to effortlessly write, draw, and interact with your iPad's screen, providing a seamless user experience. Remember to keep your digital pen charged and within range to ensure a stable and reliable Bluetooth connection with your iPad.
Calibrating the Pen for Enhanced Precision
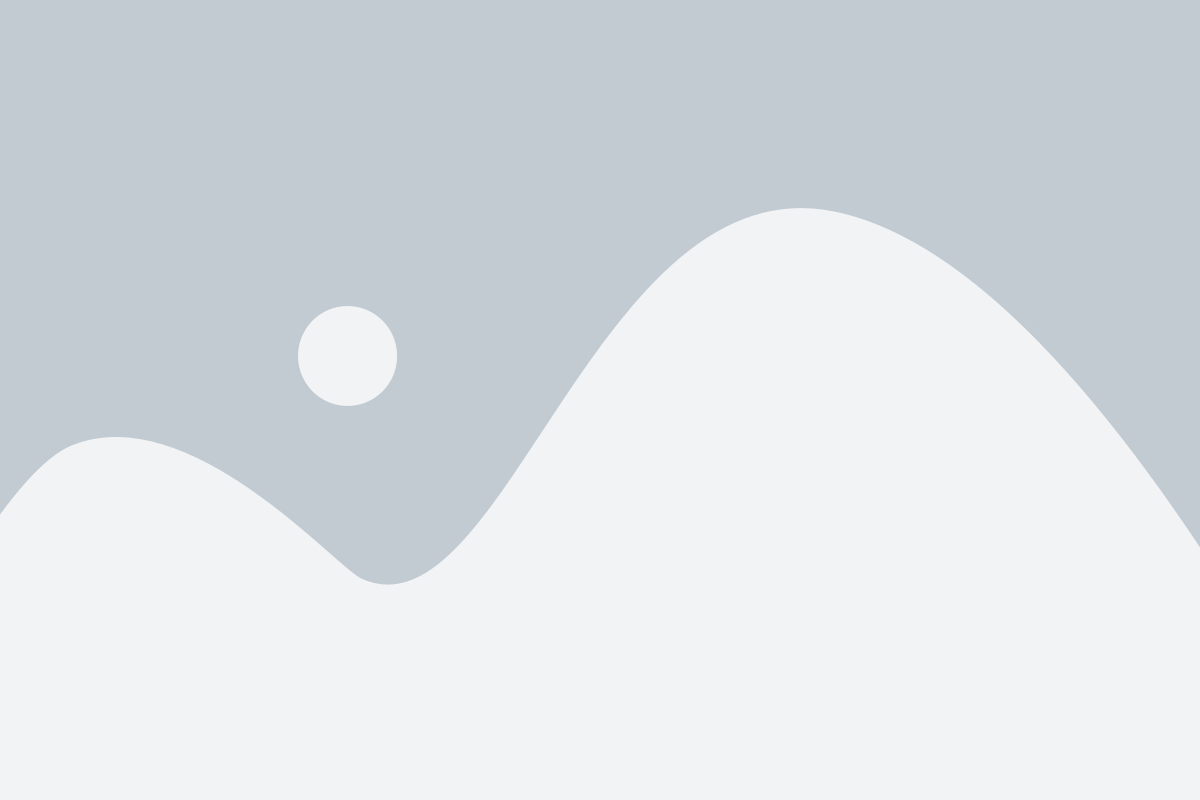
When using a writing tool with a touch screen device, such as an Apple tablet, it is vital to ensure that the pen’s accuracy is optimized for a seamless experience. By calibrating the stylus, you can improve its precision, resulting in smoother and more responsive input.
- 1. Adjusting Sensitivity:
- 2. Customizing Pressure Levels:
- 3. Configuring Palm Rejection:
- 4. Testing and Fine-tuning:
One crucial aspect of calibrating the pen is adjusting its sensitivity. This setting determines how responsive the stylus is to your touch. By fine-tuning the sensitivity, you can optimize it to match your preferred writing style and pressure level.
Another essential step in calibrating the stylus is customizing pressure levels. By setting the appropriate pressure range, you can ensure that your writing or drawing appears accurately on the screen, replicating the desired stroke thickness.
Palm rejection is a feature that prevents accidental touches from interfering with your writing or drawing. By configuring palm rejection, you can create a more comfortable and natural writing experience without worrying about unintended marks on the screen.
Once you have adjusted the stylus sensitivity, pressure levels, and palm rejection settings, it is essential to test the pen’s performance. By writing or drawing on the tablet, you can evaluate the accuracy and responsiveness. If necessary, make further adjustments to achieve the desired level of precision.
By following these steps and calibrating your stylus, you can enhance the accuracy and overall experience of using a pen with your iPad 10, improving your productivity and creativity.
Customizing Pen Settings on iPad 10
In this section, we will explore the various options available for customizing the settings of your pen on the iPad 10. By adjusting these settings, you can enhance your writing and drawing experience, making it more personalized and tailored to your specific needs and preferences.
| Setting | Description |
|---|---|
| Pressure Sensitivity | Adjust the sensitivity of the pen's pressure response to vary line thickness and opacity. Fine-tune it to create delicate or bold strokes. |
| Tilt Angle | Configure the sensitivity of the pen's tilt angle to achieve shading effects. Experiment with different angles to add depth and realism to your artwork. |
| Palm Rejection | Enable or disable palm rejection to prevent unintentional touch inputs while using the stylus. This allows for a more natural and uninterrupted drawing experience. |
| Shortcut Buttons | Assign custom functions to the stylus' shortcut buttons for quick access to frequently used tools or actions. Increase your productivity by configuring these buttons to suit your workflow. |
| Pen Precision | Adjust the level of precision for the pen to achieve fine details in your drawings or handwriting. This can be particularly useful for tasks that require accuracy, such as sketching architectural plans or taking notes. |
By exploring and experimenting with these customization options, you can unlock the full potential of your stylus on the iPad 10 and create a more tailored and enjoyable digital writing and drawing experience. Take the time to adjust these settings based on your individual preferences, and you'll be amazed at how much more control and creativity you can achieve with your stylus.
Exploring Different Apps to Enhance Your Experience with a Digital Pen on Your iPad 10

When it comes to using a digital pen on your iPad 10, the possibilities are endless. While the built-in features and functionalities of the device are undoubtedly impressive, exploring different stylus apps can take your experience to a whole new level. These apps offer a range of tools, features, and effects that can enhance your creativity, productivity, and overall user experience.
Here is a curated list of some diverse stylus apps for the iPad 10:
- Sketchbook: Dive into the world of digital art with Sketchbook, an app that offers a wide variety of brushes, pencils, and effects. From realistic pencil sketches to intricate digital paintings, this app provides a platform for artists of all levels to express their creativity.
- Procreate: If you're looking for a powerful and intuitive digital art studio, Procreate is a must-have app. With its extensive range of brushes, layering options, and advanced features like blending modes and 3D modeling, this app is perfect for professionals and enthusiasts alike.
- Notability: For those who want to take handwritten notes, annotate documents, or sketch ideas, Notability is a versatile app that offers a seamless writing experience. Its handwriting recognition and audio recording capabilities make it a handy tool for students, professionals, and anyone who prefers the traditional pen-and-paper approach.
- GoodNotes: Similar to Notability, GoodNotes is another app that focuses on note-taking and annotation. With its organization features, integration with cloud services, and support for searchable handwriting, this app is designed to streamline your digital note-taking process.
- Paper: If you're looking for a simple and elegant app to capture your thoughts and ideas, Paper is a great choice. It provides a minimalist interface with various drawing tools, allowing you to create sketches, diagrams, and quick notes effortlessly.
These are just a few examples of the many stylus apps available for the iPad 10. Each app offers unique features and functionalities, catering to different preferences and creative needs. So, whether you're an artist, student, professional, or simply someone who enjoys using a digital pen, exploring these apps can unlock new possibilities and enhance your overall iPad experience.
Cleaning and Maintaining Your Touch Pen
Proper cleaning and maintenance of your touch pen is essential to ensure its optimal functioning and longevity. Taking good care of your touch pen will not only enhance its performance but also prolong its lifespan, allowing you to continue enjoying effortless navigation and note-taking on your device.
Regular Cleaning:
Regularly cleaning your touch pen is crucial to prevent any buildup of dirt, dust, or debris on the pen's tip. Over time, these particles can accumulate and affect the responsiveness of the pen, leading to inaccurate touch recognition or a scratchy feel.
To keep your touch pen clean, gently wipe the tip using a soft, lint-free cloth. If the tip appears to be heavily soiled, you may dampen the cloth slightly with water or use a specialized cleaning solution designed for touch pen tips. Avoid using harsh chemicals or abrasive materials that could potentially damage the pen's surface.
Tip: It's a good practice to clean your touch pen after each use, especially if you notice any residue or fingerprints on the tip.
Safeguarding Your Touch Pen:
To maintain the quality of your touch pen, it is crucial to handle it with care. Avoid dropping or subjecting the pen to excessive force, as this may result in damage to the internal components or the pen's body.
If you're not using your touch pen, store it in a protective case or holder specifically designed for touch pens. This will help prevent any accidental damage or exposure to external elements that may compromise its performance.
Tip: Keep your touch pen away from extreme temperatures or direct sunlight, as prolonged exposure can cause the pen's materials to deteriorate over time.
Replacing the Tip:
Eventually, the tip of your touch pen may wear out due to regular use. To ensure consistent performance, it is recommended to replace the tip of the pen periodically.
Check the manufacturer's instructions or documentation to understand the specific process for replacing the tip of your touch pen. Typically, it involves unscrewing the worn-out tip and securely attaching a new one in its place.
Tip: It's always a good idea to keep a few spare pen tips on hand, so you can easily replace them as needed.
By following these simple cleaning and maintenance practices, you can prolong the lifespan of your touch pen and ensure that it remains in optimal condition for smooth and precise interactions with your iPad or any compatible device.
Troubleshooting Common Issues with Connecting an Input Device to the Latest Generation of Apple's Tablet

Ensuring a seamless connection between your preferred writing instrument and the newest edition of Apple's tablet can sometimes present some difficulties. This section aims to address the most frequently encountered problems when attempting to establish a connection between an input device and the latest iPad model, without specifically mentioning the terms 'stylus' or 'iPad'.
| Issue | Potential Solution |
| Device not recognized by the tablet | Try disconnecting and reconnecting the input device, making sure it is properly charged. Additionally, check for any available firmware updates for the device itself. |
| Poor sensitivity or precision | Adjust the pressure sensitivity settings on the input device, if applicable. Additionally, consider recalibrating the stylus or input device through its accompanying app or software. |
| Unexpected cursor movement or delays | Check that there are no other devices nearby that may be causing interference. Ensure that the input device is within the recommended range of the tablet and that the tablet's screen is clean and free of any obstructions or debris. |
| Lag or latency during use | Close any unnecessary background applications on the tablet that may be consuming system resources. If applicable, ensure both the input device and the tablet are running the latest software updates. |
| Inconsistent connection or frequent disconnections | Move closer to the tablet to improve the signal strength, avoiding potential obstruction between the input device and the tablet. Consider resetting the tablet's network settings and disabling any power-saving features that may be affecting the connection. |
By following these troubleshooting steps, you can enhance the connection between your preferred writing implement and the latest version of Apple's tablet, enabling a seamless and efficient creative experience.
[MOVIES] [/MOVIES] [/MOVIES_ENABLED]FAQ
Can I connect any stylus to my iPad 10?
Yes, you can connect many different stylus models to your iPad 10. However, it is important to ensure that the stylus you choose is compatible with your specific iPad model.
What is the best way to connect a stylus to an iPad 10?
The best way to connect a stylus to your iPad 10 is by using Bluetooth. Most stylus models have Bluetooth functionality that can be easily paired with your iPad. Simply go to the Bluetooth settings on your iPad, turn on the stylus, and follow the on-screen instructions to complete the pairing process.
Do I need to charge the stylus before using it with my iPad 10?
It depends on the type of stylus you have. Some stylus models require charging before use, while others do not. If your stylus has a built-in battery, you will need to charge it using the provided charging cable or dock. Refer to the manufacturer's instructions for specific details on charging your stylus.
Can I use a stylus on my iPad 10 for drawing and writing purposes?
Definitely! One of the main purposes of using a stylus on an iPad is for drawing and writing. The sensitivity and precision of the stylus allow for a more natural and accurate drawing or writing experience. You can use various apps designed for drawing and note-taking on your iPad 10 to fully utilize the stylus functionality.
Is it possible to connect multiple styluses to an iPad 10 simultaneously?
No, it is not possible to connect multiple styluses to an iPad 10 simultaneously. The iPad can only be connected to one stylus at a time. If you want to switch between different styluses, you will need to disconnect the current one and pair the new one following the same connection process.
Can I connect any stylus to an iPad 10?
No, not all styluses are compatible with iPad 10. You need to ensure that the stylus you are using supports Apple Pencil technology.
What is the process to connect a stylus to iPad 10?
The process to connect a stylus to iPad 10 is quite simple. First, make sure your stylus is fully charged. Then, go to the Bluetooth settings on your iPad and turn on Bluetooth. Next, remove the cap from the stylus and press the button on the stylus for a few seconds until the LED light starts to blink. The stylus should appear in the list of available devices on your iPad. Tap on it to pair. Once paired, the stylus will be connected to your iPad 10.




