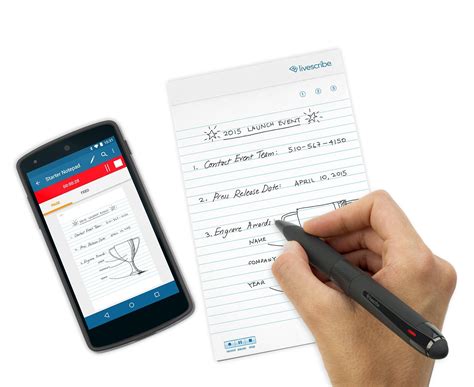Unlock your creativity and unleash a world of possibilities with a powerful tool that effortlessly merges the artistic freedom of a pen with the cutting-edge technology of a tablet. Say hello to the ingenious solution that seamlessly bridges the gap between your artistic aspirations and the digital realm.
Introducing a remarkable device that enhances your artistic expressions and propels you into a realm of precision and finesse – a stylus specifically designed for the sleek and innovative iPad. This groundbreaking combination brings together the tactile familiarity of a pen and paper with the boundless potential of a digital canvas, revolutionizing the way you engage with your favorite creativity apps.
With an intuitive design and exceptional accuracy, this stylus offers a true-to-life drawing experience that captivates artists, professionals, and enthusiasts alike. Its ergonomic shape fits seamlessly in your hand, providing unparalleled comfort during those long and immersive creative sessions. The seamless integration between the stylus and the iPad creates a synergy that allows your ideas to flow effortlessly onto the screen, capturing every stroke and detail with stunning precision.
Prepare to embark on a digital art journey unlike any other, as you tap into the limitless potential of this dynamic duo – the stylus and iPad. Whether you are a seasoned artist or just beginning to explore the incredible world of digital art, this powerful combination will inspire and elevate your creative process to new heights.
Join the revolution, unleash your creativity, and discover the transformative connection between a stylus and an iPad today.
Choosing the Perfect Digital Pen for Your Apple Device

When it comes to enhancing your creativity and productivity on your beloved Apple device, there's one accessory that stands out - the digital pen. This indispensable tool allows you to seamlessly navigate through your device, jot down notes, sketch, and unleash your artistic potential. In order to make the most out of your digital pen experience, it is crucial to select the right stylus that suits your individual needs and preferences.
Factors to Consider When Choosing a Digital Pen
- Compatibility: Every digital pen is designed to work optimally with specific Apple devices, so it's essential to ensure compatibility. Determine which models of iPads, iPhones, or Macs the stylus supports.
- Pressure Sensitivity: If you're an artist or someone who frequently engages in graphic design, opt for a stylus with high pressure sensitivity levels. This feature allows you to control the thickness and opacity of your strokes.
- Palm Rejection: Look for a stylus that offers palm rejection technology to avoid any unwanted marks or smudges while resting your palm on the screen during use.
- Battery Life: Consider how long the stylus can last on a single charge, as this can greatly impact your overall user experience. A long-lasting battery ensures uninterrupted creativity.
- Comfort and Grip: The ergonomics of a stylus play a vital role, as it determines how comfortable and natural it feels in your hand. Look for a stylus with a comfortable grip that allows for extended use without fatigue or discomfort.
- Additional Features: Explore additional features such as tilt support, shortcut buttons, and customizable settings that can enhance your productivity and convenience while using the stylus.
By considering these factors, you can make an informed decision and select the perfect digital pen that seamlessly integrates with your Apple device. Remember, finding the right stylus is an investment that will elevate your digital experience and unlock the full potential of your creativity.
Checking iPad Compatibility for Stylus Connection
In this section, we will explore the process of determining if your iPad is compatible with a stylus for enhanced interaction and functionality. Ensuring compatibility is crucial to ensure smooth and seamless connection between your stylus and iPad, optimizing your creative and productivity experiences.
One way to check compatibility is by reviewing the specifications and requirements of both your iPad and the stylus you are considering. Different stylus models have varying compatibility with different iPad models, so it is important to do thorough research and cross-check their compatibility.
A helpful resource for checking compatibility is the Apple Support website, where you can find detailed information on stylus compatibility with specific iPad models. It provides guidance on which stylus models work best with various iPad generations, making it easier to narrow down your options.
Additionally, you can consult the manufacturer's website or contact their customer support for precise information about stylus compatibility. They may have specific instructions, software updates, or compatibility lists available to ensure a seamless connection between your stylus and iPad.
It is also essential to consider the type of stylus you are planning to use. Some stylus models require Bluetooth connectivity, while others may use alternative technologies, such as electromagnetic resonance or capacitive touch. Checking the iPad's compatibility with the specific technology used by the stylus is crucial for a successful connection.
| Checklist for iPad and Stylus Compatibility |
| 1. Review the specifications and requirements of your iPad and the stylus. |
| 2. Consult the Apple Support website for detailed compatibility information. |
| 3. Visit the manufacturer's website or contact customer support for precise instructions. |
| 4. Determine the type of technology used by the stylus and its compatibility with your iPad. |
By following these steps and conducting thorough research, you can ensure that your chosen stylus is compatible with your iPad, maximizing your digital creativity and productivity potential.
Pairing a Bluetooth Pen with your Tablet

In this section, we will discuss the process of connecting a digital pen with your tablet using Bluetooth technology. By following these steps, you will be able to seamlessly pair your tablet device with a compatible Bluetooth-enabled stylus and enjoy the benefits of precise and intuitive input.
To begin the pairing process, ensure that both your tablet and the Bluetooth pen have sufficient battery levels. Then, navigate to the settings menu on your tablet device and select the "Bluetooth" option.
Once in the Bluetooth settings, turn on the Bluetooth feature if it is not already activated. This will enable your tablet to search for nearby Bluetooth devices.
Now, take your Bluetooth stylus and activate its pairing mode. Different stylus models may have different methods of entering this mode, so consult the stylus manufacturer's instructions for specific steps.
While the stylus is in pairing mode, your tablet should detect the stylus as an available device. Look for the name or model number of the stylus in the list of Bluetooth devices displayed on the tablet's screen.
Select the stylus from the list to initiate the pairing process. Your tablet will then attempt to establish a connection with the stylus through Bluetooth.
During the pairing process, your tablet may prompt you to confirm a pairing code or passkey. This code is typically provided with the stylus documentation or can be found on the stylus itself. Confirm the code on your tablet to complete the pairing process.
Once the pairing is successful, your tablet will display a notification indicating the successful connection with the stylus. You can now begin using the stylus with your tablet for various tasks, such as drawing, writing, or navigation.
| Advantages of Bluetooth stylus pairing: |
|---|
| 1. Enhanced precision and control in writing or drawing activities. |
| 2. Reduced latency for a more natural and responsive input experience. |
| 3. Compatibility with a wide range of apps and software that support stylus input. |
| 4. Convenient wireless connection without the need for additional cables. |
| 5. Extended battery life due to optimized power usage. |
Connecting a Wired Pen to your Apple Tablet
When it comes to enhancing your digital experience on your beloved Apple device, one of the easiest and most effective ways is by connecting a wired pen. By doing so, you gain the ability to interact with your iPad in a more precise and versatile manner, opening up a whole new world of possibilities.
To start your journey of connecting a wired pen to your Apple tablet, you'll need to gather the necessary tools and accessories. Ensure that you have a compatible wired pen that supports your iPad model, as well as a lightning adapter if required. With these essentials in hand, you can embark on the seamless connection process.
Firstly, locate the charging port on your iPad. Depending on the model, this can be found either at the bottom or on the side of the device. Take your wired pen and carefully insert it into the charging port, making sure to align the connector properly. Apply a gentle but firm pressure until the pen is securely connected.
Once the wired pen is attached, your iPad should recognize the peripheral automatically. In some cases, a prompt may appear asking for permission to connect. Follow the on-screen instructions to proceed with the connection process. Once connected, you'll notice a significant improvement in the accuracy and responsiveness of your interactions with the iPad.
To ensure a seamless user experience, it is recommended to calibrate the wired pen after connecting it to your iPad. This involves following the instructions provided by the manufacturer or using the built-in calibration settings on your tablet. By calibrating your pen, you optimize its performance and accuracy, allowing for precise and natural input on your device.
Remember to periodically check for any firmware updates for your wired pen to ensure compatibility and receive the latest features and enhancements. The manufacturer's website or dedicated app can provide the necessary information and resources for updating your device's firmware.
In conclusion, connecting a wired pen to your iPad can revolutionize the way you interact with your device, unlocking a new level of precision and versatility. By following the steps outlined above and taking care of regular maintenance, you can fully harness the power of this accessory and elevate your digital experience to a whole new level.
Calibrating Your Digital Pen for Accurate Input on your Apple Tablet
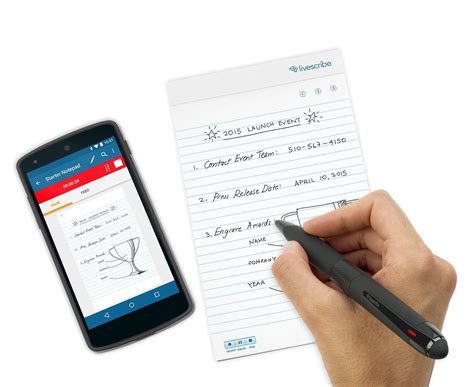
Ensuring accurate and precise input on your Apple tablet is essential for a seamless user experience and optimal performance. One way to achieve this is through calibrating your digital pen, also known as a stylus, to align with the touch interface of your device.
Calibration refers to the process of adjusting the settings and parameters of your digital pen to match the sensitivity and responsiveness of your iPad’s screen. By calibrating your stylus, you can enhance accuracy, reduce input lag, and improve overall usability.
Calibration is especially beneficial for artists, designers, note-takers, and individuals who rely on their iPads for creative or professional work. It allows you to have better control over your digital pen, resulting in more precise drawings, smoother handwriting, and increased productivity.
The calibration process involves navigating to the settings of your iPad and accessing the stylus calibration options. Although the specific steps may vary depending on the model and iOS version of your device, the general procedure typically involves following on-screen prompts and performing a series of simple tasks with your stylus.
During the calibration process, it is recommended to take your time and carefully follow the instructions provided. This will ensure accurate calibration and optimal performance of your stylus. Remember to apply the necessary pressure, angles, and strokes as indicated by the on-screen prompts.
After completing the calibration process, take a moment to test your stylus on various applications or drawing programs to verify the improved accuracy and responsiveness. If needed, you can fine-tune the calibration settings further until you achieve the desired level of precision.
In conclusion, calibrating your digital pen for precise input on your iPad is a valuable step in maximizing the capabilities of your device. By taking the time to calibrate your pen, you can optimize your tablet experience, whether it be for creative purposes or everyday tasks that require accurate and smooth input.
Troubleshooting Common Issues when Pairing a Digital Pen with an Apple Tablet
When attempting to link a digital writing instrument with your Apple device, you may encounter a range of connectivity obstacles that prevent successful pairing. This section aims to address common problems that users experience and provide potential solutions to help resolve these issues.
1. Unresponsive Stylus: If your pen fails to respond when touching the screen of your iPad, there are a few steps you can take. First, ensure that the battery is adequately charged, as a low battery can cause unresponsiveness. Next, confirm that the stylus is compatible with your specific iPad model by referring to the manufacturer's guidelines or website. If everything seems in order, try restarting your iPad to reset any software conflicts that may be affecting the stylus's functionality.
2. Inaccurate or Delayed Strokes: If you notice that the strokes made by your stylus are imprecise or there is a noticeable delay between writing and the stroke appearing on the screen, there are a few troubleshooting steps you can follow. Firstly, check for any physical damage on the stylus tip or screen, as this may affect responsiveness. Additionally, verify that the stylus is properly calibrated by referring to the manufacturer's instructions. If the problem persists, try updating the firmware or software of both your iPad and the stylus, as outdated versions may cause compatibility issues.
3. Interference or Disconnection: Sometimes, a stylus may disconnect from the iPad or experience interference, resulting in inconsistent connection or unresponsiveness. To address this, avoid placing any objects between the stylus and iPad as this can obstruct the Bluetooth signal. Additionally, ensure that no other Bluetooth devices in the vicinity are interfering with the connection. If the issue continues, try unpairing and re-pairing the stylus with your iPad to establish a fresh connection.
4. Limited Functionality: In some cases, certain features or functionalities of the stylus may not work as expected. To troubleshoot this issue, check if the specific feature you are experiencing trouble with is supported by your iPad model. Some styluses offer additional functions that may require specific compatibility. If the stylus and iPad are supposed to be fully compatible but issues persist, contact the manufacturer's support for further troubleshooting or replacement options.
By following these troubleshooting tips, you should be able to overcome common issues encountered when connecting a digital pen to your iPad. Remember to always refer to the manufacturer's guidelines and support resources for specific guidance tailored to your stylus and iPad model.
FAQ
Can I connect any stylus to my iPad?
No, not all styluses are compatible with iPads. Only those styluses that have Bluetooth connectivity can be connected to iPads.
How do I know if my stylus has Bluetooth connectivity?
You can check the stylus packaging or product description to see if it mentions Bluetooth connectivity. Additionally, most styluses that are specifically designed for use with iPads will have Bluetooth functionality.
What steps do I need to follow to connect a stylus to my iPad?
First, make sure your stylus is turned on and in pairing mode. Then, go to the settings on your iPad, select "Bluetooth," and turn it on. Your iPad will search for available devices, and when it finds your stylus, tap on it to connect. Once connected, your stylus should be ready to use.
What can I do if my stylus is not connecting to my iPad?
If your stylus is not connecting to your iPad, try the following troubleshooting steps: 1) Make sure your stylus is fully charged. 2) Restart your iPad and try connecting again. 3) Forget the stylus device on your iPad and try pairing it again. 4) Update your iPad's software to the latest version. If none of these steps work, there may be an issue with either your stylus or your iPad's Bluetooth functionality, and you may need to contact the manufacturer for further assistance.
Can I use a stylus with any app on my iPad?
Most apps that support stylus input will work with a compatible stylus on the iPad. However, it's always a good idea to check the app's description or reviews to confirm stylus compatibility before purchasing or using a particular app.
Can I use any stylus with my iPad?
No, not every stylus is compatible with an iPad. It is important to check the stylus specifications to ensure it is compatible with the iPad model you own.