Discover the exciting world of iPad accessories that can revolutionize the way you interact with your favorite device. By incorporating a sleek stylus into your digital arsenal, you can take your creativity, productivity, and overall iPad experience to new heights. Whether you're a professional artist looking to unlock your full creative potential or a student seeking more precise note-taking capabilities, a stylus is an essential tool that connects seamlessly with your 5th generation iPad.
Embrace the power of precise and responsive input that a digital pen offers. With a stylus, you can effortlessly navigate through your tablet's interface and effortlessly jot down notes, draw exquisite illustrations, or annotate documents with pinpoint accuracy. Gone are the days of smudged screens and imprecise touch controls when you embrace the stylus as your companion for all your digital endeavors.
Picture yourself effortlessly gliding across your iPad's screen, as the stylus' fine tip translates your every move into a fluid and natural on-screen stroke. Imagine a world where your handwriting feels authentic and where every brushstroke reveals your artistic flair, all with the help of a technologically advanced stylus. This innovative accessory offers an authentic and tactile experience, by providing you with the freedom to express your ideas, thoughts, and imagination with unrivaled precision.
Setting up a Digital Pen for Your Latest Apple Device: A Step-by-Step Tutorial

Integrating a pen-like instrument with advanced technology into your state-of-the-art Apple gadget can be a game-changer. In this comprehensive guide, we will walk you through the process of seamlessly linking a digital stylus to your cutting-edge 5th generation iPad. By following each step attentively, you will soon be able to leverage this innovative accessory to enhance your productivity and unleash your creativity like never before.
Compatible Stylus Options for Your iPad
When it comes to enhancing your iPad experience, a stylus can be a valuable tool to have. It provides a precise and responsive way to interact with your device, whether you want to take notes, draw, or navigate through apps. However, not all styluses are compatible with every iPad model. In this section, we will explore a range of stylus options that are compatible with your iPad, ensuring that you can find the perfect one to suit your needs.
| Stylus Brand | Compatibility | Main Features |
|---|---|---|
| Apple Pencil | iPad models with Apple Pencil support | Pressure sensitivity, palm rejection, tilt support |
| Wacom Bamboo Sketch | Most iPad models | Pressure sensitivity, customizable buttons, ergonomic design |
| Adonit Pixel | iPad models with Bluetooth support | Palm rejection, shortcut buttons, high-precision tip |
| Logitech Crayon | iPad (6th generation) and later | Palm rejection, low latency, tilt support |
These are just a few examples of the various stylus options available for your iPad. Each brand and model offers unique features and compatibility, so it's important to consider your specific needs and preferences when choosing a stylus. Whether you prioritize pressure sensitivity, palm rejection, or customizable buttons, there is a stylus out there that can enhance your productivity and creativity on your iPad.
Pairing Your Digital Pen with your Latest iPad Model
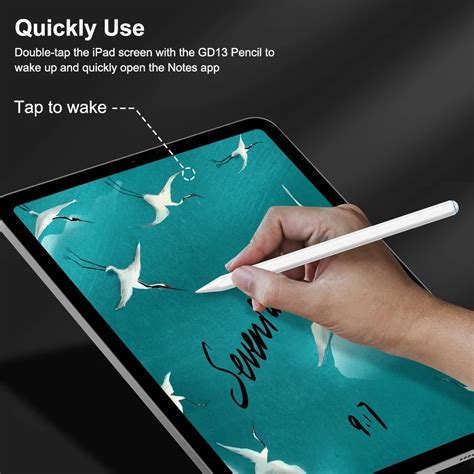
When it comes to enhancing your productivity and unleashing your creativity on your cutting-edge Apple tablet, pairing a digital pen is an excellent choice. Follow the steps below to easily connect your innovative writing tool with your modern iPad.
1. Turn on your digital pen: Ensure that your stylus is powered on and ready for a seamless connection.
2. Enable Bluetooth: Access your iPad's settings and navigate to the "Bluetooth" option. Switch on the Bluetooth functionality, which allows your iPad to discover and connect to nearby devices.
3. Activate pairing mode: Each digital pen may have a unique method to activate pairing mode. Consult your manufacturer's manual or website to determine the specific steps. Usually, it involves pressing and holding certain buttons or combinations thereof. When pairing mode is active, an indicator light or other visual cue will alert you.
4. Locate your digital pen: On your iPad, a list of discoverable devices will appear under the Bluetooth settings. Look for your digital pen's name or model number and tap on it to initiate the pairing process.
5. Complete the pairing: Once you have selected your digital pen from the list, your iPad will establish a connection. Wait for the pairing process to complete. This may take a few moments, so exercise patience.
6. Test your pen: After the pairing is successfully completed, it's time to ensure that everything is functioning as intended. Open a compatible writing or drawing app on your iPad and start creating with your newly paired digital pen. Test its responsiveness, precision, and other features to ensure an optimal experience.
Note: If you encounter any issues during the pairing process, double-check that both the digital pen and the iPad have sufficient battery life. Additionally, ensure that you are following the manufacturer's instructions accurately.
Congratulations! You have now successfully paired your digital pen with the latest iPad model. Enjoy utilizing your stylus for a wide range of creative and practical applications.
Tips for Enhancing Your Writing Experience on the Latest iPad Model
Enhancing the functionality of your writing tool is essential for a seamless writing experience on the most recent offering from Apple. In this section, we explore effective tips to maximize the full potential of your digital pen on the newest iPad model.
- 1. Optimize pressure sensitivity:
- 2. Utilize tilt recognition:
- 3. Explore palm rejection capabilities:
- 4. Enhance handwriting recognition:
- 5. Try different writing apps:
- 6. Enable zoom feature:
- 7. Customize shortcuts:
Discover the various pressure sensitivity levels available on your stylus, allowing for more precise and dynamic strokes. Experimenting with different levels can significantly improve your writing and drawing experience.
Take full advantage of the tilt recognition feature of your stylus, enabling shading effects and enhanced control while sketching or shading. This feature adds depth and richness to your artwork, mimicking traditional pencil techniques.
Investigate the palm rejection technology integrated into your stylus and iPad, preventing accidental marks or gestures from your palm while writing or drawing. This allows for a more natural and uninterrupted workflow.
Customize the handwriting recognition settings on your device to improve accuracy and legibility. Adjusting the stroke thickness and speed can enhance the overall recognition performance, ensuring your words are accurately transformed into digital text.
Explore the vast array of writing and note-taking applications available on the App Store. Each app offers unique features, such as voice recording, text conversion, and cloud synchronization, providing varied options to cater to your specific needs.
Enable the zoom feature on your iPad, allowing for precise detailing or fine sketching. By magnifying a specific area, you can focus on intricate work and small details without compromising overall accuracy or the writing experience.
Take advantage of the custom shortcut functionality on your iPad, assigning specific actions or functions to your stylus buttons. This enables quick access to frequently used tools or features, streamlining your workflow and saving valuable time.
By implementing these tips and exploring the full range of capabilities offered by your stylus and iPad, you can enhance your writing experience and unlock your creativity on the latest iPad model.
[MOVIES] [/MOVIES] [/MOVIES_ENABLED]FAQ
How do I connect a stylus to my 5th generation iPad?
To connect a stylus to your 5th generation iPad, start by ensuring that the stylus is turned on and in pairing mode. Then, go to the "Settings" app on your iPad and tap on "Bluetooth." Turn on Bluetooth if it is not already enabled. Your iPad will search for available devices, and when you see your stylus in the list, tap on it to establish a connection. Once the connection is successful, your stylus should be ready to use with your iPad.
What stylus models are compatible with the 5th generation iPad?
The 5th generation iPad is compatible with various stylus models, including the Apple Pencil (1st generation), Logitech Crayon, Adonit Pixel, Wacom Bamboo Sketch, and many others. It is important to check the manufacturer's specifications and ensure compatibility before purchasing a stylus for your iPad.
Is the Apple Pencil compatible with the 5th generation iPad?
Yes, the 5th generation iPad is compatible with the Apple Pencil. However, please note that only the 1st generation Apple Pencil is compatible with this iPad model. The 2nd generation Apple Pencil is designed specifically for the iPad Pro models.
Do I need to charge the stylus before connecting it to my iPad?
It depends on the stylus model you are using. Some styluses require charging, while others do not. For example, the Apple Pencil needs to be charged, and you can do so by connecting it to the lightning port on your iPad. On the other hand, styluses like the Logitech Crayon do not require charging.
Can I use any stylus with my 5th generation iPad?
No, not all styluses are compatible with the 5th generation iPad. It is important to ensure that the stylus you choose is explicitly stated to be compatible with this iPad model. Using an incompatible stylus may result in connectivity issues or lack of functionality.




