Modern technology has revolutionized the way we enjoy music, allowing us to immerse ourselves in a world of melody and rhythm. Whether you're a passionate audiophile or an ordinary music lover, you can enhance your listening experience by connecting multiple audio devices to your beloved electronic companion.
This article delves into the intriguing realm of audio connectivity, exploring the step-by-step process of linking a supplementary set of wireless earbuds or headphones to your cherished handheld device, without the need for cumbersome cables or intricate setups. Discover the secrets behind this seemingly magical feat and unlock a whole new world of auditory pleasure.
Imagine embarking on a picturesque morning jog, accompanied by the harmonious tunes that resonate from not one, but two pairs of earbuds. With the power to connect multiple audio devices, you can now share your musical journey with a partner, blissfully immersing yourselves in a synchronized rhythm. Let your favorite melodies transcend the confinement of a single headset as you embrace the joy of shared music experiences.
Using the Audio Sharing feature on your iOS device
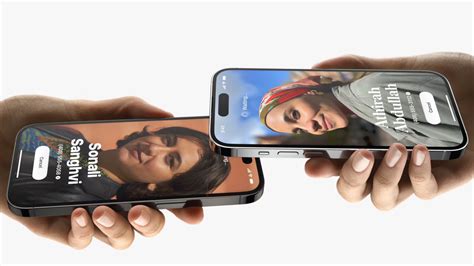
In addition to connecting multiple sets of wireless earphones or headphones to your Apple mobile device, you can take advantage of the convenient Audio Sharing feature. This feature allows you to share audio from your device with a friend or family member using another pair of compatible earphones or headphones.
Enabling Audio Sharing:
To begin using Audio Sharing, ensure that both devices are nearby and Bluetooth is enabled on both of them. Navigate to the Control Center on your iOS device by swiping down from the top-right corner of the screen (or up from the bottom if you have an older model). Locate the audio playback widget, which resembles a play button inside a pair of headphones.
Note: The placement of the audio playback widget may vary depending on the iOS version and device model.
Sharing audio with a friend:
Once you have located the audio playback widget, tap and hold on it for a moment until a menu pops up. Within this menu, you should see the option to "Share Audio" or a similar phrase. Tap on this option to proceed.
Note: Your friend's compatible earphones or headphones should also be in pairing mode and within range of your device.
After selecting the "Share Audio" option, you will be prompted to bring the second pair of compatible earphones or headphones close to your device. Follow the on-screen instructions to establish the connection between the devices.
Enjoying shared audio:
Once the connection is established, the audio playing on your device will be shared with your friend's earphones or headphones. Both of you will be able to control the volume independently, ensuring a personalized listening experience.
Note: Keep in mind that not all earphones or headphones support the Audio Sharing feature. Review the product specifications or consult the manufacturer to ensure compatibility.
The Audio Sharing feature on your iOS device offers a seamless and convenient way to enjoy audio content with a friend or family member. Whether sharing a movie, music, or podcast, this feature enhances the listening experience by allowing multiple people to enjoy the same content simultaneously.
Pairing Additional Wireless Earphones with your Apple Device
When it comes to extending your personal audio experience, your iPhone provides the convenience of connecting multiple Bluetooth devices. By accessing the Bluetooth settings on your Apple device, you can effortlessly pair a second set of wireless earphones and enjoy an enhanced audio experience together with your companion without any hassle.
The process begins with accessing the Bluetooth settings on your device. To navigate to the Bluetooth settings, unlock your iPhone and locate the "Settings" app. This app is usually represented by a gear-shaped icon, making it easily recognizable.
Once inside the "Settings" app, scroll down until you find the "Bluetooth" option. The Bluetooth settings allow you to manage and connect all the Bluetooth devices associated with your iPhone. Tap on the Bluetooth option to proceed.
Upon entering the Bluetooth settings, your iPhone will search for nearby Bluetooth devices. Ensure that your second pair of wireless earphones is in pairing mode. Typically, this involves pressing and holding a button on the earphones until the LED indicator starts blinking.
When your device detects the second pair of Bluetooth earphones, a list of available devices will appear on your screen. Locate the name of your wireless earphones and tap on it to initiate the pairing process.
Following your selection, your iPhone will establish a connection with the second pair of wireless earphones. A notification will appear on your screen, confirming the successful pairing. At this point, your device is ready to deliver audio simultaneously to both sets of earphones, ensuring a fantastic audio experience for you and your companion.
In conclusion, by accessing the Bluetooth settings on your iPhone, you can easily pair an additional set of wireless earphones. This process allows multiple users to enjoy audio simultaneously, enhancing the overall experience. Follow the steps outlined above to connect your second pair of wireless earphones and elevate your personal audio experience.
How to connect Apple Airpods 2 to iPhone 11 | Manual Pairing Mode setup
How to connect Apple Airpods 2 to iPhone 11 | Manual Pairing Mode setup by TECH SYNERGIST 106,736 views 3 years ago 1 minute, 56 seconds
FAQ
Is it possible to connect more than two pairs of AirPods to my iPhone?
No, currently, it is not possible to connect more than two pairs of AirPods to your iPhone simultaneously. The iPhone allows for the connection of multiple Bluetooth devices, but it can only output audio to two devices at the same time. Therefore, you can connect two pairs of AirPods or Bluetooth headphones, but not more than that. If you want to connect additional headphones, you would need to use a Bluetooth splitter or an audio sharing device that supports multiple connections.




