Are you eager to start using your sleek, cutting-edge printing device with your trusty personal computer? Well, fear not, for we are here to guide you through the process! Connecting a state-of-the-art printer to your Windows-based system might seem like a daunting task at first, but with our comprehensive instructions, you'll be up and printing in no time.
Before delving into the technicalities, it's crucial to emphasize the significance of a seamless connection between your computer and your brand-new printing contraption. This harmony allows for optimal usage and ensures the highest quality prints. Furthermore, establishing a proper connection involves a series of straightforward steps that anyone, regardless of their technical expertise, can follow.
Throughout this step-by-step guide, we'll provide you with insightful tips and useful recommendations to facilitate the setup process. So, sit back, relax, and prepare to transform your Windows-based computer into a printing powerhouse. Let's dive in!
Ensuring Printer Compatibility

When setting up a printer with your Windows device, it is vital to ensure that the printer you have selected is compatible. Compatibility plays a crucial role in the successful connection and functioning of the printer, allowing you to seamlessly print your documents and files without any technical obstacles.
Verifying Compatibility:
Step 1: Before purchasing any printer, it is essential to research and determine whether it is compatible with your specific operating system. Different printers are designed to work optimally with specific versions of Windows, so it is crucial to check compatibility requirements thoroughly.
Step 2: Additionally, it is important to consider the printer's connectivity options. Some printers connect via USB, while others offer wireless connectivity, such as Wi-Fi or Bluetooth. Ensure that your Windows computer supports the chosen connectivity method before proceeding with the printer setup.
Step 3: If you have already purchased a printer and want to confirm its compatibility, check the manufacturer's website or the printer's user manual for information regarding supported operating systems and compatibility with Windows devices.
Confirming System Requirements:
Step 1: Check the technical requirements of your Windows computer, including the operating system version, processor, available memory, and disk space. These specifications are usually listed in the computer's documentation or can be found in the system settings.
Step 2: Verify that the printer's system requirements match or exceed the specifications of your Windows computer. Inadequate system requirements can lead to compatibility issues, resulting in the printer malfunctioning or not working altogether.
Step 3: Take note of any additional software or drivers required for the printer setup. Manufacturers often provide specific software or drivers to ensure seamless integration with Windows devices. Check the manufacturer's website or the printer's user manual for instructions on downloading and installing the necessary software.
Conclusion:
By following these steps to check printer compatibility and system requirements, you can ensure a smooth connection and optimal performance of your printer with your Windows computer. Confirming compatibility beforehand will save you time and frustration and allow you to confidently set up your new printer for all your printing needs.
Connecting the Printer to the Power Source
When setting up your new printing device with your Windows computer, one of the first steps is to establish a connection to the power source. Ensuring a proper power supply is essential for the printer to function correctly and carry out the tasks efficiently.
Before proceeding, make sure you have identified an easily accessible power outlet near your computer setup. Once you have located the power outlet, follow the steps below to connect your printer to the power source:
- Locate the power cord that came with your printer. It should have a plug on one end and a connector on the other.
- Insert the plug into the power outlet.
- Connect the other end of the power cord to the designated power input on the back of your printer. This input is typically labeled as "power" or features a power symbol.
- Ensure that the power cord is securely connected to both the power outlet and the printer.
Having completed these steps, your printer is now connected to the power source and ready for the next stage of setup and configuration. It is important to double-check the power connection before proceeding further to avoid any potential issues during the installation process.
Remember to consult the printer's user manual or manufacturer's website if you encounter any difficulties or specific requirements when connecting the printer to the power source, as different printer models may have variations in their power setups.
Installing the Printer Drivers
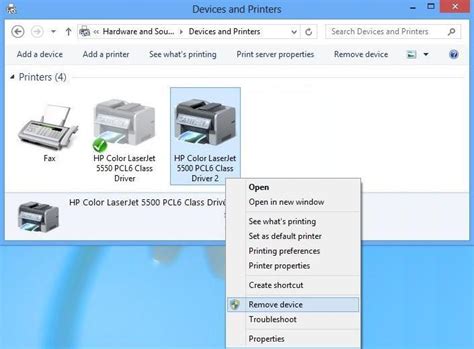
In this section, we will explore the necessary steps to configure your computer system to enable proper communication with your newly acquired printing device. By installing the appropriate printer drivers, you can ensure seamless functionality and reliable performance.
The printer drivers serve as the connector between your computer's operating system and the printer hardware, facilitating the transmission of print commands and ensuring compatibility. Without the correct drivers, your computer and printer may not be able to establish a successful connection or communicate effectively.
To install the printer drivers, follow the guidelines provided by the manufacturer. Typically, this involves:
- Identifying the model of your printer.
- Visiting the manufacturer's official website or support portal.
- Locating the correct drivers for your printer model.
- Downloading the drivers onto your computer.
- Running the driver installation file.
- Following the on-screen prompts to complete the installation process.
It is important to note that different printer models may have specific installation requirements. Therefore, it is advisable to refer to the printer's user manual or the manufacturer's support documentation for detailed instructions. Additionally, ensure that you download the drivers from official and trusted sources to prevent any potential security risks or compatibility issues.
| Tip: | Some printer manufacturers provide software packages that include both the necessary drivers and additional utilities for enhanced functionality. Consider installing these packages to unleash the full potential of your printer. |
Once the drivers are successfully installed, your computer should be able to identify and communicate with the printer. You can verify the connection by attempting a test print or checking the printer status in the system settings. If any issues arise during the installation process or if your computer fails to recognize the printer, consult the troubleshooting resources provided by the manufacturer or seek professional assistance.
Setting up the Printer Connection
In this section, we will explore the process of establishing a seamless and efficient connection between your cutting-edge printing device and your personal computer. By following a few simple steps, you can ensure that your high-quality printer becomes fully integrated with your state-of-the-art computing system. Let's delve into the details of establishing a flawless and hassle-free link.
Configuring Printer Settings
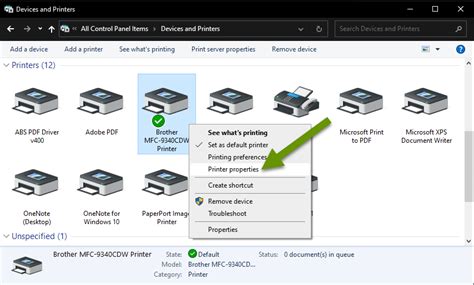
In order to optimize the performance and functionality of your printer, it is essential to configure the various settings associated with it. Adjusting the printer settings allows you to customize your printing experience to suit your specific needs and preferences.
Customize Print Quality:
You can enhance the overall print quality by adjusting settings such as resolution, color saturation, and print speed. Higher resolution settings result in sharper and more detailed prints, while adjusting color saturation allows you to achieve the desired color vibrancy. Additionally, modifying the print speed can help balance between faster prints and optimal quality.
Select Desired Paper Size and Type:
Configuring the paper size and type settings ensures that your printer uses the appropriate settings for each print job. By specifying the correct paper size and type, you can prevent issues such as paper jams and print alignment errors. This setting is particularly important when printing on specialty papers or envelopes.
Manage Ink Usage:
Properly managing ink usage is crucial to minimize costs and maintain the longevity of your printer. You can adjust settings such as ink density and ink-saving modes to control the amount of ink used during each print job. This helps in reducing ink consumption while still achieving satisfactory print quality.
Set Up Duplex (Double-Sided) Printing:
If your printer supports duplex printing, you can enable this feature to automatically print on both sides of the paper. This not only helps in reducing paper usage but also allows you to create professional-looking documents. You can configure the duplex settings according to your specific requirements, such as choosing between long-edge or short-edge binding.
Configure Network Connectivity:
For network-enabled printers, it is important to configure the network connectivity settings to ensure seamless printing from multiple devices. This involves connecting the printer to your Wi-Fi network and setting up any necessary security measures, such as password protection, to prevent unauthorized access.
Adjust Power Saving Settings:
To conserve energy and extend the lifespan of your printer, you can adjust the power-saving settings. These settings include options such as automatically turning off the printer after a period of inactivity or reducing the power consumption during standby mode. Adjusting these settings can help in reducing electricity costs and promoting eco-friendly printing practices.
By understanding and configuring the various printer settings mentioned above, you can optimize the performance and efficiency of your printer while achieving the desired output for your print jobs.
Testing the Printer Connection
In the process of ensuring a successful setup, it is essential to conduct a thorough assessment of the connection between your computer and the newly installed printer. This section guides you through the necessary steps to verify the functionality and reliability of the printer connection.
1. Checking Physical Connections:
Start by carefully examining the physical connections between your computer and the printer. Ensure that all cables are securely plugged into their respective ports. Look for any visible damage or loose connections that may hinder the proper transmission of data. Moreover, ensure that the printer is powered on and properly connected to a power source.
2. Verifying Printer Recognition:
After confirming the physical connections, it is vital to check whether your computer successfully detects and recognizes the newly connected printer. Access the system settings and navigate to the "Devices" or "Printers & Scanners" section. Look for the printer model or any indications of a detected device. If the printer is not listed, proceed to the next step.
3. Installing Printer Drivers:
In order for your computer to communicate effectively with the printer, it is necessary to install the appropriate printer drivers. Visit the printer manufacturer's website or use the installation disc that came with the printer to locate and download the relevant drivers. Follow the instructions provided by the manufacturer to install the drivers onto your computer.
4. Configuring Printer Settings:
Once the drivers are successfully installed, it is important to configure the printer settings to ensure compatibility and optimal performance. Access the printer properties or settings menu on your computer and check if the printer is set as the default printing device. Additionally, review and adjust any other relevant settings such as paper size, print quality, and color preferences.
5. Performing Test Prints:
To finalize the printer connection assessment, perform a series of test prints to confirm that the connection is functioning correctly. Select a document or file and send a print command to the printer. Observe if the printer responds promptly and prints the document as expected. Verify that the print quality and layout are satisfactory.
By following these steps, you can ensure that the connection between your computer and the newly added printer is properly established and the printer is ready for use.
Troubleshooting Printer Connectivity Issues
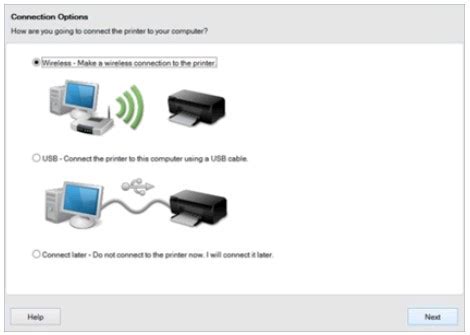
When encountering problems with connecting your printer to your Windows device, it is important to identify and resolve the underlying connectivity issues. This section provides valuable insights and troubleshooting tips to overcome printer connection problems and ensure seamless printing operations.
1. Verify the Printer Connectivity:
Before delving into the troubleshooting process, it is crucial to ensure that your printer is properly connected to your Windows computer. Check the physical connections, such as USB cables, Ethernet cables, or wireless network connections, to guarantee a stable and secure connection.
2. Update Printer Drivers:
Outdated or incompatible printer drivers may lead to connectivity issues. To overcome this, it is recommended to visit the printer manufacturer's website and download the latest drivers for your specific printer model. Installing updated drivers can help resolve communication problems between the printer and your Windows computer.
3. Restart Printer and Computer:
When facing connectivity issues, a simple restart can often resolve the problem. Turn off both your printer and your Windows computer, wait for a few minutes, and then power them back on. This process can help refresh the connection and establish a stable link.
4. Check Network Settings:
If you are using a network printer, ensure that your Windows computer is connected to the correct network. Verify your network settings and make any necessary adjustments to align with the printer's network configuration. Additionally, disabling any firewall or antivirus software temporarily can help eliminate potential connection barriers.
5. Troubleshoot Printer Queue:
If print jobs are stuck in the printer queue, it can prevent further printing and cause connectivity issues. Access the printer queue settings on your Windows computer and clear any pending print jobs. This step can help resolve connection problems and ensure a smooth printing experience.
6. Contact Printer Support:
If all previous troubleshooting steps fail to resolve the connectivity issues, it is advisable to reach out to the printer manufacturer's support team or consult the printer's user manual. Their expertise and guidance can assist in diagnosing and resolving complex connectivity problems.
By following these troubleshooting steps, you can address common printer connectivity issues and successfully connect your printer to your Windows computer, enabling efficient printing operations.
Tips for Maintaining a Strong Connection Between Your Printer and PC
Establishing and maintaining a reliable connection between your printer and computer is essential for efficient document printing and other tasks. Here are some helpful tips to ensure a healthy and uninterrupted connection:
- Positioning: Find an optimal location for your printer that is close to your computer and away from potential sources of interference, such as other electronic devices or walls. This will minimize signal loss and improve connection stability.
- Connectivity Options: Explore different ways to connect your printer to your PC, such as via USB, Wi-Fi, or Ethernet. Consider the specific needs of your setup and choose the most suitable connection method for a seamless printing experience.
- Regular Updates: Stay up to date with the latest printer drivers and firmware provided by the manufacturer. Regularly check for updates and install them to ensure compatibility with your computer's operating system and optimize performance.
- Secure Network: Protect your printer-computer connection by securing your Wi-Fi network with a strong password. This will help prevent unauthorized access and potential interference, ensuring a reliable connection between your devices.
- Network Troubleshooting: If you encounter any connectivity issues, try restarting your printer and computer. Additionally, check your wireless network settings, update router firmware if necessary, and ensure that your printer is within range of the network signal.
- Regular Maintenance: Perform routine maintenance tasks on your printer, such as cleaning the print heads and replacing ink or toner cartridges when needed. Regular maintenance helps keep your printer in optimal condition and enhances its performance.
- Test Printing: Regularly print test pages or sample documents to monitor the quality of your printer output. If you notice any decline in print quality or connection issues, troubleshoot the problem promptly to prevent further complications.
By following these tips, you can maintain a healthy printer-computer connection, ensuring that your printing tasks are carried out smoothly and efficiently.
[MOVIES] [/MOVIES] [/MOVIES_ENABLED]FAQ
Can I connect a printer to my Windows computer wirelessly?
Yes, you can connect a printer to your Windows computer wirelessly if your printer supports wireless connectivity. To do so, make sure your printer is connected to the same Wi-Fi network as your computer. Then, follow the steps mentioned earlier to add a printer in the Settings app. Windows will detect the wireless printer on your network, and you will be able to select it during the installation process.
Is it possible to connect multiple printers to a Windows computer?
Yes, it is possible to connect multiple printers to a Windows computer. You can follow the same steps mentioned earlier to add each printer to your computer. Windows will detect and list all the connected printers, allowing you to select the desired printer when you print a document or change the default printer through the Settings app. Keep in mind that it may be necessary to install the respective printer drivers for each printer you connect.




