Enhance your productivity and streamline your workflow by effortlessly linking your Linux operating system with a cutting-edge printing device. Whether you need to print essential documents, impressive presentations, or creative designs, establishing a secure and efficient network connection is paramount. In this informative guide, we will empower you with the knowledge and step-by-step instructions to effortlessly connect your Linux device to a network printer, all without the complexities typically associated with the process.
Unlock a World of Possibilities with Simple Setup
Are you tired of wading through convoluted tutorials and perplexing jargon every time you attempt to connect a device to your Linux system? Fear not, for we have unraveled the mysteries of printer networking and are here to provide you with a straightforward solution. By simplifying the setup process and breaking it down into easy-to-follow steps, we will equip you with the necessary knowledge to effortlessly navigate through the intricacies of your Linux-based operating system.
Captivating Connectivity, Impeccable Printing Performance
Experience the thrill of seamless integration as your Linux device effortlessly communicates with your network printer. Say goodbye to the hassle of tangled cables and unreliable connections. By embracing the power of network printing, you can now unlock the full potential of your Linux system and enjoy unparalleled printing performance. It's time to embrace the future of printing technology and witness breathtaking connectivity like never before.
Checking Printer Compatibility

Ensuring that your printer is compatible with your Linux system is an essential step before attempting to connect it. In this section, we will explore the necessary considerations and methods to determine the compatibility of your chosen printer.
Before diving into the technical aspects, it is crucial to understand the significance of compatibility in the context of using a printer with a Linux operating system. The compatibility of a printer refers to its ability to seamlessly integrate and function correctly within the Linux environment, without any major issues or limitations.
When checking the compatibility of a printer, you should consider various factors, such as the printer model, its manufacturer, and the specific Linux distribution you are using. The printer model and manufacturer information can usually be found on the printer itself or its packaging.
To determine if a printer is compatible with Linux, you can refer to the printer's manufacturer documentation or website. Many manufacturers provide detailed information on which printer models are compatible with Linux and the recommended drivers or software to use for seamless integration.
Another useful resource for checking printer compatibility is online forums and communities dedicated to Linux users and enthusiasts. These platforms often have discussions and recommendations regarding specific printer models and their compatibility with Linux. It can be beneficial to read through these discussions or ask questions to seek advice from experienced users.
Additionally, it is worth investigating if the Linux distribution you are using has a list of supported printers or compatibility database available. Some distributions maintain a list of printers that have been tested and confirmed to work well with their operating system. Checking this list can save you time and effort in finding a compatible printer.
In conclusion, verifying printer compatibility is an essential step to ensure a smooth and trouble-free connection between your printer and Linux system. By considering factors such as the printer model, manufacturer recommendations, online communities, and compatibility databases, you can make an informed decision and choose a printer that seamlessly integrates with your Linux environment.
Exploring Network Connectivity
In this section, we will delve into the process of establishing a connection with a device on a shared network.
When connecting to a printer or any other device on a network, it is crucial to ensure that the device is within reach. This entails confirming that the network is functioning appropriately and that the device is accessible. By assessing network connectivity, we can ascertain whether there are any obstacles preventing us from establishing a successful connection.
| Step | Description |
|---|---|
| Step 1 | Verify that your device is connected to the same network as the printer. This may involve checking network settings or contacting your network administrator for assistance. |
| Step 2 | Ensure that the printer is powered on and connected to the network. This may involve checking physical connections, such as Ethernet cables, or configuring the printer's wireless settings. |
| Step 3 | Test network connectivity by pinging the printer's IP address or hostname. This will allow you to determine if the device is reachable from your computer. |
| Step 4 | Consider any potential firewall or security settings that may be blocking access to the printer. Adjust these settings accordingly to allow network communication. |
By thoroughly examining network connectivity and addressing any issues that arise, you can ensure a smooth and successful connection to your desired device on the network.
Setting Up Printer Drivers

In order to successfully install and configure a printer on your Linux system, it is essential to have the appropriate printer drivers installed. Printer drivers act as communication bridges between your computer and the printer, enabling the system to recognize and interact with the device.
When it comes to setting up a printer, it is important to ensure that you have the correct printer driver that matches your specific printer model and manufacturer. Linux supports a wide range of printers, including those from popular brands such as HP, Canon, Epson, and Brother.
To begin the process of installing printer drivers, there are several methods you can follow. One option is to use the pre-installed printer driver that comes with your Linux distribution. In most cases, these drivers offer basic functionality and should be sufficient for basic printing needs.
However, if you require advanced features or specific functionality for your printer, you may need to download and install the appropriate printer driver from the manufacturer's website. Manufacturers often provide Linux-compatible drivers for their printers, ensuring optimal performance and compatibility.
Before proceeding with the installation, it is recommended to check the manufacturer's website for any specific instructions or requirements for installing the printer driver. Some printer drivers may require additional software packages or dependencies to be installed on your Linux system.
Once you have obtained the correct printer driver, the installation process typically involves running a setup file or script provided by the manufacturer. This will guide you through the installation process and configure the necessary settings for your printer.
After the installation is complete, it is important to test the printer to ensure that it is functioning correctly. You can print a test page or a document to verify that the printer is properly connected and configured.
By following these steps and installing the appropriate printer drivers, you can seamlessly connect and use your network printer on your Linux system.
Configuring Printer Settings
In this section, we will explore the various steps involved in customizing the settings of your printer to suit your requirements. By adjusting these settings, you can optimize the performance of your printer and enhance the quality of your prints.
1. Choosing the default paper size: One of the first settings to consider is the default paper size. This selection determines the dimensions of the paper that the printer will use for printing. Depending on your needs, you can select from a range of paper sizes such as A4, letter, legal, or custom sizes.
2. Adjusting print quality: The print quality setting allows you to control the resolution and clarity of your prints. Higher print quality settings produce sharper and more detailed prints, but it can also increase the printing time. On the other hand, lower print quality settings may result in faster prints with slightly reduced quality.
3. Selecting the page orientation: Page orientation determines whether your prints will be in portrait or landscape mode. Portrait mode is suitable for most documents, while landscape mode is preferable for wide or elongated content.
4. Managing ink or toner usage: If your printer uses ink or toner cartridges, you can adjust the settings to control the usage and conserve resources. Options such as draft mode or grayscale printing can help reduce ink or toner consumption, resulting in cost savings.
5. Configuring network settings: If your printer is connected to a network, you may need to configure network settings to ensure seamless connectivity. This may involve setting up an IP address, configuring DNS settings, or enabling wireless connectivity, depending on your printer model.
6. Enabling advanced features: Many printers offer additional features such as duplex printing (printing on both sides of the paper), collating pages, stapling, or booklet printing. These advanced options can be enabled and configured based on your specific requirements.
By thoroughly configuring your printer settings, you can optimize its performance, conserve resources, and achieve the desired print results for a variety of tasks. Take some time to explore these settings and experiment with different combinations to find the optimal configuration for your needs.
Testing the Printer Connection
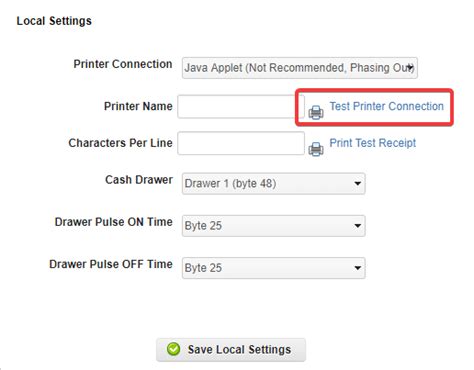
Ensuring that the printer is properly connected and functional is an essential step in setting up a network printer in the Linux operating system. This section will guide you through the process of testing the printer connection using various methods.
1. Print a Test Page
To verify the printer connection, you can print a test page. This test page serves as a confirmation of successful communication between the Linux system and the printer. It also helps to identify any potential issues such as driver compatibility or network connectivity problems.
2. Check the Printer Status
The status of the printer can provide valuable information about its functionality. You can check the printer status using the printer management interface in Linux or by utilizing the command line. This will provide insights into any errors or warnings that may be preventing the printer from functioning correctly.
3. Send a Test Print Job
Sending a test print job is another effective method to test the printer connection. By selecting a sample document or a simple text file, you can verify that the printer receives and prints the data correctly. This step helps confirm that the printer is properly configured and ready for regular use.
4. Verify Network Connectivity
In a network printer setup, it is crucial to ensure proper network connectivity. You can do this by pinging the printer's IP address from the Linux system. If the ping is successful, it indicates that the Linux system can communicate with the printer over the network. Otherwise, it may be necessary to troubleshoot network settings or physical connections.
By following these steps and performing thorough testing, you can ensure a successful connection between your Linux system and the network printer, allowing for seamless printing functionality in your environment.
Troubleshooting Common Issues
When configuring and setting up a printer on a Linux-based system, it is not uncommon to encounter certain problems or issues that may hinder the successful installation and usage of the printer. This section aims to provide guidance and solutions for troubleshooting these common issues.
1. Connection Problems: One of the most common issues when setting up a network printer on a Linux system is a failure to establish a proper connection. This can be caused by various factors, such as incorrect network settings, firewall restrictions, or hardware problems. To troubleshoot this issue, it is recommended to check the network configuration, ensure that the printer is properly connected to the network, and verify that any firewall settings are not blocking the printer's communication.
2. Driver Compatibility: Another frequent issue is the lack of suitable drivers for the network printer. Linux systems typically rely on open-source drivers, but not all printers have full driver support. If you encounter driver compatibility problems, you can try searching for community-developed drivers or utilizing alternative printer driver options, such as universal printer drivers. Additionally, keeping your Linux system up to date with the latest software updates can often resolve driver-related issues.
3. Print Job Queue: Sometimes, print jobs can become stuck in the print queue, preventing any further printing. This can occur due to various reasons, such as network interruptions, incorrect printer configuration, or incompatible print formats. To troubleshoot this issue, you can try cancelling any stuck print jobs, restarting the printer and the print spooler, and ensuring that the printer is configured correctly for the intended print format.
4. Printer Offline Status: It is not uncommon for a network printer to appear as "offline" in the print settings, even if it is physically connected and powered on. This issue can be caused by network connectivity problems, printer power issues, or incorrect printer settings. To troubleshoot this issue, make sure the printer is powered on and connected to the network, check the network cables and connections, and verify that the printer is set to the correct online status in the printer settings.
By being aware of these common issues and following the troubleshooting steps provided, you can overcome potential obstacles and successfully set up and use a network printer on your Linux-based system.
Enhancing Security for Printer Connections
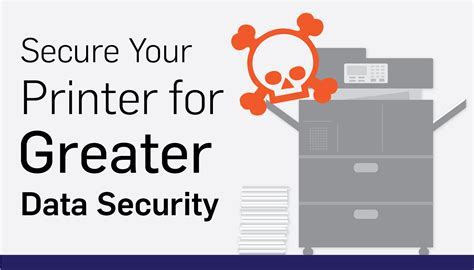
In today's digital landscape, ensuring the security of your network devices is of utmost importance. With the increasing prevalence of network printers, it becomes imperative to take necessary steps to secure these devices and protect sensitive information.
When it comes to securing network printers, there are various measures that can be implemented to minimize potential vulnerabilities and mitigate risks. One such measure is configuring access controls to restrict unauthorized individuals from gaining access to the printer settings and operations.
Implementing user authentication: By requiring users to authenticate themselves before accessing the printer, the risk of unauthorized usage can be significantly reduced. This can be achieved through different methods, such as password-based authentication or integrating the printer with an existing user directory like LDAP.
Enforcing secure network protocols: It is crucial to ensure that network communications between the printer and other devices are encrypted to prevent unauthorized access or interception of data. Enabling protocols like IPSec or HTTPS can provide an added layer of security.
Regular firmware updates: Printer manufacturers often release firmware updates that include security patches to address newly discovered vulnerabilities. Keeping the printer's firmware up to date is essential in maintaining a secure printing environment.
Monitoring and auditing: Setting up regular monitoring systems can help detect any suspicious activities or attempts to compromise the printer's security. Additionally, implementing auditing mechanisms allows you to track and analyze printer usage, identifying potential security breaches or policy violations.
By adopting these security measures, you can create a more robust and protected environment for your network printer, safeguarding both the printer itself and the sensitive data it handles.
FAQ
Can I connect a network printer to my Linux computer?
Yes, you can connect a network printer to your Linux computer. In fact, Linux provides excellent support for network printers and offers various methods to connect them.
What is the recommended method to connect a network printer in Linux?
The recommended method to connect a network printer in Linux is by using the CUPS (Common Unix Printing System) utility. CUPS provides a web-based interface that allows you to easily configure and manage printers on your Linux system.
Do I need any additional drivers to connect a network printer in Linux?
It depends on the printer model and the Linux distribution you are using. Many network printers are automatically detected by Linux and do not require any additional drivers. However, some printers may require you to install specific drivers or printer software provided by the manufacturer.




