Undoubtedly, the advancements in technology have revolutionized the way we interact with our devices. With a surge in the popularity of tablets, such as the beloved iPad, the demand for seamless connectivity with external peripherals has only intensified. Luckily, there is a simple yet highly effective solution to enhance your iPad experience - by integrating a complementing accessory that allows for enhanced navigation and productivity.
Step into the world of hassle-free interaction with your iPad as we uncover the secrets to effortlessly integrating an essential tool, a companion that empowers you to navigate your device with precision and ease. By connecting a small, portable device, you can unlock a plethora of functionalities that will transform your iPad experience entirely.
Explore the possibilities as we guide you on a journey of discovering the benefits and methods of connecting a device that seamlessly bridges the gap between convenience and productivity. Unleash the power of efficient multitasking, precision scrolling, and swift navigation, all at the tip of your fingers.
Prepare yourself to immerse in a new dimension of productivity as we delve into the realm of connecting an accessory that excels in bringing together your desires for efficiency, mobility, and enhanced functionality. With the right combination of technology and know-how, you can unlock a world of possibilities on your iPad, granting you the freedom to navigate through tasks effortlessly, with a tool that perfectly complements your digital lifestyle.
Compatible Mouse Models for Your iPad

When it comes to enhancing your iPad experience with a mouse, finding the right compatible mouse model is crucial. Having a compatible mouse will enable you to navigate, click, and interact with your iPad effortlessly. In this section, we will explore a variety of mouse models that are compatible with your iPad, allowing you to choose the perfect option for your needs.
Enabling Bluetooth on your iPad
Setting up a wireless connection between your portable Apple device and external peripherals can greatly enhance its usability and convenience. By enabling the Bluetooth functionality on your iPad, you can easily pair it with a variety of devices, allowing wireless communication and integration.
To begin, navigate to the "Settings" menu on your iPad. This can be accessed by tapping on the "Settings" icon which resembles a cogwheel.
- Locate and tap on the "Bluetooth" option in the menu. This will open the Bluetooth settings page.
- Next, toggle the Bluetooth slider to the "On" position. This action will enable the Bluetooth functionality on your iPad, making it discoverable to compatible devices.
- Once enabled, your iPad will automatically scan for nearby Bluetooth devices. These devices may include wireless mice, keyboards, speakers, and more.
- To connect a specific device, tap on its name when it appears in the list of available devices on your screen. Follow any on-screen instructions to complete the pairing process.
- After successful pairing, your iPad will establish a wireless connection with the selected device. This will allow you to utilize its functionality without the need for additional cables or wires.
- If you want to disconnect a device or disable Bluetooth altogether, you can revisit the Bluetooth settings page and toggle the Bluetooth slider to the "Off" position. This will terminate the wireless connection and conserve battery life.
Enabling Bluetooth on your iPad opens up a world of possibilities for expanding its capabilities and integrating it with a wide range of external devices. By following these simple steps, you can easily establish a wireless connection and enhance your iPad experience.
Pairing your Wireless Peripheral with the Tablet Device
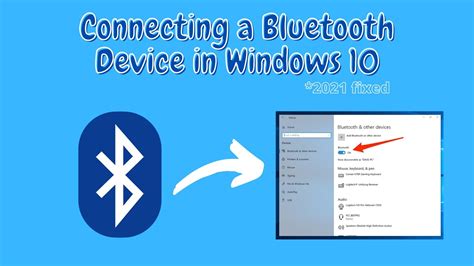
When it comes to using external input devices with your portable device, establishing a connection between them is pivotal. To utilize the capabilities of a wireless peripheral, such as a pointing device, there are essential steps to take in order to successfully pair it with your tablet device. In this section, we will explore the process of linking your ergonomic tool with your cutting-edge gadget, allowing for seamless navigation and enhanced productivity.
- Step 1: Activation
- Begin by activating the Bluetooth feature on both your peripheral and tablet device. This wireless technology facilitates the pairing process and enables a secure connection.
- Step 2: Accessibility
- Navigate to the settings menu on your tablet device, ensuring accessibility to the Bluetooth connection options and adjusting them accordingly.
- Step 3: Discovery Mode
- Activate the discovery mode on your wireless peripheral. This mode makes your device visible to other nearby Bluetooth-enabled devices, including your tablet.
- Step 4: Pairing
- On your tablet device, locate the available devices list within the Bluetooth settings menu. Identify your wireless peripheral from the list and select it to initiate the pairing process.
- Step 5: Verification
- After selecting your wireless peripheral, follow any on-screen prompts to complete the pairing process. This may involve confirming a passkey or entering a code provided by the peripheral device.
- Step 6: Connection
- Once the pairing process is successfully completed, your wireless peripheral and tablet device will be connected. Enjoy the newfound freedom of using a mouse for precise control and effortless navigation on your iPad.
By following these simple steps, you can effortlessly establish a connection between your wireless peripheral and iPad, elevating your user experience and greatly enhancing your productivity.
Enhancing Your iPad Experience: Customizing Mouse Settings
In this section, we will explore the various ways you can personalize and optimize your iPad mouse settings to suit your preferences and needs. By tailoring your mouse settings, you can enhance your user experience, streamline your workflow, and make the most out of your device's capabilities.
One of the key aspects of customizing mouse settings on your iPad is adjusting the sensitivity. By fine-tuning the sensitivity, you can control the cursor speed and responsiveness, ensuring a smoother and more precise navigation experience. Whether you prefer a swift cursor movement or a more gradual glide, you have the ability to tailor it according to your liking.
Another important customization option is configuring the scroll behavior. You can choose between natural, inverted, or customized scrolling, depending on what feels most intuitive to you. This feature allows you to scroll vertically and horizontally with ease, making it effortless to navigate through various applications, documents, and media on your device.
Furthermore, you have the freedom to assign specific functions or shortcuts to your mouse buttons through the customization settings. This allows you to create shortcuts for commonly used actions, speeding up your workflow and simplifying multitasking. By mapping different gestures or commands to your mouse buttons, you can access frequently used features or applications with just a click, saving you time and effort.
In addition, you can explore advanced accessibility options that make your iPad experience more inclusive and user-friendly. For individuals with specific motor impairments, features like dwell control or cursor size adjustments can greatly improve the ease of mouse navigation. These settings can be customized to accommodate different needs, ensuring a comfortable and accessible experience for all users.
Customizing your mouse settings on your iPad not only allows you to optimize your device's functionality but also promotes a personalized and efficient workflow. By tailoring sensitivity, scroll behavior, assigning shortcuts, and exploring accessibility options, you can make your iPad experience uniquely suited to your preferences, enhancing your productivity and enjoyment.
| Settings | Description |
|---|---|
| Sensitivity | Adjust cursor speed and responsiveness |
| Scroll Behavior | Choose natural, inverted, or customized scrolling |
| Button Commands | Assign functions or shortcuts to mouse buttons |
| Accessibility | Customize settings for enhanced accessibility |
How To Connect Wired Mouse to iPad Pro | Full Tutorial
How To Connect Wired Mouse to iPad Pro | Full Tutorial by Mr Saunders 43,370 views 2 years ago 1 minute, 28 seconds
How to connect a mouse to an iPad/iPhone
How to connect a mouse to an iPad/iPhone by Pete Johns - Studio Live Today 37,151 views 4 years ago 9 minutes, 6 seconds
FAQ
Can I connect a mouse to my iPad?
Yes, you can connect a mouse to your iPad. Since the introduction of iPadOS 13, Apple has added support for using a mouse or a trackpad with the iPad.
What do I need to connect a mouse to my iPad?
To connect a mouse to your iPad, you will need an iPad running on iPadOS 13 or later and a compatible mouse. You can use either a wired or a wireless mouse, depending on your preference.
How do I connect a wireless mouse to my iPad?
To connect a wireless mouse to your iPad, go to the Settings app, then tap on Accessibility, followed by Touch, and then AssistiveTouch. Enable AssistiveTouch and tap on Devices. From there, tap on Bluetooth Devices, and your iPad will search for available Bluetooth peripherals. Just select your mouse from the list and it will be paired.
Can I use a wired mouse to connect to my iPad?
Yes, you can use a wired mouse to connect to your iPad. Apple offers a USB-C to USB adapter that allows you to connect a wired mouse to your iPad with a USB-A or USB-C connector. Simply plug the adapter into your iPad, and then plug the mouse into the adapter. Your iPad should recognize the mouse automatically.
What are the benefits of using a mouse with my iPad?
Using a mouse with your iPad can provide more precision and control compared to using your finger on the touchscreen. It can be particularly useful for tasks that require fine movements, such as graphic design, photo editing, or working with spreadsheets. Additionally, it can make navigating and multitasking on your iPad more efficient and convenient.
Can I connect a wireless mouse to my iPad?
Yes, you can connect a wireless mouse to your iPad. To do this, go to the "Settings" on your iPad, then select "Bluetooth" and make sure it is turned on. Put your wireless mouse into pairing mode, and it should appear in the list of available devices on your iPad. Tap on the name of your mouse to connect it.




