In this day and age, technology continues to evolve and integrate seamlessly into our daily lives. With the rapid advancements in mobile devices, such as tablets, our ability to work, create, and play on the go has become more accessible than ever before. However, despite its many capabilities, the iPad has its limitations that can hinder productivity and efficiency. Luckily, there is a simple solution to further unlock the potential of your iPad - the perfect peripheral device that will empower you to navigate and interact with your device effortlessly.
Imagine being able to seamlessly navigate through your favorite applications, enhance your creative potential, and improve your productivity with a single device. Introducing the revolutionary peripheral device that will revolutionize the way you use your iPad. This ingenious gadget offers a streamlined and efficient approach to accessing and manipulating your iPad, providing an unparalleled user experience.
By incorporating this remarkable peripheral device into your iPad workflow, you will be able to effortlessly flip through pages, effortlessly interact with applications, and effortlessly transform your iPad into a versatile tool for productivity and entertainment. Say goodbye to the limitations of touch-screen navigation and experience the precision and control that this peripheral device offers.
Wireless Mice: Pairing with Your Apple Tablet

Enhance your iPad experience by effortlessly integrating a wireless mouse into your daily routine. This guide will walk you through the simple steps of connecting a wireless mouse to your Apple tablet, providing you with a new level of convenience and productivity.
1. Activate Bluetooth
Before embarking on the pairing process, ensure that Bluetooth is enabled on your iPad. Navigate to the Settings menu, look for the Bluetooth option, and switch it on. The Bluetooth symbol will appear in the status bar at the top of the screen once it is activated.
2. Turn on the Mouse
Next, power on your wireless mouse by pressing the designated button, usually located on the bottom or side of the device. Keep in mind that some mice may have a separate switch for turning on Bluetooth connectivity.
3. Enable Pairing Mode
Once the mouse is powered on, it needs to enter pairing mode to establish a connection with your iPad. Consult the user manual or documentation provided by the manufacturer to determine the specific pairing method for your mouse model. This typically involves pressing and holding a pairing button or a combination of buttons until an LED light starts flashing.
4. Locate the Mouse
Head back to your iPad and access the Bluetooth settings. Under the "Devices" section, your mouse should appear in the list of available devices. Tap on the mouse name to initiate the pairing process.
5. Complete the Pairing
Once you select the mouse in the Bluetooth settings, a pairing request will be sent. The mouse may require you to enter a PIN or follow specific instructions to complete the pairing successfully. Follow the prompts on your iPad screen and the guidance provided by the mouse manufacturer to finalize the connection.
6. Enjoy Enhanced Navigation
With the wireless mouse successfully connected to your iPad, you can now experience improved precision and ease of navigation. Enjoy the freedom to effortlessly control your tablet without relying solely on touch gestures, opening up a world of possibilities for productivity, creative tasks, and gaming.
In conclusion, connecting a wireless mouse to an iPad is a straightforward process that can significantly enhance your iPad usage. By following these simple steps, you can effortlessly pair your wireless mouse and unlock a new level of convenience and efficiency in your daily iPad interactions.
Step-by-Step Instructions to Establish a Bluetooth Mouse Connection
Are you looking for a way to link your portable pointing device to your tablet? This comprehensive guide will take you through the process of setting up a wireless mouse connection using Bluetooth technology.
Follow these outlined steps to effortlessly establish a connection between your handheld device and the wireless pointing accessory, without the need for any physical cables:
| Step 1: | Ensure that your iPad's Bluetooth functionality is enabled and ready for pairing. |
| Step 2: | Turn on your Bluetooth mouse and ensure that it is in discovery mode. |
| Step 3: | Access the settings menu of your iPad and navigate to the "Bluetooth" section. |
| Step 4: | Locate the name of your Bluetooth mouse in the list of available devices and tap on it. |
| Step 5: | If prompted, enter the pairing code or PIN provided with your Bluetooth mouse. |
| Step 6: | Wait for a few moments while the iPad establishes a secure connection with the wireless mouse. |
| Step 7: | Once the connection is successfully established, a confirmation message will appear on your iPad's screen. |
| Step 8: | Your Bluetooth mouse is now fully connected to your iPad, allowing you to enjoy enhanced navigation and precision. |
By following these simple steps, you can effortlessly connect and utilize your Bluetooth mouse with your iPad, enhancing your productivity and efficiency on the go.
Using a Wired Pointer with Your Apple Tablet: A Simple and Effortless Tutorial
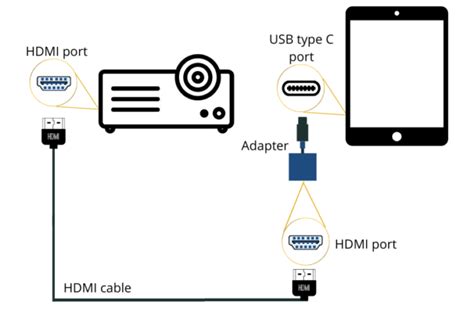
Looking to enhance your productivity on your Apple tablet? Want to explore new ways of navigating through your device? In this section, we'll guide you through the process of seamlessly integrating a wired pointer with your iPad, allowing you to effortlessly interact with your device and take your iPad experience to the next level.
Discover the Convenience of Effortless Navigation with a USB Peripheral
Imagine effortlessly navigating through your iPad without relying solely on its touchscreen. By utilizing a USB peripheral, such as a mouse, you can enhance your user experience and streamline your interactions with the device.
With the advancements in technology, connecting a USB mouse to your iPad opens up a world of possibilities. Whether you're working, browsing, or gaming, the addition of a mouse provides a level of precision and control that was previously limited to traditional computers.
- Step 1: Check Compatibility
- Step 2: Obtain the Required Adapter
- Step 3: Connect the Mouse
- Step 4: Adjusting Settings
- Step 5: Enjoy Seamless Navigation
To begin, ensure that your iPad model supports peripheral devices and has the necessary software updates. Next, acquire the appropriate adapter, typically a Lightning to USB adapter or USB-C to USB adapter, depending on your iPad's charging port type.
Once you have obtained the required adapter, connect it to your iPad's charging port. The USB port on the adapter provides the interface for your mouse to establish a connection with the device. Ensure that both ends of the adapter and mouse are securely plugged in.
Once the physical connection is established, navigate to the iPad's settings menu and locate the "Accessibility" section. Within this section, you will find the option to enable "AssistiveTouch," which allows your iPad to recognize the mouse as a pointing device.
After enabling AssistiveTouch, you can further customize the mouse's behavior and appearance through various settings. Adjust the cursor speed, scrolling options, and button configurations to suit your preferences.
Now that everything is set up, you can enjoy the convenience of seamless navigation on your iPad. Whether you're editing documents, browsing websites, or playing games, the added precision and control provided by the USB mouse will enhance your productivity and overall user experience.
Upgrade Your iPad Experience: Pair a Mouse for Enhanced Efficiency
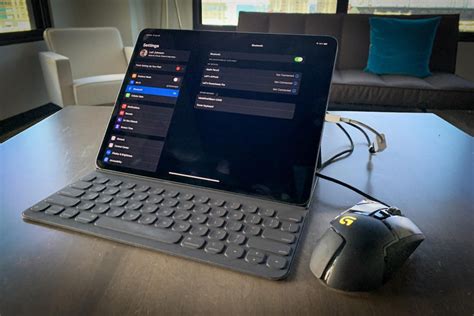
Elevate your utilization of the cutting-edge technology offered by your iPad by incorporating the functionality of a pointing device. By connecting a mouse to your device, you can unlock a whole new realm of productivity and convenience. This section will guide you through the seamless process of pairing a mouse with your iPad, enhancing your overall user experience.
| Step 1: | Access the device's settings menu and navigate to the Bluetooth section. |
| Step 2: | Once in the Bluetooth settings, enable the wireless functionality on your mouse. |
| Step 3: | Find your mouse in the list of available devices and select it for pairing. |
| Step 4: | Follow the on-screen prompts to complete the pairing process. |
By successfully connecting a mouse to your iPad, you gain precise control and accuracy when interacting with your device. Whether you are engaged in intensive creative work, navigating through complex documents, or simply browsing the web, a mouse can significantly enhance your efficiency and effectiveness. With smooth cursor movement and the ability to perform drag-and-drop actions, you will be able to complete tasks more swiftly and effortlessly.
Besides boosting your productivity, connecting a mouse to your iPad can also reduce physical strain. Instead of constantly reaching out to touch the screen, you can comfortably operate your iPad with the mouse placed within your natural hand range. This ergonomic advantage allows for longer usage periods without experiencing fatigue or discomfort.
Furthermore, the versatility of a mouse enables seamless compatibility with a vast range of applications and software. Whether you use your iPad for professional tasks or leisure activities, the addition of a mouse expands its functionality across different domains. Embrace the ability to navigate with precision, manipulate data effortlessly, and enjoy an overall enhanced iPad experience.
Unlock the true potential of your iPad by following the simple steps outlined above and pairing a mouse to your device. Embrace the seamless integration of a pointing device to boost your productivity, reduce physical strain, and explore a multitude of application possibilities. Elevate your iPad experience and revolutionize the way you interact with your device – all through the power of a mouse.
FAQ
Can I connect a mouse to my iPad?
Yes, you can connect a mouse to your iPad. Apple added mouse support as part of the iPadOS 13 update.
What kind of mouse can I use with my iPad?
You can use almost any Bluetooth or USB mouse with your iPad. However, it is recommended to use a Bluetooth mouse for a wireless connection.
How do I connect a mouse to my iPad?
To connect a mouse to your iPad, go to the "Settings" app, tap on "Accessibility", then choose "Touch" and enable "AssistiveTouch". From there, you can pair your mouse by selecting "Devices" and choosing your mouse from the list.
Are there any specific settings I need to configure for the mouse?
After connecting your mouse, you can customize its settings by going to "Settings", then "Accessibility", and selecting "Pointer Control". From there, you can adjust the tracking speed, pointer size, and enable or disable natural scrolling.
Can I use a mouse and a keyboard simultaneously on my iPad?
Yes, you can use a mouse and a keyboard simultaneously on your iPad. Simply connect both devices via Bluetooth or USB, and they will work together without any issues.
Can I connect a wireless mouse to my iPad?
Yes, you can connect a wireless mouse to your iPad. To do this, go to the Settings app on your iPad, select "Accessibility," then choose "Touch" and "AssistiveTouch." From there, you can turn on AssistiveTouch and connect your wireless mouse using Bluetooth.
What about connecting a wired mouse to my iPad?
Unfortunately, you cannot directly connect a wired mouse to your iPad. Apple devices do not have a USB port for connecting peripherals like a wired mouse. However, you can use an adapter or a powered USB hub that connects to your iPad through the lightning port to connect a wired mouse.




